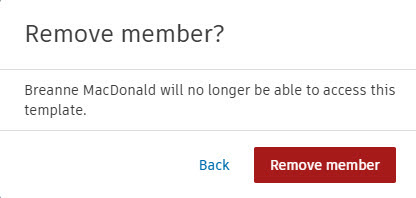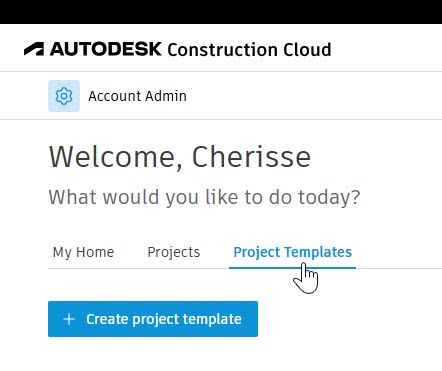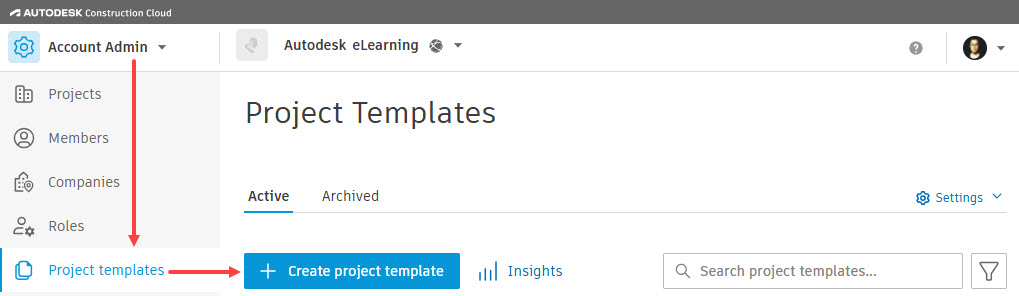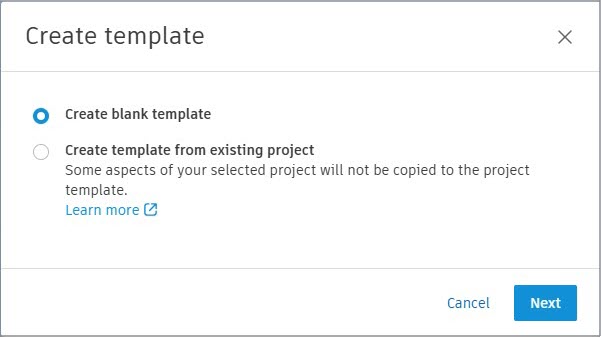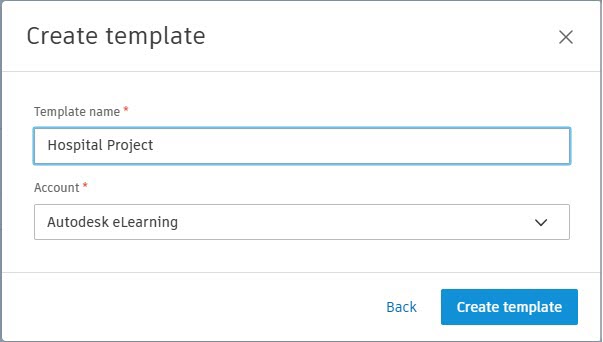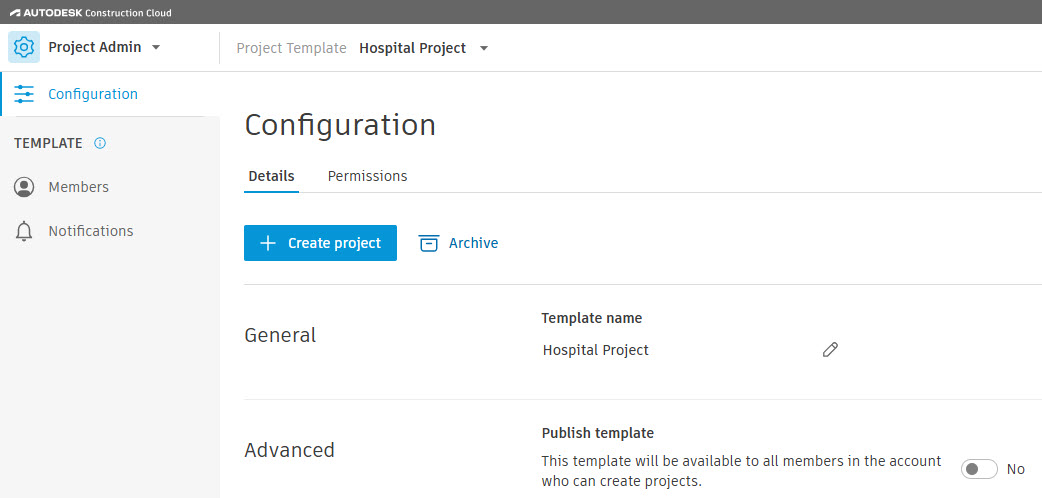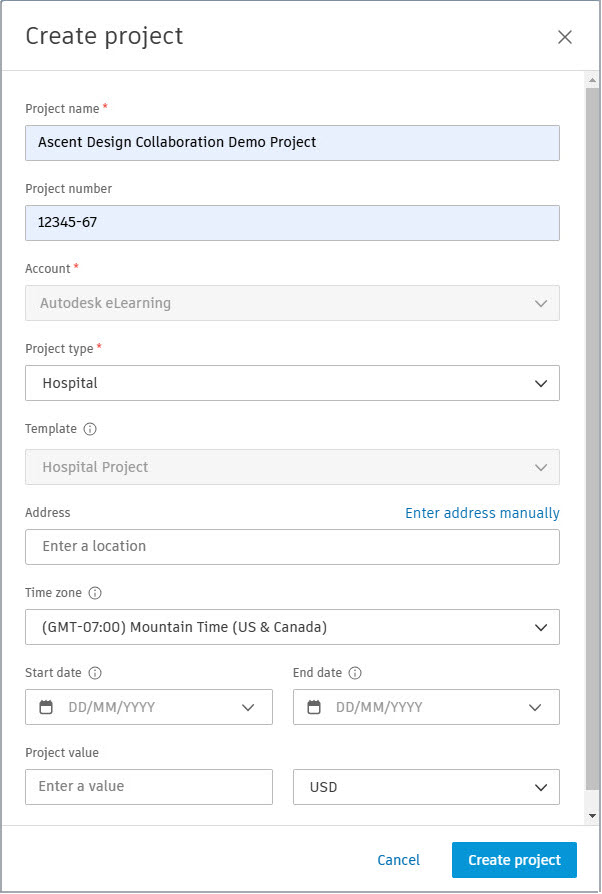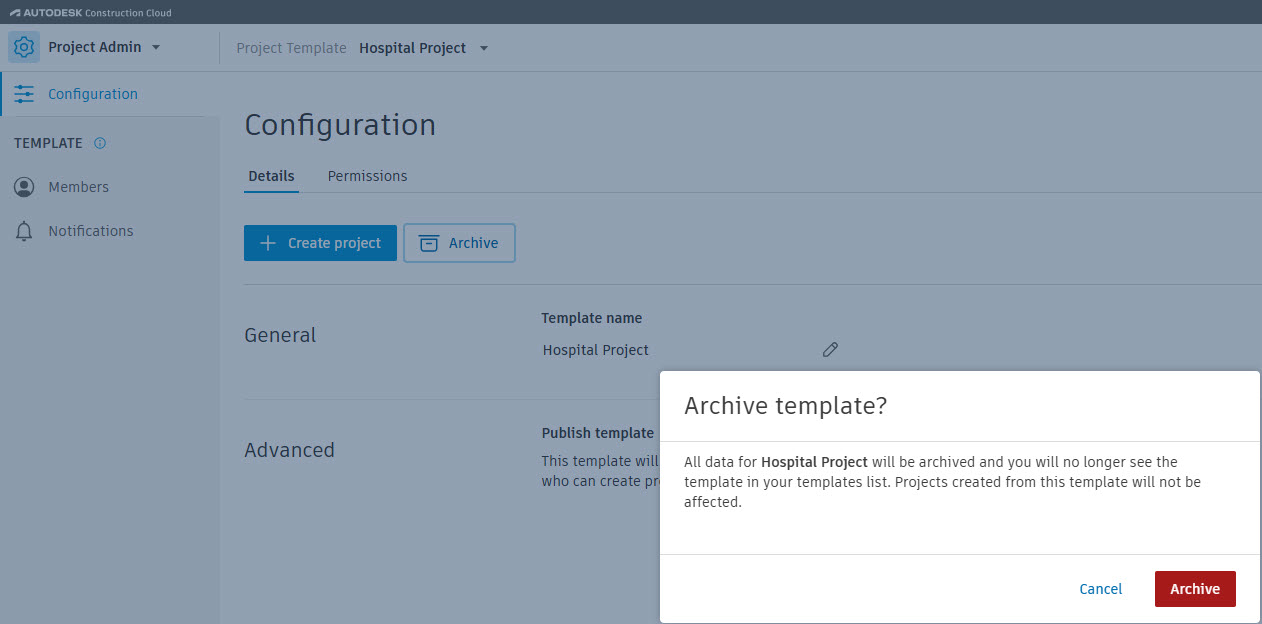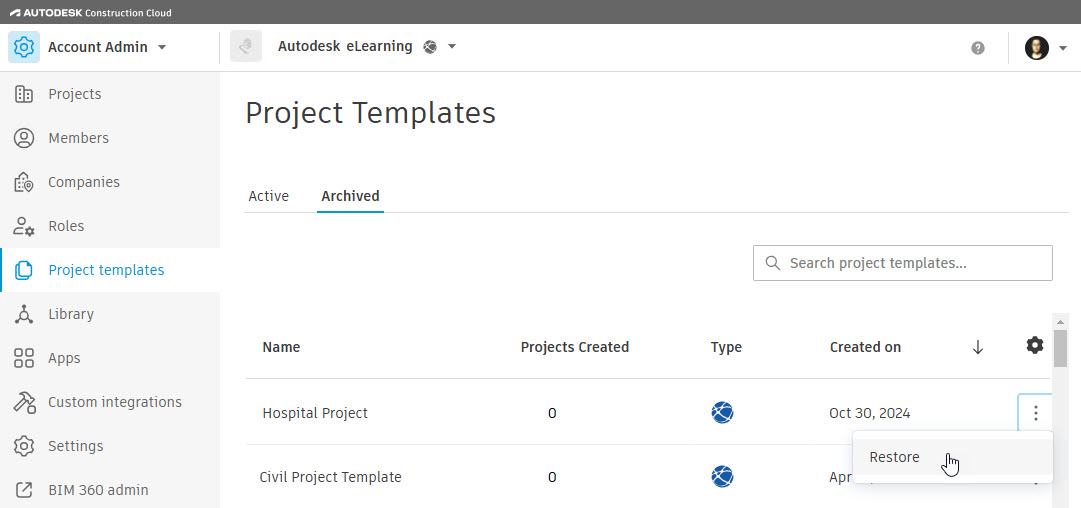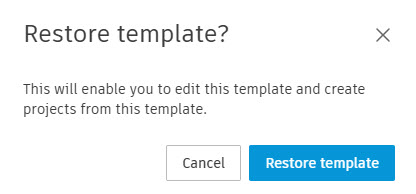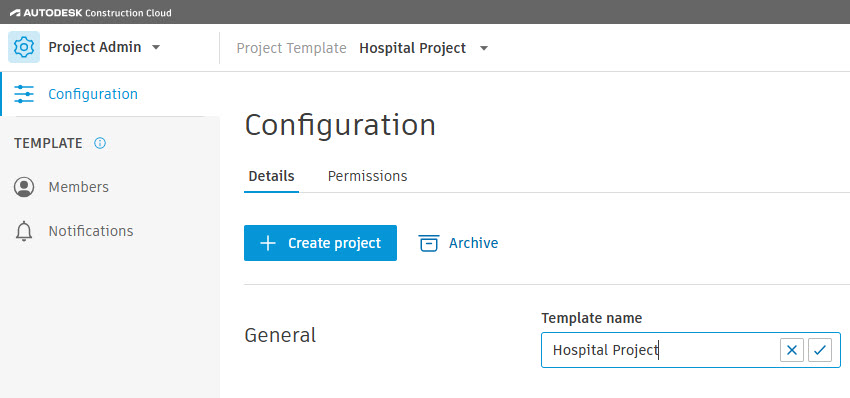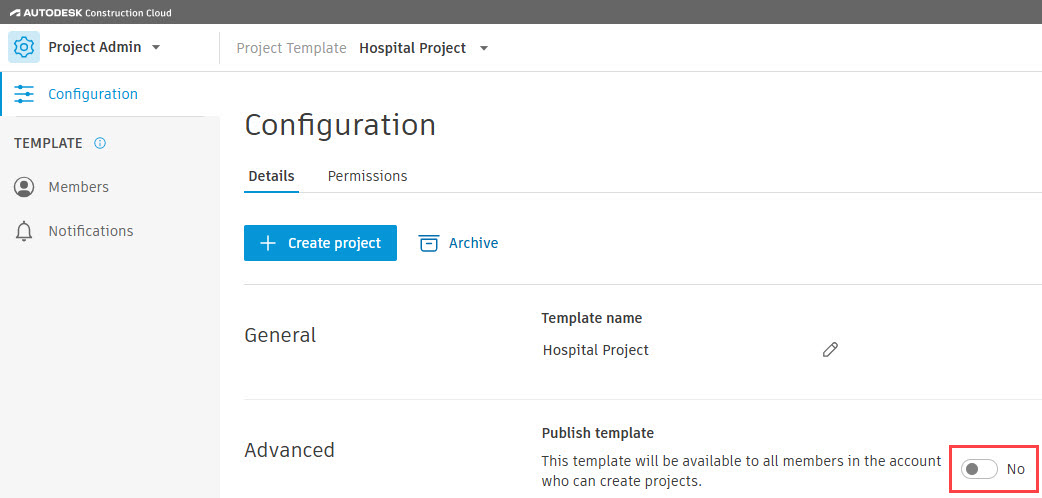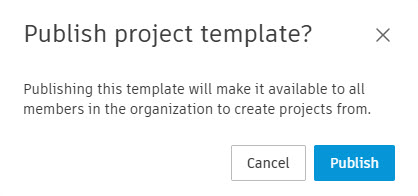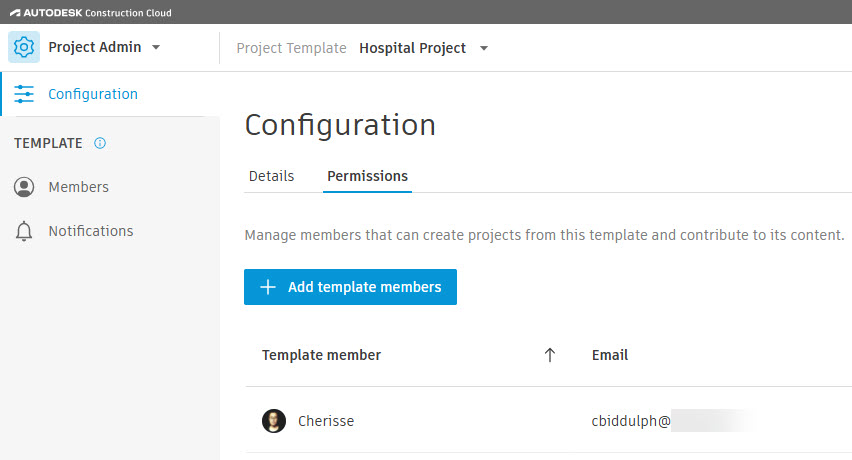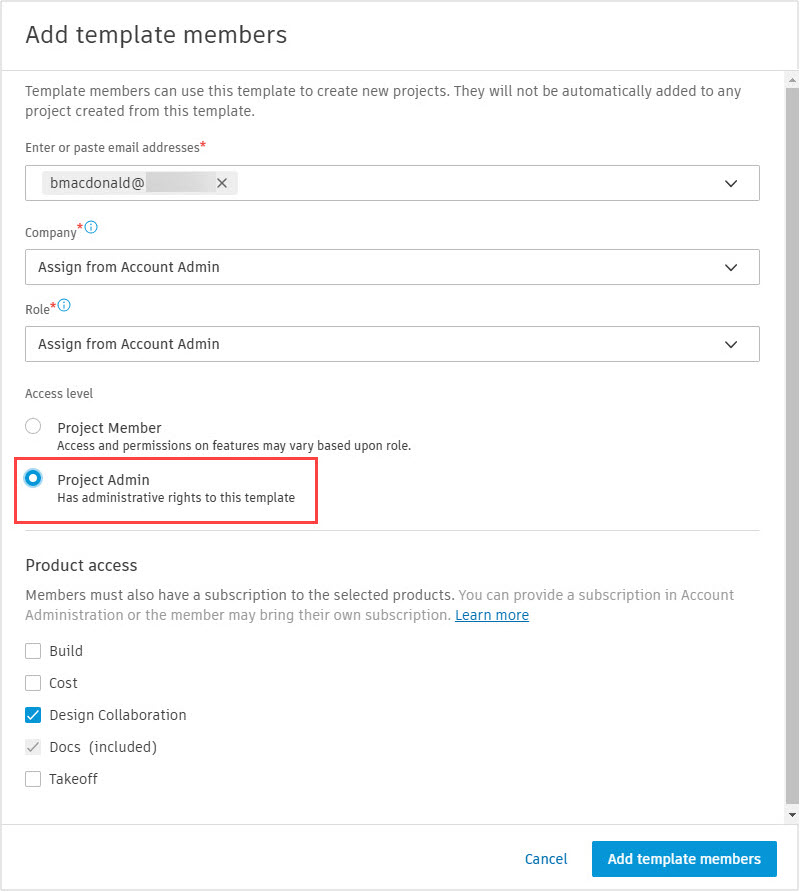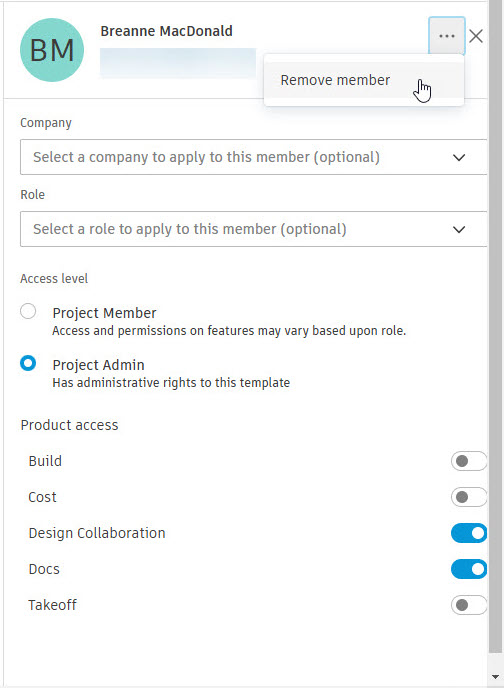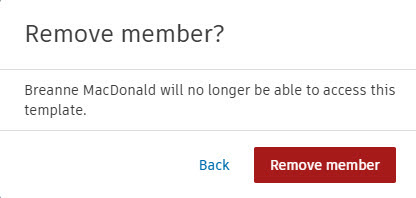Create a project template - Exercise
Account administrators can create project templates with typical configurations of members, permissions, teams, and entitlements that can be used in multiple projects for quick setup. Account admins can then give access to the templates to project admins, who can modify the templates and create projects from them.
How to create a project template
- In Autodesk Construction Cloud, click on the Project Templates tab from the My Home page.
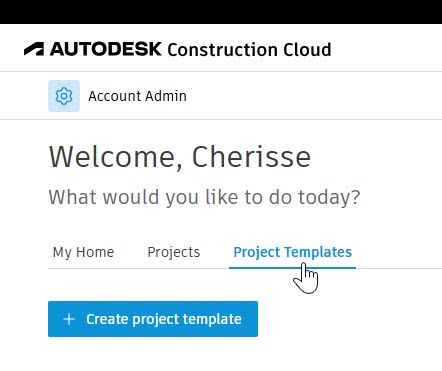
- Alternatively, you can select the Project templates tool in the Account Admin product.
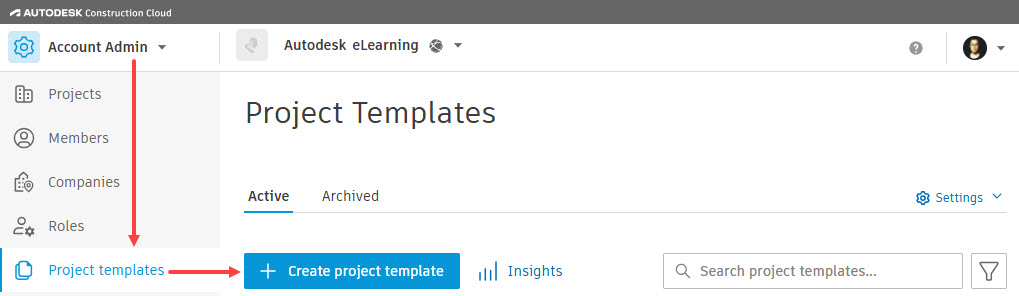
- Click Create project template.
- In the Create template dialog box, select Create blank template or Create template from existing project, then click Next.
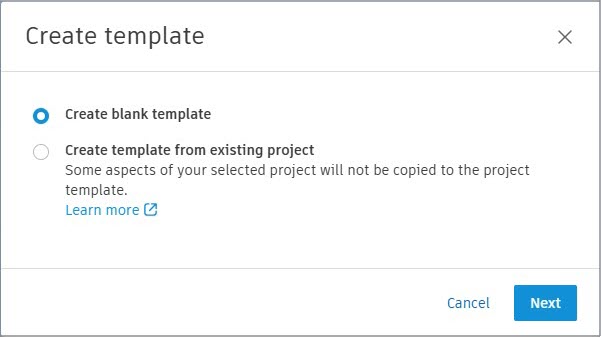
- Enter a Template name and expand the Account drop-down list to select the hub for which you are creating the template.
- Click Create template. Note: The template that is created is only available for use in the selected account.
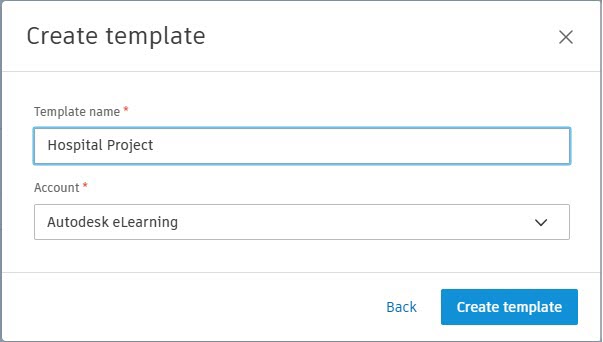
- The Configuration page displays, giving you access to the Details and Permissions tabs.
Details tab
The Details tab allows members to create a project from the project template, archive the project template, rename the project template, and publish the project template so anyone in the hub can use it to create new projects.
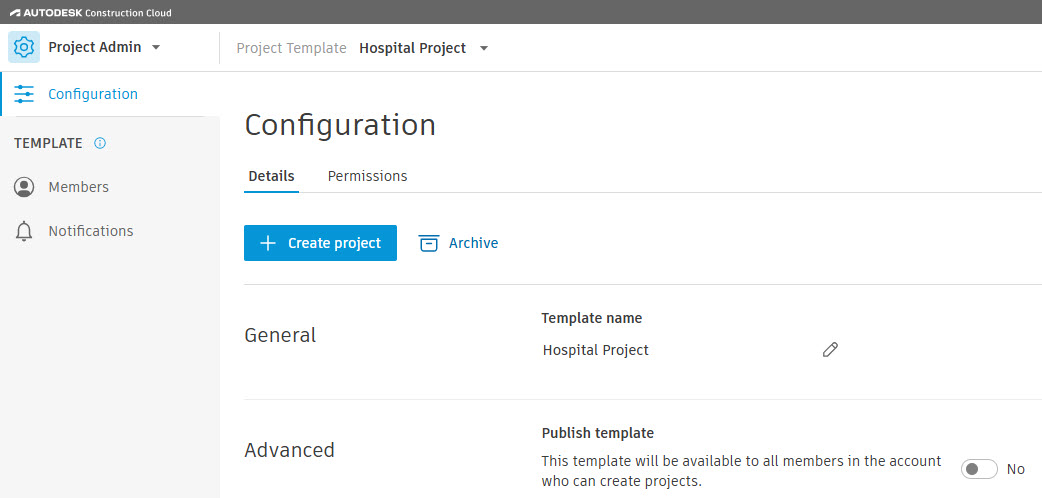
How to create a new project from the project template
- On the Details tab, verify that the correct project template is selected at the top of the page.
- Click Create project.
- In the Create project dialog box, enter all the information necessary for your project and click Create project.
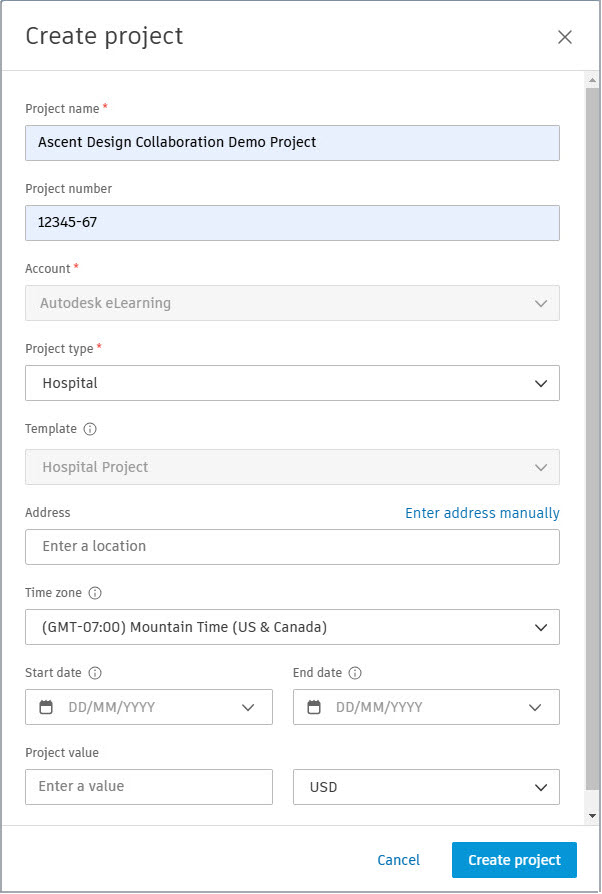
How to archive the project template
- On the Details tab, verify that the correct project template is selected at the top of the page.
- Click Archive.
- In the Archive template? dialog box, click Archive.
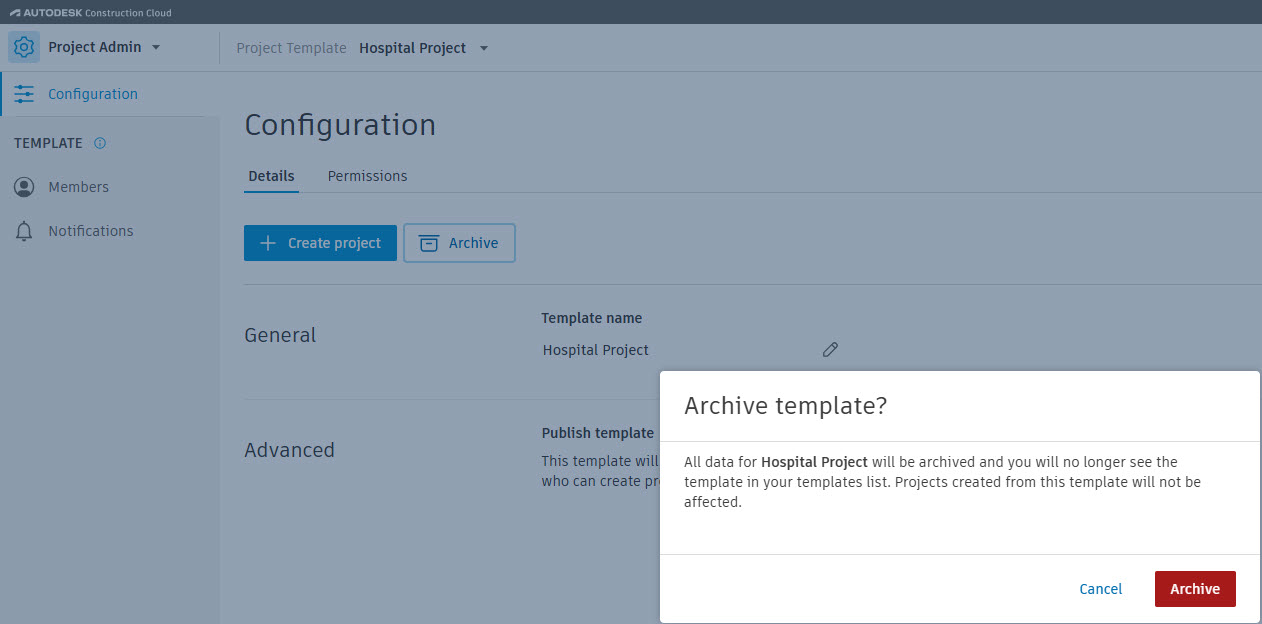
How to restore a project template
- In the Account Admin product, select the Project templates tool.
- On the Project Templates page, select the Archived tab.
- Click the ellipsis next to the project template you would like to restore and click Restore.
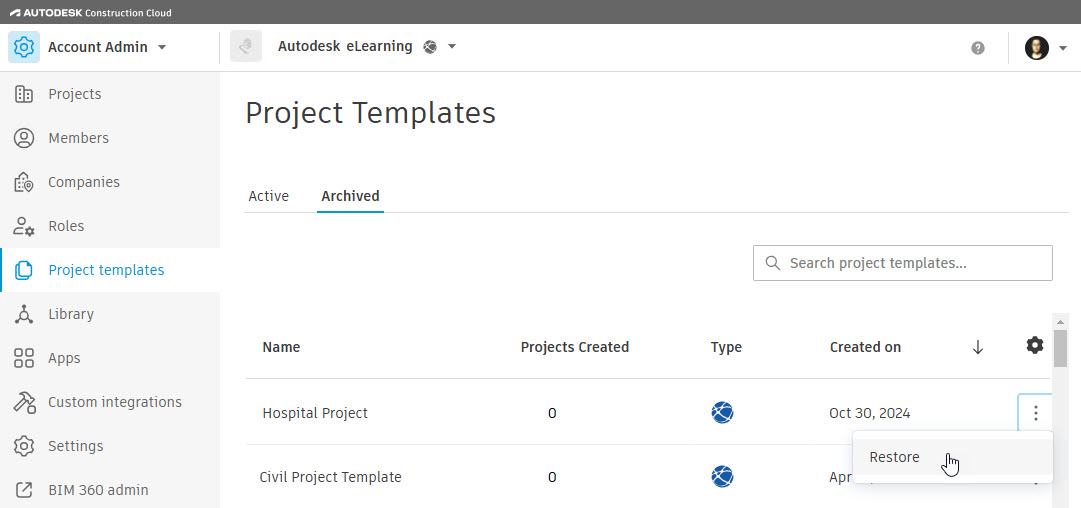
- In the Restore template? dialog box, click Restore template.
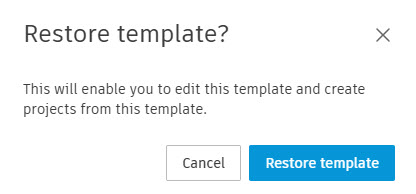
How to edit the project template name
- On the Details tab, in the General section, click the pencil icon next to the template name.
- Edit the template name and click the checkmark icon when finished.
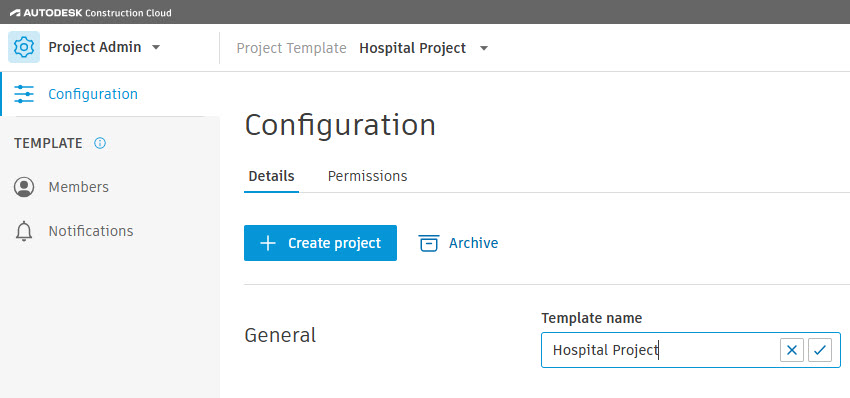
How to publish the project template
- On the Details tab, in the Advanced section, click the Publish template toggle to change it to Yes. By default, this is toggled to No.
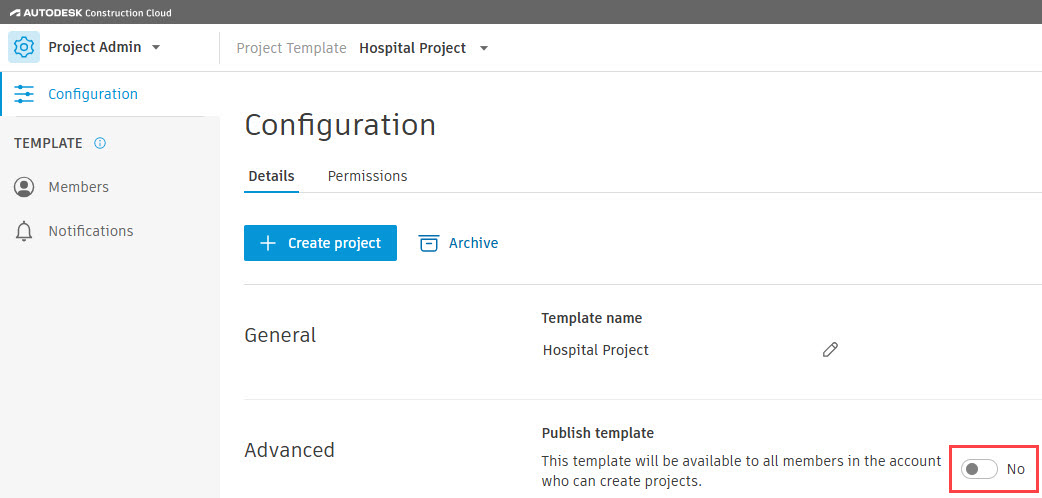
- In the Publish project template? dialog box, click Publish.
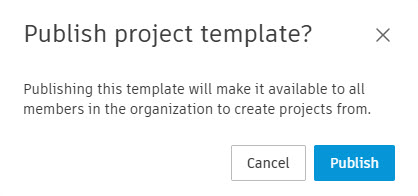
Permissions tab
The Permissions tab allows you to add, edit, or remove template members who can create a project using this template.
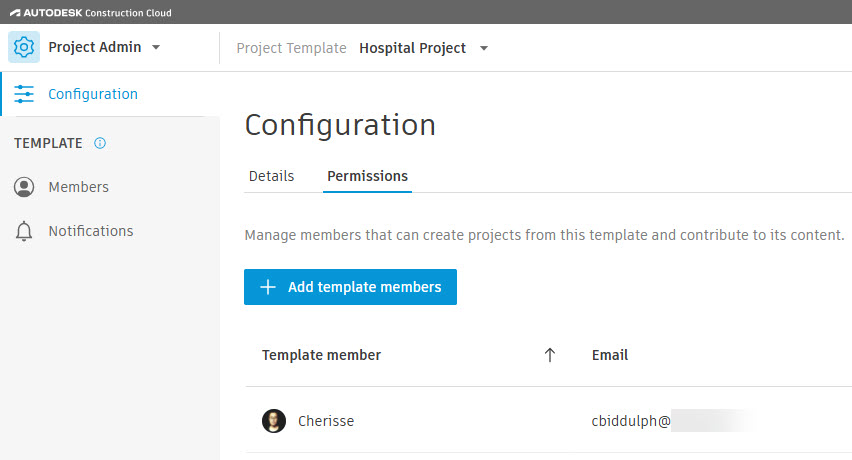
How to add template members to a project template
To add members as template members in a project template, they must first be added to the hub by the account admin. If the account admin has already assigned a company and role to these members, the Assign from Account Admin option will appear when adding them as template members. If a different company or role is required for the specific project template, you can modify or add additional company or role details as needed.
- On the Permissions tab, click Add template members.
- In the Add template members dialog box, enter members’ email addresses, then select the Company and Role. You can accept the Assign from Account Admin option, and the individual members' assigned companies and roles will be carried over from their account settings.
- In the Access level section, set the members’ access level. If you want to allow the members to modify the project template, select Project Admin.
- Set the Product access options to automatically give members access to the checked products when a project is created using this template.
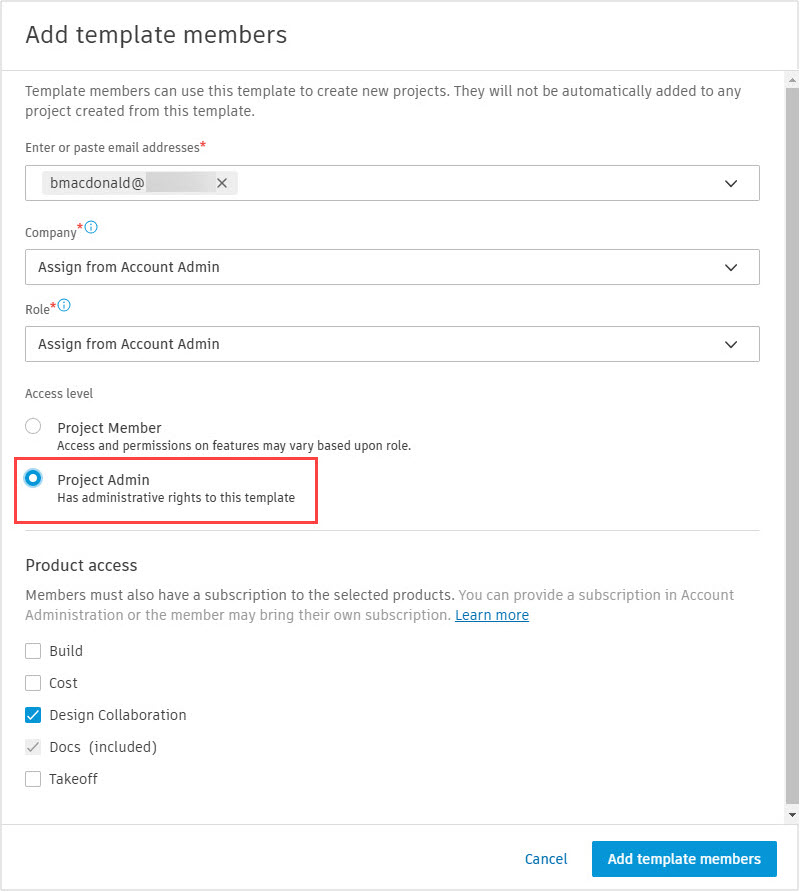
- When finished, click Add template members.
How to remove template members from a project template
- On the Permissions tab, click on the template member’s name.
- In the template member’s flyout, click the ellipsis in the upper-right corner and select Remove member.
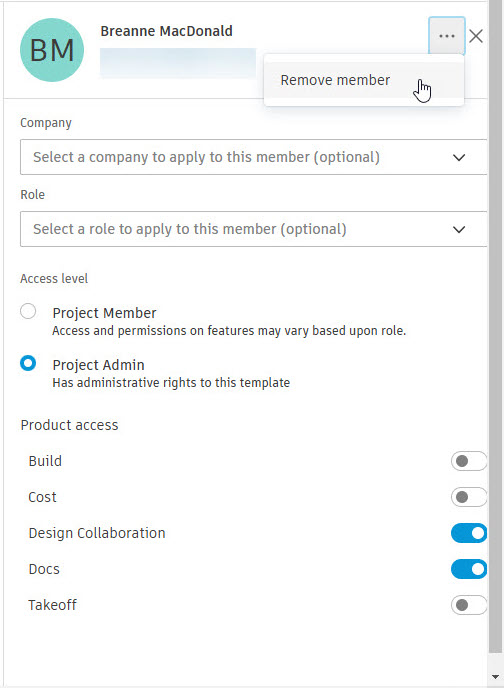
- In the Remove member? dialog box, click Remove member.