& Construction

Integrated BIM tools, including Revit, AutoCAD, and Civil 3D
& Manufacturing

Professional CAD/CAM tools built on Inventor and AutoCAD

Integrated BIM tools, including Revit, AutoCAD, and Civil 3D

Professional CAD/CAM tools built on Inventor and AutoCAD
Any referenced datasets can be downloaded from "Module downloads" in the module overview.
Transcript
00:01
Autodesk's Collaboration for AutoCAD Plant 3D gives project team
00:05
members the ability to collaborate on Plant 3D projects.
00:10
To share a project to the cloud, in Plant 3D, open a project.
00:15
In the collaborate tab > plant collaboration panel, click share project.
00:22
In the collaboration for Plant 3D dialog box, click get started.
00:27
Verify you are in the correct hub,
00:30
then navigate to the
00:31
Autodesk Docs project you want to share the project to
00:35
and select the desired
00:36
subfolder.
00:38
Click upload project.
00:40
Once the project is uploaded, click close.
00:44
Your project is now collaboration-ready.
00:48
To open a collaboration project from the project manager,
00:52
select open collaboration from the current project drop down list.
00:58
In the collaboration for plant 3D dialogue box,
01:01
verify the hub and project name are selected at
01:04
the top and choose the plant project and click open.
01:07
The folder structure updates in the project manager.
01:11
In the collaborate tab plant collaboration panel,
01:15
click check out to prevent another team member
01:18
from accessing the same file and making changes
01:21
at the same time.
01:23
You can also right click on the file and select check out or double click on the file.
01:29
When finished,
01:30
click check in to save and relinquish control of the file.
01:34
You can also right click on the file and select check in.
01:38
In the check in dialog box,
01:40
you can specify to keep the file open for editing after check in, clean up cache
01:45
files, and add a comment to associate with the check in version.
01:49
To attach reference files, in the collaborate tab > plank collaboration panel,
01:55
click attach.
01:58
In the attach external reference dialog box,
02:01
select the file you want to reference and click attach.
02:05
When attaching reference files,
02:07
it's important to attach files that are in the cloud.
02:10
This ensures that everyone is working with the most up to date information,
02:15
promoting accurate and efficient collaboration.
Video transcript
00:01
Autodesk's Collaboration for AutoCAD Plant 3D gives project team
00:05
members the ability to collaborate on Plant 3D projects.
00:10
To share a project to the cloud, in Plant 3D, open a project.
00:15
In the collaborate tab > plant collaboration panel, click share project.
00:22
In the collaboration for Plant 3D dialog box, click get started.
00:27
Verify you are in the correct hub,
00:30
then navigate to the
00:31
Autodesk Docs project you want to share the project to
00:35
and select the desired
00:36
subfolder.
00:38
Click upload project.
00:40
Once the project is uploaded, click close.
00:44
Your project is now collaboration-ready.
00:48
To open a collaboration project from the project manager,
00:52
select open collaboration from the current project drop down list.
00:58
In the collaboration for plant 3D dialogue box,
01:01
verify the hub and project name are selected at
01:04
the top and choose the plant project and click open.
01:07
The folder structure updates in the project manager.
01:11
In the collaborate tab plant collaboration panel,
01:15
click check out to prevent another team member
01:18
from accessing the same file and making changes
01:21
at the same time.
01:23
You can also right click on the file and select check out or double click on the file.
01:29
When finished,
01:30
click check in to save and relinquish control of the file.
01:34
You can also right click on the file and select check in.
01:38
In the check in dialog box,
01:40
you can specify to keep the file open for editing after check in, clean up cache
01:45
files, and add a comment to associate with the check in version.
01:49
To attach reference files, in the collaborate tab > plank collaboration panel,
01:55
click attach.
01:58
In the attach external reference dialog box,
02:01
select the file you want to reference and click attach.
02:05
When attaching reference files,
02:07
it's important to attach files that are in the cloud.
02:10
This ensures that everyone is working with the most up to date information,
02:15
promoting accurate and efficient collaboration.
Autodesk Collaboration for AutoCAD Plant 3D gives project team members the ability to collaborate on Plant 3D projects.
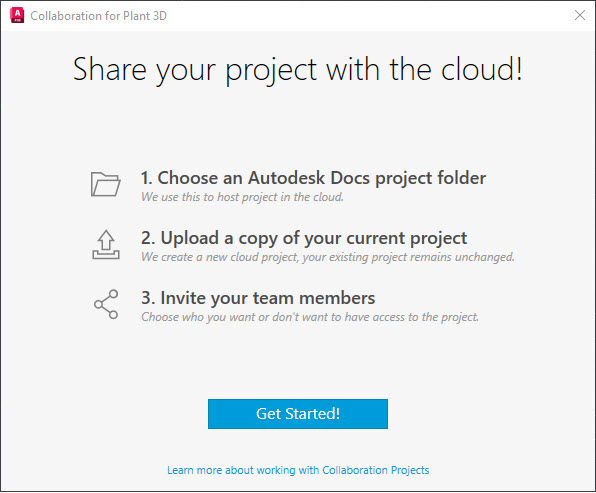
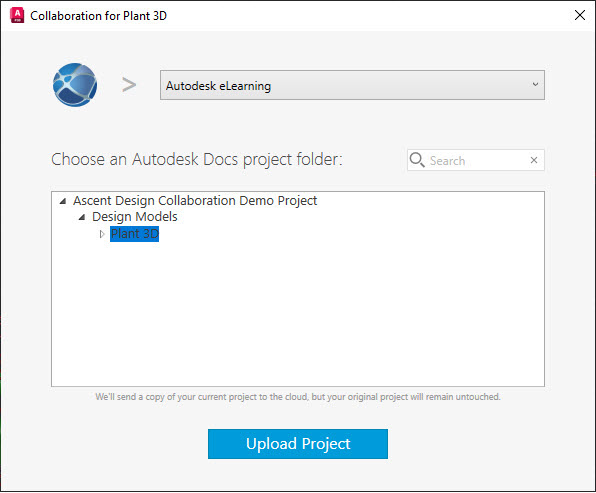
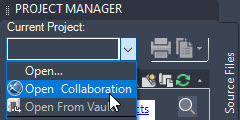
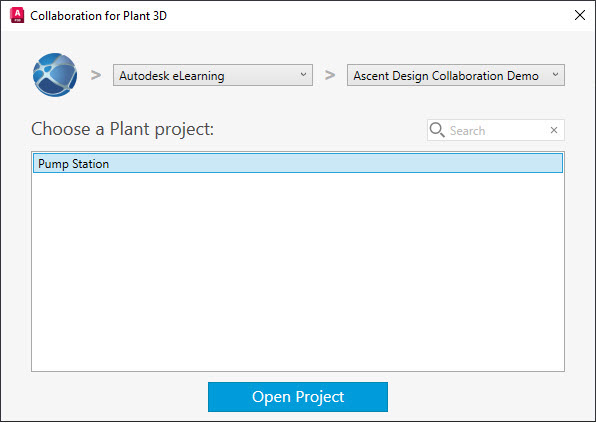
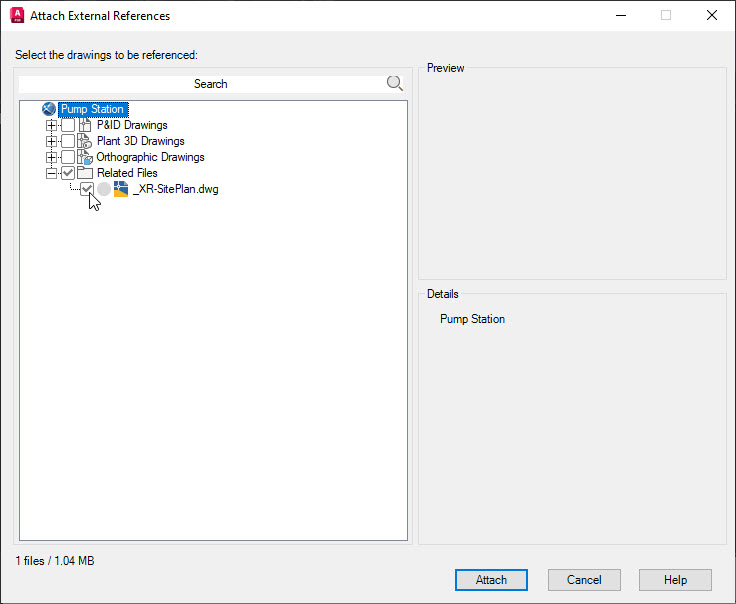
How to buy
Privacy | Do not sell or share my personal information | Cookie preferences | Report noncompliance | Terms of use | Legal | © 2025 Autodesk Inc. All rights reserved
Sign in to start learning
Sign in for unlimited free access to all learning content.Save your progress
Take assessments
Receive personalized recommendations
May we collect and use your data?
Learn more about the Third Party Services we use and our Privacy Statement.May we collect and use your data to tailor your experience?
Explore the benefits of a customized experience by managing your privacy settings for this site or visit our Privacy Statement to learn more about your options.