& Construction

Integrated BIM tools, including Revit, AutoCAD, and Civil 3D
& Manufacturing

Professional CAD/CAM tools built on Inventor and AutoCAD

Integrated BIM tools, including Revit, AutoCAD, and Civil 3D

Professional CAD/CAM tools built on Inventor and AutoCAD
Any referenced datasets can be downloaded from "Module downloads" in the module overview.
Transcript
00:00
MARTHA HOLLOWELL ORCUTT: Developing
00:02
the Analytical Model in Revit, Checking Member Releases.
00:06
When you are preparing a Revit model
00:07
to be transferred to Robot or other structural analysis
00:10
programs, you need to review the structural member releases
00:14
to verify that they are correct.
00:16
Default releases can cause problems
00:19
with the stability of the model and should
00:21
be specified directly depending on the structural behavior
00:24
of the specific member.
00:26
In this video, we will review how you check
00:29
the analytical member releases.
00:32
I'm working in the small medical center project,
00:35
and in the 3D view, I'm going to zoom in and select
00:38
a structural framing member.
00:40
You can choose multiple elements,
00:41
but they have to be the same type--
00:43
all beams, for example, not beams and braces.
00:47
Now, in Properties, I'm going to expand the list
00:51
and specify specifically the analytical beam part.
00:55
This is one way to verify you're working
00:57
with the analytical elements in a model.
01:00
Next, I'm going to scroll down to the Releases Member Forces
01:04
area, and you can see that I can modify
01:07
the specific forces to release their degree of freedom.
01:12
My end release is set to pend in this example.
01:17
Now I want to open the analytical model
01:19
and select that same beam you can see here.
01:25
I have the same information that's showing up here
01:28
in my Properties, as well.
01:32
Now, let me zoom in on this beam,
01:34
and I'm going to change so that I
01:36
have my thin lines off so I can see
01:39
the colors a little bit better.
01:41
And now you can see, here's this beam,
01:43
and I have the end of my beam and the start
01:46
of my beam color coded.
01:50
This color coding is set up in visibility graphics,
01:53
so I'm going to type VV to open the Visibility Graphic dialog
01:59
box, and on the Analytical Model Categories tab,
02:03
I can expand Analytical Beams and see the end segments.
02:08
I'm going to click on Object Properties,
02:11
and now I can see that the colors for the end
02:13
is set to red and the start is set to green.
02:22
You want to work through each of the elements
02:24
and verify that the start and end releases match
02:27
the need of the model before you export
02:30
the file to Robot or other structural analysis programs.
Video transcript
00:00
MARTHA HOLLOWELL ORCUTT: Developing
00:02
the Analytical Model in Revit, Checking Member Releases.
00:06
When you are preparing a Revit model
00:07
to be transferred to Robot or other structural analysis
00:10
programs, you need to review the structural member releases
00:14
to verify that they are correct.
00:16
Default releases can cause problems
00:19
with the stability of the model and should
00:21
be specified directly depending on the structural behavior
00:24
of the specific member.
00:26
In this video, we will review how you check
00:29
the analytical member releases.
00:32
I'm working in the small medical center project,
00:35
and in the 3D view, I'm going to zoom in and select
00:38
a structural framing member.
00:40
You can choose multiple elements,
00:41
but they have to be the same type--
00:43
all beams, for example, not beams and braces.
00:47
Now, in Properties, I'm going to expand the list
00:51
and specify specifically the analytical beam part.
00:55
This is one way to verify you're working
00:57
with the analytical elements in a model.
01:00
Next, I'm going to scroll down to the Releases Member Forces
01:04
area, and you can see that I can modify
01:07
the specific forces to release their degree of freedom.
01:12
My end release is set to pend in this example.
01:17
Now I want to open the analytical model
01:19
and select that same beam you can see here.
01:25
I have the same information that's showing up here
01:28
in my Properties, as well.
01:32
Now, let me zoom in on this beam,
01:34
and I'm going to change so that I
01:36
have my thin lines off so I can see
01:39
the colors a little bit better.
01:41
And now you can see, here's this beam,
01:43
and I have the end of my beam and the start
01:46
of my beam color coded.
01:50
This color coding is set up in visibility graphics,
01:53
so I'm going to type VV to open the Visibility Graphic dialog
01:59
box, and on the Analytical Model Categories tab,
02:03
I can expand Analytical Beams and see the end segments.
02:08
I'm going to click on Object Properties,
02:11
and now I can see that the colors for the end
02:13
is set to red and the start is set to green.
02:22
You want to work through each of the elements
02:24
and verify that the start and end releases match
02:27
the need of the model before you export
02:30
the file to Robot or other structural analysis programs.
When you are preparing a Revit model to be transferred to Robot or other structural analysis programs you need to review the structural member releases to verify they are correct. Default releases can cause problems with the stability of the model and should be specified directly depending on the structural behavior of the specific member. In this practice you will review how you check the analytical member releases.
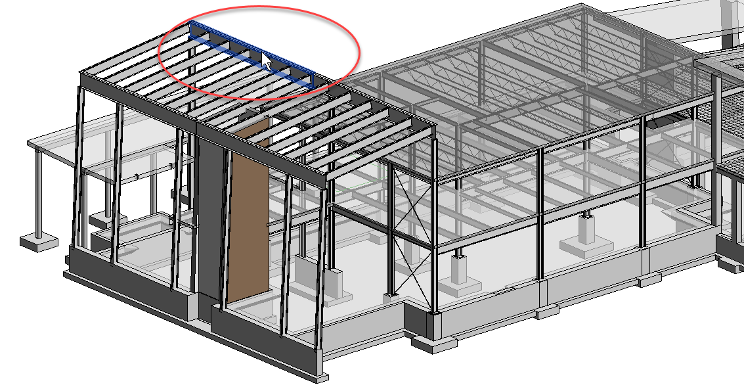
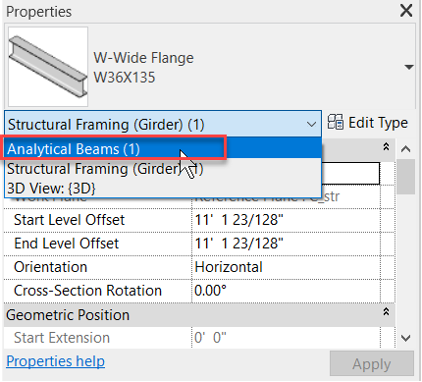
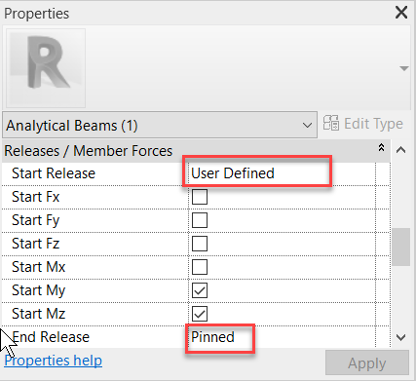
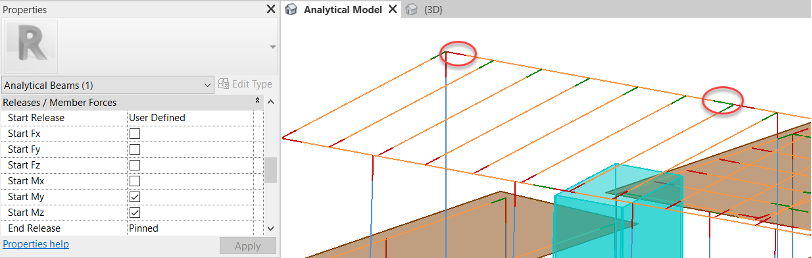
 Segment and Start Segment are options, as shown below
Segment and Start Segment are options, as shown below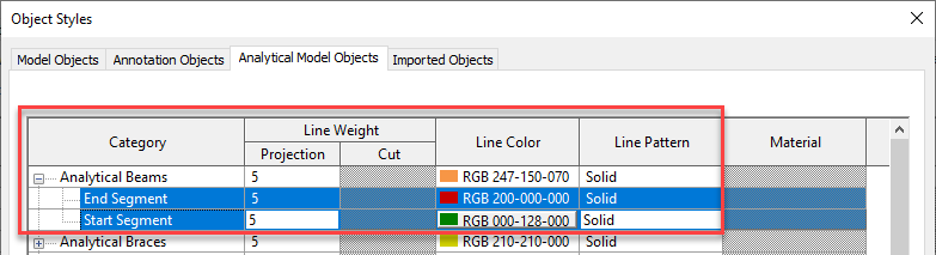
How to buy
Privacy | Do not sell or share my personal information | Cookie preferences | Report noncompliance | Terms of use | Legal | © 2025 Autodesk Inc. All rights reserved
Sign in to start learning
Sign in for unlimited free access to all learning content.Save your progress
Take assessments
Receive personalized recommendations
May we collect and use your data?
Learn more about the Third Party Services we use and our Privacy Statement.May we collect and use your data to tailor your experience?
Explore the benefits of a customized experience by managing your privacy settings for this site or visit our Privacy Statement to learn more about your options.