& Construction

Integrated BIM tools, including Revit, AutoCAD, and Civil 3D
& Manufacturing

Professional CAD/CAM tools built on Inventor and AutoCAD

Integrated BIM tools, including Revit, AutoCAD, and Civil 3D

Professional CAD/CAM tools built on Inventor and AutoCAD
Any referenced datasets can be downloaded from "Module downloads" in the module overview.
Transcript
00:02
MARTHA HOLLOWELL ORCUTT: Creating MEP Filters
00:04
for Views within Revit.
00:06
In this video, we're going to create
00:08
filters for gas and liquid refrigerant piping systems.
00:12
We are then going to add the filters to a view
00:15
and apply overrides to the filters
00:17
so that you can distinguish the difference between the two
00:20
systems.
00:23
I've opened the small medical center on the O1 ground floor
00:27
HVAC plan.
00:29
As you can see, we have supply, return,
00:31
and exhaust duct work in this view
00:34
and also two types of piping.
00:37
So I'm going to zoom in on some of the piping
00:40
and turn on Thin Lines so that we
00:42
can see there are two of them.
00:45
When I select some of the piping and then scroll down
00:49
into Properties, you can see that this has a System
00:57
Type of Gas Refrigerant Piping.
01:00
When I click on the other, you can
01:02
see that its system is Liquid Refrigerant Piping.
01:06
Now I know the type of filters I need to create.
01:10
In the View tab, I'm going to Filters.
01:13
This Filters dialog box is where I can create and modify filters
01:17
on a project-wide basis.
01:19
Then I can add them to views.
01:22
First, let's look at an existing filter, Domestic Cold Water.
01:26
As you can see, a filter is made from categories of elements--
01:31
in this case, piping--
01:43
and then Filter Rules.
01:46
Filter Rules are based on one of two types of conditions--
01:50
AND, where all rules must be true, or OR,
01:54
where any rule can be true.
01:56
You can have several rules applied.
01:59
Just be sure to keep track of the OR and AND options.
02:04
In this case, there's only one rule.
02:07
Since I've selected several categories,
02:09
I can only pick on the parameters that are
02:12
assigned to all the selected.
02:15
As you can see here, System Classification is chosen,
02:19
but there are others you can choose from as well.
02:26
The next step is to choose an operator.
02:28
This example uses contains, but you can see from the list
02:33
that there are a lot of options as well.
02:36
The final step is adding a value.
02:40
When you use contains, you need to type in that information.
02:44
In this case, Domestic Cold is typed in.
02:48
Now let's make a filter of our own.
02:52
At the bottom of the dialog box, I'm clicking New.
02:56
Then, in the Filter Name dialog box,
02:59
I'm going to type Gas Piping.
03:04
With Defined Rules selected, I will click OK.
03:14
Now we need to make it useful.
03:16
First, I want to specify which categories this filter
03:20
is applied to.
03:21
I have the Filter list set to Piping.
03:24
And I scroll down and select all the various piping categories.
03:31
Next, I move to the Filter Rules section.
03:34
I'm going to use AND, so all the rules must be true.
03:38
I'm going to select the System Name.
03:48
And then I'm going to set the Operator to contains and type
03:55
in the word "Gas."
03:57
In this project, this filter will pick up
03:59
all the gas refrigerant piping, but it
04:02
could pick up any piping system that contains the word
04:05
"Gas" in its name.
04:09
Now I'm ready to create the next rule.
04:12
In this case, I'm going to duplicate the Gas Piping.
04:18
I select the New Filter, click Duplicate, and then
04:24
select the New Filter again and rename it
04:27
to Liquid Refrigerant Piping.
04:31
I'm going to be a little bit more precise in my naming
04:34
and setup here.
04:40
Since this is piping as well, I don't
04:43
need to make any changes to my categories.
04:46
I'm going to change the parameter to System Type,
04:49
contains to equals, and now, because I
04:53
had specified a parameter that has values,
04:56
I can choose from the list, and I'm
04:58
going to choose Liquid Refrigerant Piping.
05:02
I click OK, and those filters are added to my project.
05:11
Now I want to apply the filters to my view.
05:14
In this view, I'm typing VV and then selecting the Filters tab.
05:20
New filters are not automatically added
05:22
to the view, so I need to do that now.
05:25
I'm going to click Add, and in the Add Filters dialog box,
05:30
I'm going to select my Gas Piping and Liquid Refrigerant
05:33
Piping and click OK.
05:38
Now, I want to have those filters visible,
05:40
but I do want to turn off my Sanitary Domestic Cold Water
05:44
and Domestic Hot Water.
05:46
And then I'm going to create overrides to these.
05:50
For the Liquid Refrigerant Piping,
05:53
I want to create a line graphics override
05:56
and I'm going to use the pattern dash and then an orange color.
06:10
I click OK.
06:12
And then, for Gas Piping, I'm not
06:14
going to change the pattern, but I
06:16
am going to specify a different color, and I'll pick a purple.
06:20
And click OK again and OK until I am out of the dialog box.
06:28
Now there's a noticeable difference
06:30
in the colors of the different systems.
Video transcript
00:02
MARTHA HOLLOWELL ORCUTT: Creating MEP Filters
00:04
for Views within Revit.
00:06
In this video, we're going to create
00:08
filters for gas and liquid refrigerant piping systems.
00:12
We are then going to add the filters to a view
00:15
and apply overrides to the filters
00:17
so that you can distinguish the difference between the two
00:20
systems.
00:23
I've opened the small medical center on the O1 ground floor
00:27
HVAC plan.
00:29
As you can see, we have supply, return,
00:31
and exhaust duct work in this view
00:34
and also two types of piping.
00:37
So I'm going to zoom in on some of the piping
00:40
and turn on Thin Lines so that we
00:42
can see there are two of them.
00:45
When I select some of the piping and then scroll down
00:49
into Properties, you can see that this has a System
00:57
Type of Gas Refrigerant Piping.
01:00
When I click on the other, you can
01:02
see that its system is Liquid Refrigerant Piping.
01:06
Now I know the type of filters I need to create.
01:10
In the View tab, I'm going to Filters.
01:13
This Filters dialog box is where I can create and modify filters
01:17
on a project-wide basis.
01:19
Then I can add them to views.
01:22
First, let's look at an existing filter, Domestic Cold Water.
01:26
As you can see, a filter is made from categories of elements--
01:31
in this case, piping--
01:43
and then Filter Rules.
01:46
Filter Rules are based on one of two types of conditions--
01:50
AND, where all rules must be true, or OR,
01:54
where any rule can be true.
01:56
You can have several rules applied.
01:59
Just be sure to keep track of the OR and AND options.
02:04
In this case, there's only one rule.
02:07
Since I've selected several categories,
02:09
I can only pick on the parameters that are
02:12
assigned to all the selected.
02:15
As you can see here, System Classification is chosen,
02:19
but there are others you can choose from as well.
02:26
The next step is to choose an operator.
02:28
This example uses contains, but you can see from the list
02:33
that there are a lot of options as well.
02:36
The final step is adding a value.
02:40
When you use contains, you need to type in that information.
02:44
In this case, Domestic Cold is typed in.
02:48
Now let's make a filter of our own.
02:52
At the bottom of the dialog box, I'm clicking New.
02:56
Then, in the Filter Name dialog box,
02:59
I'm going to type Gas Piping.
03:04
With Defined Rules selected, I will click OK.
03:14
Now we need to make it useful.
03:16
First, I want to specify which categories this filter
03:20
is applied to.
03:21
I have the Filter list set to Piping.
03:24
And I scroll down and select all the various piping categories.
03:31
Next, I move to the Filter Rules section.
03:34
I'm going to use AND, so all the rules must be true.
03:38
I'm going to select the System Name.
03:48
And then I'm going to set the Operator to contains and type
03:55
in the word "Gas."
03:57
In this project, this filter will pick up
03:59
all the gas refrigerant piping, but it
04:02
could pick up any piping system that contains the word
04:05
"Gas" in its name.
04:09
Now I'm ready to create the next rule.
04:12
In this case, I'm going to duplicate the Gas Piping.
04:18
I select the New Filter, click Duplicate, and then
04:24
select the New Filter again and rename it
04:27
to Liquid Refrigerant Piping.
04:31
I'm going to be a little bit more precise in my naming
04:34
and setup here.
04:40
Since this is piping as well, I don't
04:43
need to make any changes to my categories.
04:46
I'm going to change the parameter to System Type,
04:49
contains to equals, and now, because I
04:53
had specified a parameter that has values,
04:56
I can choose from the list, and I'm
04:58
going to choose Liquid Refrigerant Piping.
05:02
I click OK, and those filters are added to my project.
05:11
Now I want to apply the filters to my view.
05:14
In this view, I'm typing VV and then selecting the Filters tab.
05:20
New filters are not automatically added
05:22
to the view, so I need to do that now.
05:25
I'm going to click Add, and in the Add Filters dialog box,
05:30
I'm going to select my Gas Piping and Liquid Refrigerant
05:33
Piping and click OK.
05:38
Now, I want to have those filters visible,
05:40
but I do want to turn off my Sanitary Domestic Cold Water
05:44
and Domestic Hot Water.
05:46
And then I'm going to create overrides to these.
05:50
For the Liquid Refrigerant Piping,
05:53
I want to create a line graphics override
05:56
and I'm going to use the pattern dash and then an orange color.
06:10
I click OK.
06:12
And then, for Gas Piping, I'm not
06:14
going to change the pattern, but I
06:16
am going to specify a different color, and I'll pick a purple.
06:20
And click OK again and OK until I am out of the dialog box.
06:28
Now there's a noticeable difference
06:30
in the colors of the different systems.
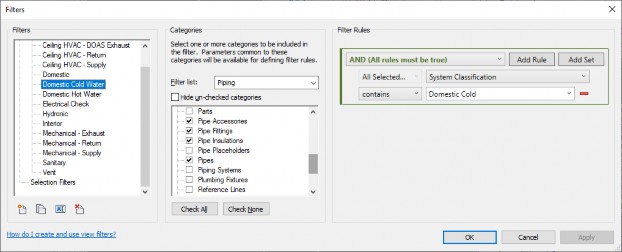
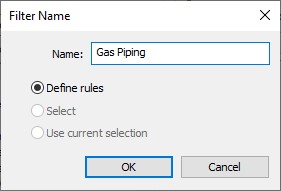
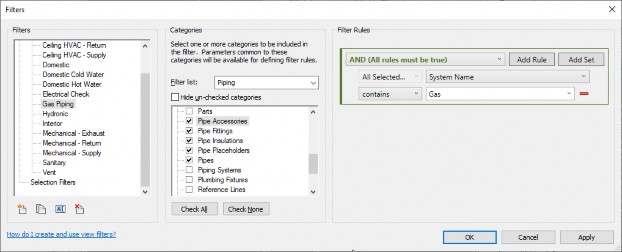
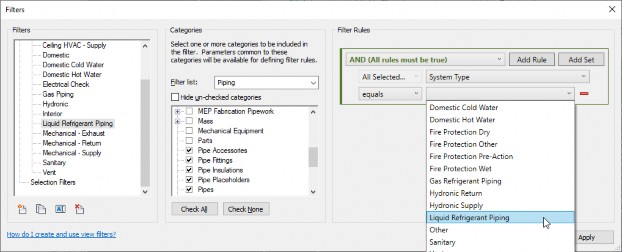
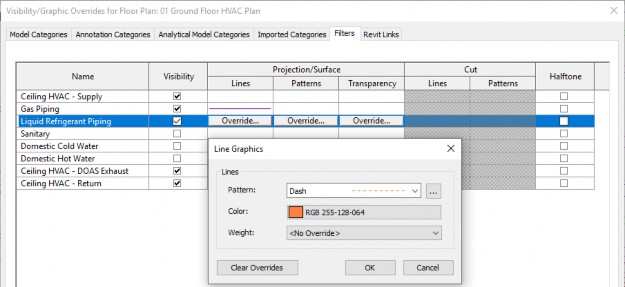
How to buy
Privacy | Do not sell or share my personal information | Cookie preferences | Report noncompliance | Terms of use | Legal | © 2025 Autodesk Inc. All rights reserved
Sign in to start learning
Sign in for unlimited free access to all learning content.Save your progress
Take assessments
Receive personalized recommendations
May we collect and use your data?
Learn more about the Third Party Services we use and our Privacy Statement.May we collect and use your data to tailor your experience?
Explore the benefits of a customized experience by managing your privacy settings for this site or visit our Privacy Statement to learn more about your options.