& Construction

Integrated BIM tools, including Revit, AutoCAD, and Civil 3D
& Manufacturing

Professional CAD/CAM tools built on Inventor and AutoCAD

Integrated BIM tools, including Revit, AutoCAD, and Civil 3D

Professional CAD/CAM tools built on Inventor and AutoCAD
Any referenced datasets can be downloaded from "Module downloads" in the module overview.
Transcript
00:02
SHAWN HERRING: Using point clouds
00:03
to create the existing conditions model
00:05
can help reduce errors and ensure accuracy.
00:09
In this unit, you'll learn how to bring a point
00:11
cloud into Civil 3D and use it to create a surface model
00:14
and extract geometry.
00:18
So in this session, we're going to look at the utilization
00:21
of Autodesk ReCap Pro.
00:25
There several different options within ReCap Pro.
00:27
You have ReCap Photo, which uses your drone or UAV-captured
00:32
photogrammetry and creates a point cloud from that.
00:35
There's ReCap Pro for mobile.
00:37
ReCap Pro can also automatically register laser scans,
00:41
and you can measure and edit, clean up,
00:43
and markup your point clouds.
00:46
So the first step in getting a point cloud into Civil 3D
00:50
is going to be converting that from whatever file type
00:54
you have, whatever scan type, whether that's
00:56
a Faro, a Leica, an LAS file, or an E57 file.
01:01
Whatever supported file type that you have
01:04
needs to be converted first.
01:06
From that file type, to ReCap Pro, and then into Civil 3D.
01:14
Civil 3D will accept an RCP and will accept an RCS.
01:18
So let's look at how we convert a point cloud into an RCP
01:23
format so that we can bring that into Civil 3D.
01:30
So we're now here in ReCap.
01:32
This is a very simple workflow to take from the file format
01:35
that you currently have to an RCP, or RCS, and into civil 3D.
01:40
The first we need to do, in the top left, the big, blue button
01:43
here, we need to select "new project."
01:47
From there, we have a few different options.
01:49
We have "import point cloud," "transfer
01:51
from a mobile device," and transfer, or create,
01:54
a 3D model point cloud from "photos."
01:57
We're going to use "import point cloud."
02:02
We need to give it a project name,
02:04
and we need to save it to a location.
02:06
So I'm going to save it to a location,
02:08
and I'm also going to give it a project name.
02:15
Then I'm going to simply select "proceed."
02:19
From there, we can select files to import.
02:21
We can select an entire folder to import,
02:24
or, which is the easiest way here,
02:27
we can grab point clouds from "File Explorer," grab them,
02:33
and simply drag and drop them on the target,
02:36
and allow those to import.
02:37
So I'm going to select 'import" on the bottom right.
02:42
Depending on your file size, this usually
02:44
takes just a few minutes.
02:45
So we'll allow these seven LAS files to upload,
02:49
and we'll create that RCP file.
03:04
And once the import process has completed, what we need to do
03:08
is select "index scans" at the bottom right of the screen,
03:10
so I'm going to just choose "index scans."
03:14
It's going to go through one quick final process
03:17
prior to launching the project.
03:20
So at the bottom right, I'm now going
03:21
to select "launch project."
03:24
OK, from there, we now have an overall point cloud
03:27
combining the six or seven LAS files
03:30
that we previously had into one file.
03:34
What we can do in ReCap, there are a few tools in here,
03:36
we can choose to look at the point cloud
03:39
in different classification modes, elevation, intensity,
03:43
scan location and so forth.
03:46
We can create regions, so if we want to crop out
03:50
some of these areas--
03:52
We're going to choose fence, for example.
03:54
I'm going to come in here.
03:55
We don't really need this stuff on the north side,
03:57
but maybe I don't want to delete it.
03:59
I'm going to just select it.
04:03
From the bottom, I can choose region, which is essentially
04:07
a layer, I can clip inside or outside,
04:10
or I can delete those points.
04:12
I'm going to add this to a new region,
04:14
and I'm just going to call that the "Area1" and hit "OK."
04:22
So what I can do is I can look here
04:24
in my "Layer State" and my "Scan Regions,"
04:26
and I can turn off certain areas.
04:28
So if I don't want them deleted, I
04:30
can simply add them to a region.
04:32
And if I can delete them, if I want
04:34
to clean up a little bit of this stuff
04:35
before bringing it into Civil
04:39
and I can delete those points.
04:43
You can take measurements, you can
04:45
take annotations and all that.
04:47
What we needed to do, simply for the process to getting
04:50
into Civil 3D, is to import the LAS files, index the files,
04:54
and just save this as an RCP.
04:58
We can also export this out to multiple different options.
05:01
Here, we have "export," we can choose to export to RCP,
05:05
RCS, which is one, unified overall point cloud, a PTS
05:10
file, or an E57 file, which is a very common file that can
05:13
be used in different softwares.
05:17
So I'm going to save this, I'm going to go
05:20
through a quick optimization,
05:25
and we are now ready to bring our point cloud into Civil 3D.
Video transcript
00:02
SHAWN HERRING: Using point clouds
00:03
to create the existing conditions model
00:05
can help reduce errors and ensure accuracy.
00:09
In this unit, you'll learn how to bring a point
00:11
cloud into Civil 3D and use it to create a surface model
00:14
and extract geometry.
00:18
So in this session, we're going to look at the utilization
00:21
of Autodesk ReCap Pro.
00:25
There several different options within ReCap Pro.
00:27
You have ReCap Photo, which uses your drone or UAV-captured
00:32
photogrammetry and creates a point cloud from that.
00:35
There's ReCap Pro for mobile.
00:37
ReCap Pro can also automatically register laser scans,
00:41
and you can measure and edit, clean up,
00:43
and markup your point clouds.
00:46
So the first step in getting a point cloud into Civil 3D
00:50
is going to be converting that from whatever file type
00:54
you have, whatever scan type, whether that's
00:56
a Faro, a Leica, an LAS file, or an E57 file.
01:01
Whatever supported file type that you have
01:04
needs to be converted first.
01:06
From that file type, to ReCap Pro, and then into Civil 3D.
01:14
Civil 3D will accept an RCP and will accept an RCS.
01:18
So let's look at how we convert a point cloud into an RCP
01:23
format so that we can bring that into Civil 3D.
01:30
So we're now here in ReCap.
01:32
This is a very simple workflow to take from the file format
01:35
that you currently have to an RCP, or RCS, and into civil 3D.
01:40
The first we need to do, in the top left, the big, blue button
01:43
here, we need to select "new project."
01:47
From there, we have a few different options.
01:49
We have "import point cloud," "transfer
01:51
from a mobile device," and transfer, or create,
01:54
a 3D model point cloud from "photos."
01:57
We're going to use "import point cloud."
02:02
We need to give it a project name,
02:04
and we need to save it to a location.
02:06
So I'm going to save it to a location,
02:08
and I'm also going to give it a project name.
02:15
Then I'm going to simply select "proceed."
02:19
From there, we can select files to import.
02:21
We can select an entire folder to import,
02:24
or, which is the easiest way here,
02:27
we can grab point clouds from "File Explorer," grab them,
02:33
and simply drag and drop them on the target,
02:36
and allow those to import.
02:37
So I'm going to select 'import" on the bottom right.
02:42
Depending on your file size, this usually
02:44
takes just a few minutes.
02:45
So we'll allow these seven LAS files to upload,
02:49
and we'll create that RCP file.
03:04
And once the import process has completed, what we need to do
03:08
is select "index scans" at the bottom right of the screen,
03:10
so I'm going to just choose "index scans."
03:14
It's going to go through one quick final process
03:17
prior to launching the project.
03:20
So at the bottom right, I'm now going
03:21
to select "launch project."
03:24
OK, from there, we now have an overall point cloud
03:27
combining the six or seven LAS files
03:30
that we previously had into one file.
03:34
What we can do in ReCap, there are a few tools in here,
03:36
we can choose to look at the point cloud
03:39
in different classification modes, elevation, intensity,
03:43
scan location and so forth.
03:46
We can create regions, so if we want to crop out
03:50
some of these areas--
03:52
We're going to choose fence, for example.
03:54
I'm going to come in here.
03:55
We don't really need this stuff on the north side,
03:57
but maybe I don't want to delete it.
03:59
I'm going to just select it.
04:03
From the bottom, I can choose region, which is essentially
04:07
a layer, I can clip inside or outside,
04:10
or I can delete those points.
04:12
I'm going to add this to a new region,
04:14
and I'm just going to call that the "Area1" and hit "OK."
04:22
So what I can do is I can look here
04:24
in my "Layer State" and my "Scan Regions,"
04:26
and I can turn off certain areas.
04:28
So if I don't want them deleted, I
04:30
can simply add them to a region.
04:32
And if I can delete them, if I want
04:34
to clean up a little bit of this stuff
04:35
before bringing it into Civil
04:39
and I can delete those points.
04:43
You can take measurements, you can
04:45
take annotations and all that.
04:47
What we needed to do, simply for the process to getting
04:50
into Civil 3D, is to import the LAS files, index the files,
04:54
and just save this as an RCP.
04:58
We can also export this out to multiple different options.
05:01
Here, we have "export," we can choose to export to RCP,
05:05
RCS, which is one, unified overall point cloud, a PTS
05:10
file, or an E57 file, which is a very common file that can
05:13
be used in different softwares.
05:17
So I'm going to save this, I'm going to go
05:20
through a quick optimization,
05:25
and we are now ready to bring our point cloud into Civil 3D.
In order to complete the exercise files in this module, you will need to download the data set by clicking below.
Click here to download the data set
Using PointClouds to create the existing conditions model can help reduce errors and ensure accuracy. In this unit, you’ll learn how to bring a point cloud into Civil 3D and use it to create a surface model and extract geometry.
Use ReCap Pro software to convert reality into a 3D model of 3D drawing that’s ready for design.
Some ReCap features include:
ReCap Photo:
o Get expanded photogrammetry capabilities with ReCap Photo, now available with a subscription to ReCap Pro.
ReCap Pro for mobile:
o Register, mark-up and measure reality capture data in the field with an iPad Pro. Includes collaboration features.
Automatically register laser scans:
o Automatic registration creates an accurate, scalable 3D point cloud from your scan data in minutes.
Measure and edit point clouds:
o Use ReCap to measure, mark-up and communicate throughout the point cloud data and share it with collaborators.
Task: Bring a point cloud into Civil 3D and use it to create a surface model and extract geometry
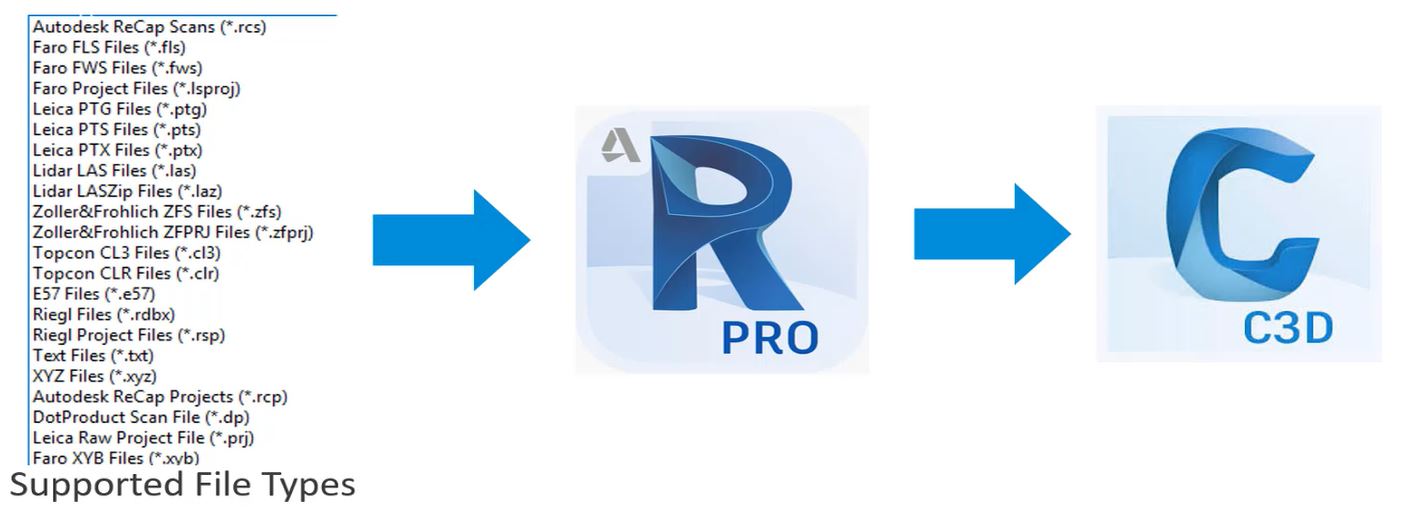
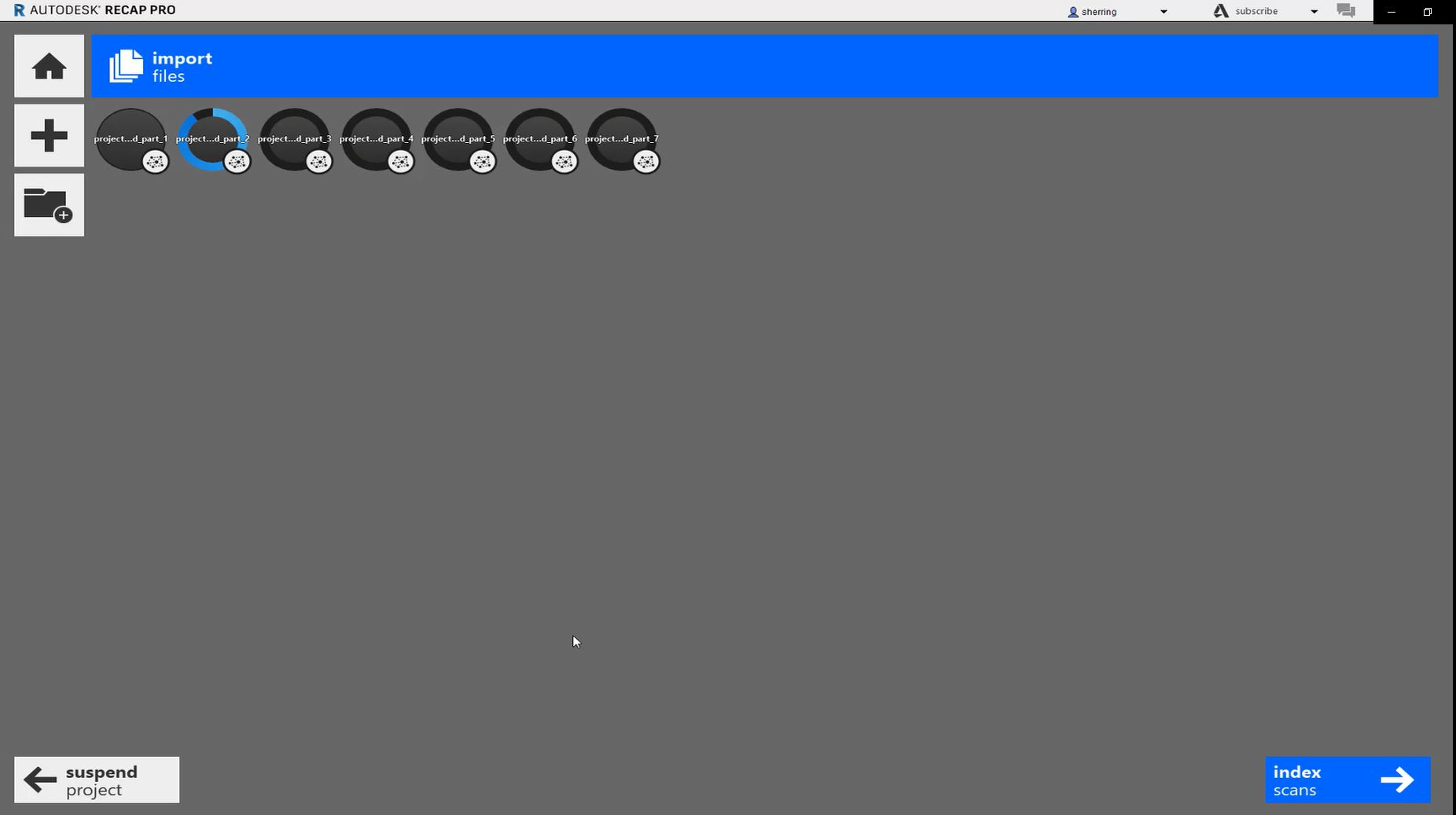

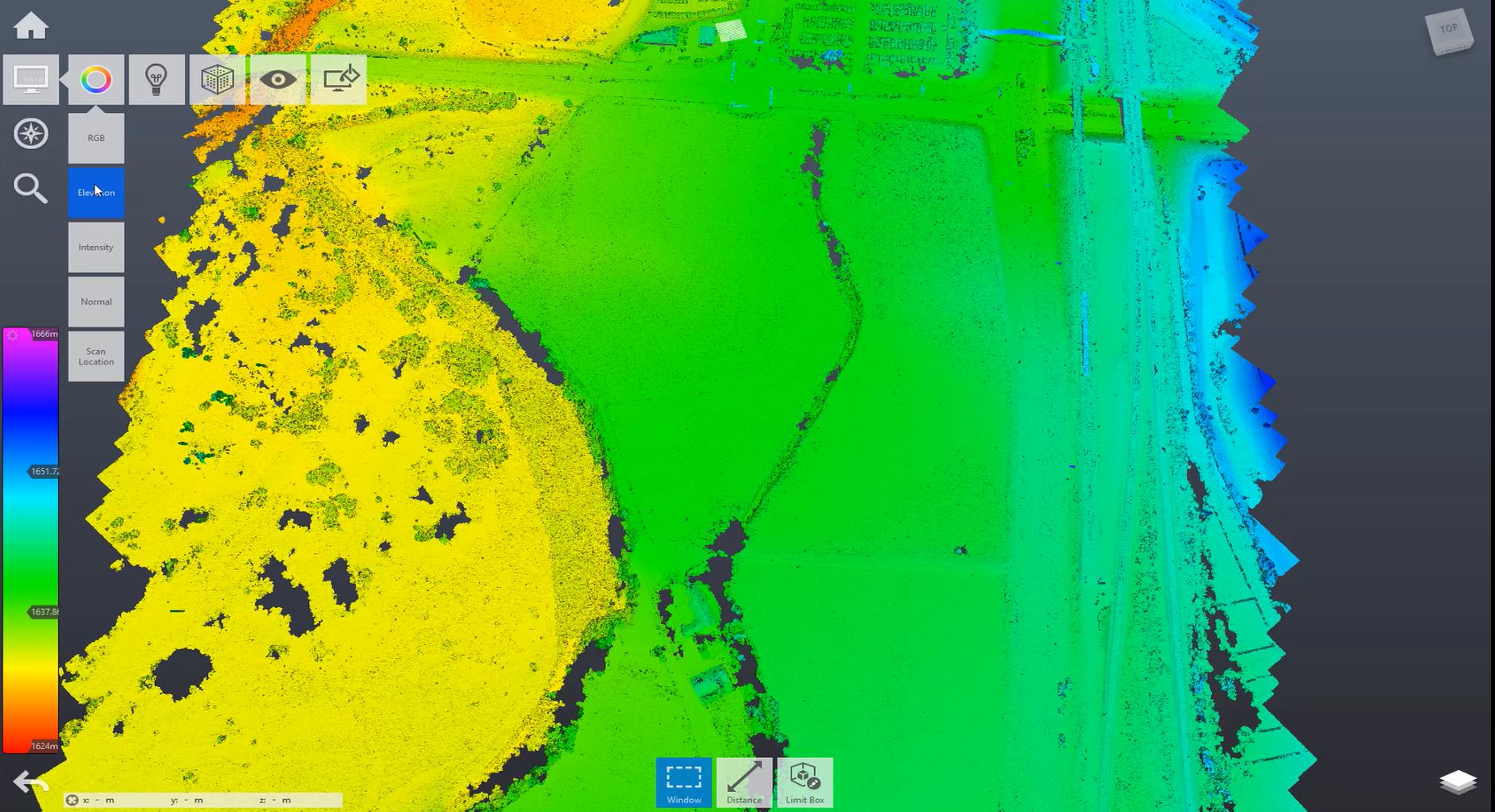
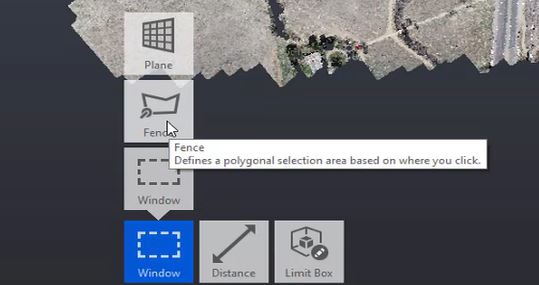
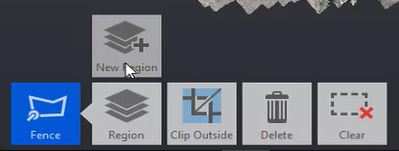
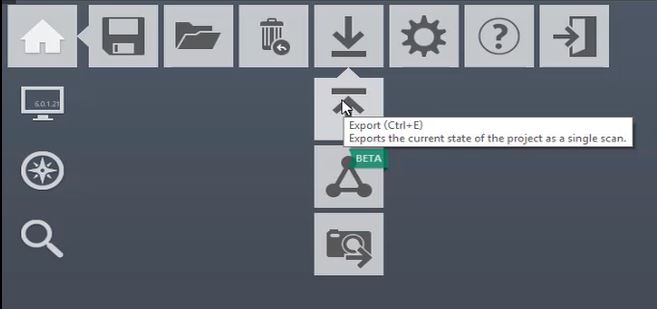
How to buy
Privacy | Do not sell or share my personal information | Cookie preferences | Report noncompliance | Terms of use | Legal | © 2025 Autodesk Inc. All rights reserved
Sign in to start learning
Sign in for unlimited free access to all learning content.Save your progress
Take assessments
Receive personalized recommendations
May we collect and use your data?
Learn more about the Third Party Services we use and our Privacy Statement.May we collect and use your data to tailor your experience?
Explore the benefits of a customized experience by managing your privacy settings for this site or visit our Privacy Statement to learn more about your options.