& Construction

Integrated BIM tools, including Revit, AutoCAD, and Civil 3D
& Manufacturing

Professional CAD/CAM tools built on Inventor and AutoCAD

Integrated BIM tools, including Revit, AutoCAD, and Civil 3D

Professional CAD/CAM tools built on Inventor and AutoCAD
Any referenced datasets can be downloaded from "Module downloads" in the module overview.
Transcript
00:03
So for this session, we're going to look
00:05
at bringing a point cloud into Civil 3D
00:07
and utilizing that point cloud to create things like a surface
00:12
brake lines and points to be used with inside civil 3D.
00:18
So there's a couple of different methods for doing so.
00:21
You can create a 10 surface from your points
00:22
within the RCMP or RCMP format.
00:26
You can create a surface from several point clouds
00:29
you can select and define an area.
00:30
And you can filter out non ground points
00:32
to create that surface from you can also
00:35
start extracting geometry.
00:37
It's more of a manual process.
00:38
You can use feature extraction, you can use the Cogle points
00:43
and draw create your cargo points.
00:45
And you can draw and create feature lines 3D polish lines.
00:47
And so forth from that point club.
00:50
So let's move over to several 3D.
00:52
And look how easy it is to work with point clouds
00:54
within Autodesk civil 3D.
00:57
So we have our point cloud within civil 3D.
00:60
We first inserted it from the Insert tab point cloud
01:03
panel and the attach and we want to first create a surface
01:07
from this point cloud.
01:08
So I'm going to select my point cloud if your point
01:12
cloud is clarified You can turn on and off the classification.
01:17
So if we can look at this point cloud.
01:18
You can see that it is clarified We
01:20
have our ground shots our non ground shots some vegetation
01:23
removed.
01:25
We can use the color mapping option
01:27
to take off or turn off some of these things.
01:30
So if I want to get rid of low vegetation buildings
01:34
and a few of these points here.
01:36
I can simply turn them off and select OK.
01:40
That way, when I create my surface that point cloud
01:43
does not have some of those points.
01:45
I don't want in that surface.
01:49
So with that point cloud selected.
01:51
I'm then going to go to the ribbon
01:52
and from the civil 3D panel to create surface
01:56
from point cloud.
01:59
We're going to name this.
02:00
I'm going to call it existing ground
02:06
our style we're going to use a contours style of one
02:10
in five background.
02:11
So an existing ground contour style.
02:14
I'm a select next point cloud selection,
02:19
we can create a surface from our entire point cloud
02:21
or multiple point clouds.
02:23
But as you can see, this point cloud
02:25
has millions and millions of points.
02:31
And this one almost
02:35
So what we're going to do.
02:36
I'm going to select here in the selected area
02:38
and choose point cloud.
02:39
I'm going to remove this because we're
02:41
going to define a new area.
02:43
So I'm going to remove that from the selection list.
02:45
And I'm going to define an area that we're going
02:47
to create our surface from.
02:54
And we want to use that kind of the focal area of our project
02:57
here.
02:57
And I'm just going to polygon an area.
03:07
It's going to window that area.
03:08
It's going to bring up that same dialog box to show us
03:11
how many points are now and that selected area.
03:16
So as you can see, we've selected an area
03:18
with much less amount of points.
03:21
Still a lot of points to bring in a civil 3D.
03:23
So we're going to do a little bit of filtering right now
03:26
the distance between points is about hundreds of a foot.
03:30
I'm going to change that.
03:31
And I just want to do a grid of maybe 2 and 1/2 feet
03:36
and you can see that our points drastically
03:39
went down to 653,000 points you can do a different number here.
03:46
So maybe I'm going to go five points.
03:49
And again, our points are a lot less a lot easier
03:54
to manage inside civil 3D.
03:55
So we're going to go with that one.
03:58
We've defined a new area for the points to be from.
04:02
And we have changed the distance between 0.2.
04:05
I'm going to select next.
04:07
Now, there's three methods to filter this
04:09
out these non ground points.
04:12
We've got the planar average creaking interpolate relation
04:16
and we have no filter as select here the cricketing option.
04:21
And you can kind of see that it kind of gives you
04:23
a display of what may happen inside your surface.
04:27
No filters is going to take all the points
04:29
that you have they're filtered out to that five foot grid.
04:33
And in this case, we want to use no filter
04:35
we've got to have a classified point cloud we've
04:38
removed all the vegetation and some
04:40
of the buildings and other items.
04:42
So we want to go no filter and simply select create surface.
04:49
It's to process in the background going
04:51
to hit close you can continue to work while that processes.
04:56
So depending on the size of your surface.
04:57
This may take a few moments this may be pretty automatic Yeah,
05:01
you can see here, the bottom rises surface
05:03
created click here to zoom to I'm going to unload my point
05:07
cloud just to show the surface.
05:09
So I mean go to my ex refs right click
05:11
and unload and let's look at a top you and do it zoom
05:22
extends for our surface.
05:24
You can see that quickly we brought it in that point cloud,
05:27
we removed a lot of the non ground shots.
05:29
And we created the surface that's
05:32
one way of working with the point clouds
05:33
if we want to extract some feature lines
05:36
or draw some points in there.
05:37
There's a couple other options that we can do.
05:39
So let's look at those options.
05:46
I'm going to reload my point cloud my turn
05:51
my surface to a no display style.
05:53
So we can have a little bit more room to work here.
06:08
OK, let's look at a different view.
06:11
I might turn my point cloud back to the point cloud colors.
06:17
So the scan colors that way we can kind of see
06:20
what we're working with here.
06:21
And I'm just going to crop out a small portion of this point
06:24
cloud.
06:26
So with that point cloud selected, go rectangular crop
06:36
and maybe we want to focus on this intersection
06:43
or rotate that something to see this in a 3D view.
06:50
You can see this works really well in Civil 3D.
06:54
Now we can draw feature lines or our brake lines.
06:57
So I'm just going to draw a line here
06:59
along the edge of pavement.
07:01
Someone move that back to a top view.
07:03
Let's zoom in here to our edge payment multiple options or we
07:07
could do 2D poly line.
07:10
We could do a 3D poly line.
07:12
We could do a feature line first thing I want to check
07:14
is my oh snap.
07:15
So down here in the bottom.
07:17
I mean choose my oh snap settings.
07:20
And in those settings there's a 3D object.
07:22
Step you want to make sure that
07:26
And then you can select here when
07:28
the point cloud different options to snap
07:31
to within that point cloud.
07:33
Most common.
07:33
I'm going to do is just use the node.
07:35
So as long as notice selected, I'll be able to select
07:38
and snap to xyz of this point cloud head.
07:43
OK, here.
07:44
Next step, I'm going to go to my Home tab feature line,
07:47
create feature line.
07:50
We're going to put this on the feature line state.
07:53
We're going to put this style we're
07:54
going to use the basic feature line style on the display tab,
07:59
I may want to see this show up a little bit better.
08:02
So let's turn that yellow so that we can see that.
08:05
And maybe we do a line wait just a little bit larger.
08:08
So this will display a little bit better for us.
08:20
OK So now I'm in the feature line command.
08:22
You can see that blue glyph that's popping up everywhere.
08:26
I'm going that is picking a point within that point cloud.
08:29
So everywhere that blue is at snapping
08:32
to the node of an elevation y, and z of that point cloud.
08:38
So I can simply come in here and I
08:39
can find the edge of the pavement
08:41
or just go here says specify elevation.
08:46
So you can see here.
08:46
It's picking up the elevation that point cloud.
08:48
I'm just going to hit Enter.
08:50
So somewhat of a manual process.
08:52
I can walk down that road keep selecting the elevation hitting
08:56
enter enter enter.
09:02
And so forth.
09:08
Let's turn the plan you to something
09:10
a little bit different.
09:11
So you can see the.
09:15
So that point cloud, and that feature line if I rotate this
09:19
to a different view, you can see it is now
09:21
draped on that point cloud.
09:24
So I can quickly and easily draw those feature lines in there
09:27
as brake lines.
09:28
Add those to the surface.
09:30
I can extract objects like my paint lines
09:33
my curb and gutter anything that I want to draw
09:36
and from that point cloud.
09:38
I can utilize civil
09:40
a feature line through the line or 2D poly line
09:43
to start extracting objects from that point cloud.
09:46
So we did our surface.
09:47
And we did our feature line.
09:49
We could do points as well.
09:51
Anything in there.
09:51
So that point cloud is so robust.
09:53
So rich with data, we can start extracting how much information
09:56
we want from that point cloud.
Video transcript
00:03
So for this session, we're going to look
00:05
at bringing a point cloud into Civil 3D
00:07
and utilizing that point cloud to create things like a surface
00:12
brake lines and points to be used with inside civil 3D.
00:18
So there's a couple of different methods for doing so.
00:21
You can create a 10 surface from your points
00:22
within the RCMP or RCMP format.
00:26
You can create a surface from several point clouds
00:29
you can select and define an area.
00:30
And you can filter out non ground points
00:32
to create that surface from you can also
00:35
start extracting geometry.
00:37
It's more of a manual process.
00:38
You can use feature extraction, you can use the Cogle points
00:43
and draw create your cargo points.
00:45
And you can draw and create feature lines 3D polish lines.
00:47
And so forth from that point club.
00:50
So let's move over to several 3D.
00:52
And look how easy it is to work with point clouds
00:54
within Autodesk civil 3D.
00:57
So we have our point cloud within civil 3D.
00:60
We first inserted it from the Insert tab point cloud
01:03
panel and the attach and we want to first create a surface
01:07
from this point cloud.
01:08
So I'm going to select my point cloud if your point
01:12
cloud is clarified You can turn on and off the classification.
01:17
So if we can look at this point cloud.
01:18
You can see that it is clarified We
01:20
have our ground shots our non ground shots some vegetation
01:23
removed.
01:25
We can use the color mapping option
01:27
to take off or turn off some of these things.
01:30
So if I want to get rid of low vegetation buildings
01:34
and a few of these points here.
01:36
I can simply turn them off and select OK.
01:40
That way, when I create my surface that point cloud
01:43
does not have some of those points.
01:45
I don't want in that surface.
01:49
So with that point cloud selected.
01:51
I'm then going to go to the ribbon
01:52
and from the civil 3D panel to create surface
01:56
from point cloud.
01:59
We're going to name this.
02:00
I'm going to call it existing ground
02:06
our style we're going to use a contours style of one
02:10
in five background.
02:11
So an existing ground contour style.
02:14
I'm a select next point cloud selection,
02:19
we can create a surface from our entire point cloud
02:21
or multiple point clouds.
02:23
But as you can see, this point cloud
02:25
has millions and millions of points.
02:31
And this one almost
02:35
So what we're going to do.
02:36
I'm going to select here in the selected area
02:38
and choose point cloud.
02:39
I'm going to remove this because we're
02:41
going to define a new area.
02:43
So I'm going to remove that from the selection list.
02:45
And I'm going to define an area that we're going
02:47
to create our surface from.
02:54
And we want to use that kind of the focal area of our project
02:57
here.
02:57
And I'm just going to polygon an area.
03:07
It's going to window that area.
03:08
It's going to bring up that same dialog box to show us
03:11
how many points are now and that selected area.
03:16
So as you can see, we've selected an area
03:18
with much less amount of points.
03:21
Still a lot of points to bring in a civil 3D.
03:23
So we're going to do a little bit of filtering right now
03:26
the distance between points is about hundreds of a foot.
03:30
I'm going to change that.
03:31
And I just want to do a grid of maybe 2 and 1/2 feet
03:36
and you can see that our points drastically
03:39
went down to 653,000 points you can do a different number here.
03:46
So maybe I'm going to go five points.
03:49
And again, our points are a lot less a lot easier
03:54
to manage inside civil 3D.
03:55
So we're going to go with that one.
03:58
We've defined a new area for the points to be from.
04:02
And we have changed the distance between 0.2.
04:05
I'm going to select next.
04:07
Now, there's three methods to filter this
04:09
out these non ground points.
04:12
We've got the planar average creaking interpolate relation
04:16
and we have no filter as select here the cricketing option.
04:21
And you can kind of see that it kind of gives you
04:23
a display of what may happen inside your surface.
04:27
No filters is going to take all the points
04:29
that you have they're filtered out to that five foot grid.
04:33
And in this case, we want to use no filter
04:35
we've got to have a classified point cloud we've
04:38
removed all the vegetation and some
04:40
of the buildings and other items.
04:42
So we want to go no filter and simply select create surface.
04:49
It's to process in the background going
04:51
to hit close you can continue to work while that processes.
04:56
So depending on the size of your surface.
04:57
This may take a few moments this may be pretty automatic Yeah,
05:01
you can see here, the bottom rises surface
05:03
created click here to zoom to I'm going to unload my point
05:07
cloud just to show the surface.
05:09
So I mean go to my ex refs right click
05:11
and unload and let's look at a top you and do it zoom
05:22
extends for our surface.
05:24
You can see that quickly we brought it in that point cloud,
05:27
we removed a lot of the non ground shots.
05:29
And we created the surface that's
05:32
one way of working with the point clouds
05:33
if we want to extract some feature lines
05:36
or draw some points in there.
05:37
There's a couple other options that we can do.
05:39
So let's look at those options.
05:46
I'm going to reload my point cloud my turn
05:51
my surface to a no display style.
05:53
So we can have a little bit more room to work here.
06:08
OK, let's look at a different view.
06:11
I might turn my point cloud back to the point cloud colors.
06:17
So the scan colors that way we can kind of see
06:20
what we're working with here.
06:21
And I'm just going to crop out a small portion of this point
06:24
cloud.
06:26
So with that point cloud selected, go rectangular crop
06:36
and maybe we want to focus on this intersection
06:43
or rotate that something to see this in a 3D view.
06:50
You can see this works really well in Civil 3D.
06:54
Now we can draw feature lines or our brake lines.
06:57
So I'm just going to draw a line here
06:59
along the edge of pavement.
07:01
Someone move that back to a top view.
07:03
Let's zoom in here to our edge payment multiple options or we
07:07
could do 2D poly line.
07:10
We could do a 3D poly line.
07:12
We could do a feature line first thing I want to check
07:14
is my oh snap.
07:15
So down here in the bottom.
07:17
I mean choose my oh snap settings.
07:20
And in those settings there's a 3D object.
07:22
Step you want to make sure that
07:26
And then you can select here when
07:28
the point cloud different options to snap
07:31
to within that point cloud.
07:33
Most common.
07:33
I'm going to do is just use the node.
07:35
So as long as notice selected, I'll be able to select
07:38
and snap to xyz of this point cloud head.
07:43
OK, here.
07:44
Next step, I'm going to go to my Home tab feature line,
07:47
create feature line.
07:50
We're going to put this on the feature line state.
07:53
We're going to put this style we're
07:54
going to use the basic feature line style on the display tab,
07:59
I may want to see this show up a little bit better.
08:02
So let's turn that yellow so that we can see that.
08:05
And maybe we do a line wait just a little bit larger.
08:08
So this will display a little bit better for us.
08:20
OK So now I'm in the feature line command.
08:22
You can see that blue glyph that's popping up everywhere.
08:26
I'm going that is picking a point within that point cloud.
08:29
So everywhere that blue is at snapping
08:32
to the node of an elevation y, and z of that point cloud.
08:38
So I can simply come in here and I
08:39
can find the edge of the pavement
08:41
or just go here says specify elevation.
08:46
So you can see here.
08:46
It's picking up the elevation that point cloud.
08:48
I'm just going to hit Enter.
08:50
So somewhat of a manual process.
08:52
I can walk down that road keep selecting the elevation hitting
08:56
enter enter enter.
09:02
And so forth.
09:08
Let's turn the plan you to something
09:10
a little bit different.
09:11
So you can see the.
09:15
So that point cloud, and that feature line if I rotate this
09:19
to a different view, you can see it is now
09:21
draped on that point cloud.
09:24
So I can quickly and easily draw those feature lines in there
09:27
as brake lines.
09:28
Add those to the surface.
09:30
I can extract objects like my paint lines
09:33
my curb and gutter anything that I want to draw
09:36
and from that point cloud.
09:38
I can utilize civil
09:40
a feature line through the line or 2D poly line
09:43
to start extracting objects from that point cloud.
09:46
So we did our surface.
09:47
And we did our feature line.
09:49
We could do points as well.
09:51
Anything in there.
09:51
So that point cloud is so robust.
09:53
So rich with data, we can start extracting how much information
09:56
we want from that point cloud.
In this session, we’re going to review bringing point cloud into Civil 3D and utilizing it to create things like surfaces, breaklines and points. There are a few methods to do this:
Create a TIN surface from points within RCS format point cloud scan files and RCP format point cloud project files created with Autodesk ReCap.
o Create a surface from several point clouds.
o Create a surface from defined/selected area
o Filter non-ground points
Create 2D & 3D Geometry from point clouds.
o Use automagte3d feature extraction tool
o Draw/create COGO points
o Draw/create feature lines or 3D polylines
Task: Convert Point Clouds into Geometry
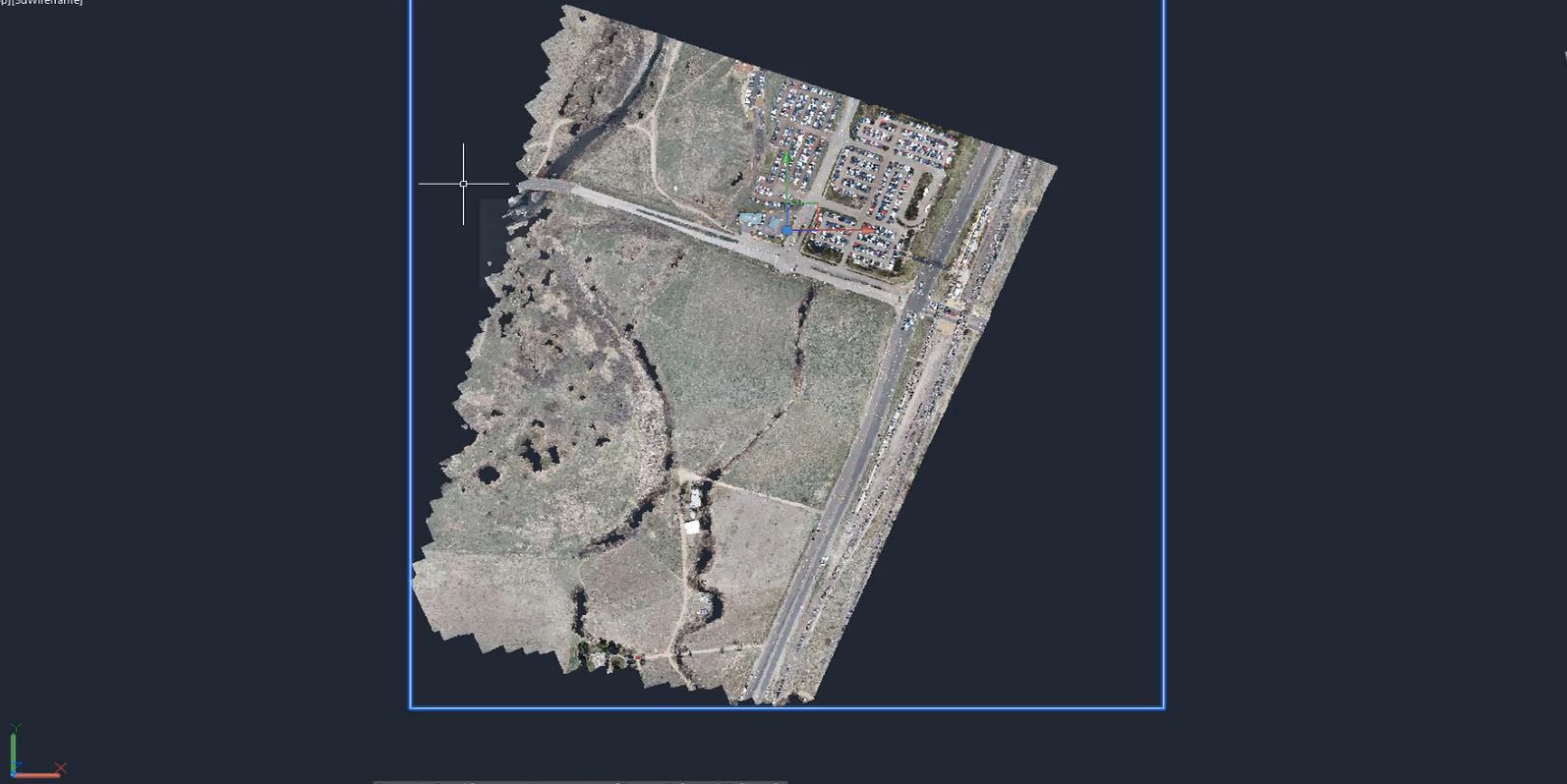
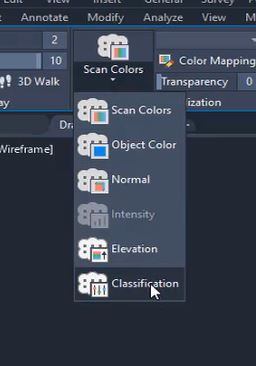
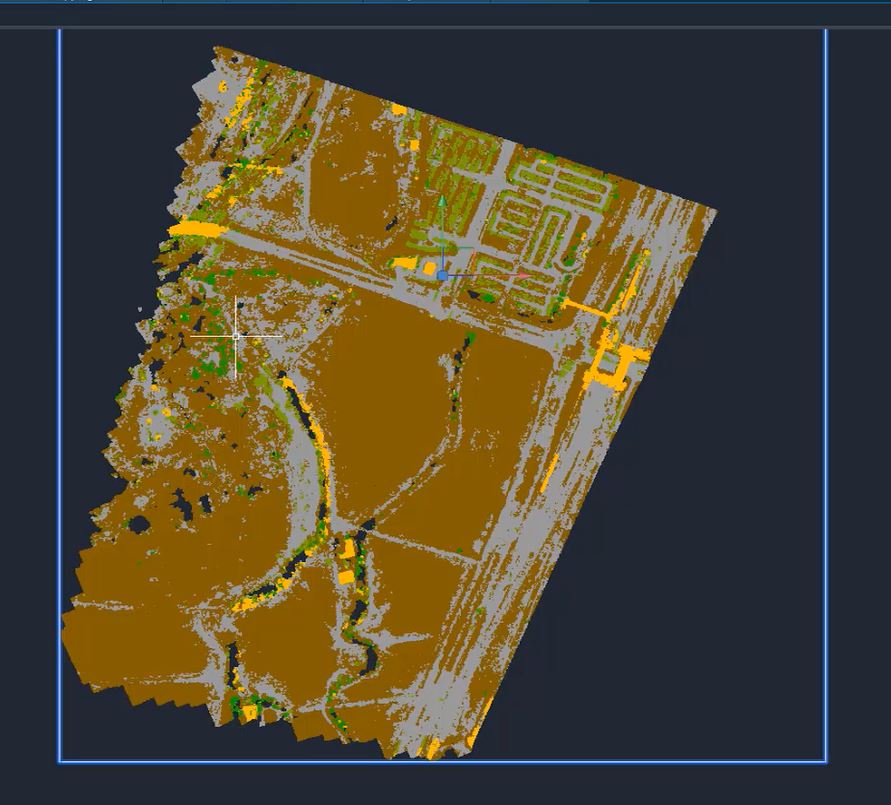
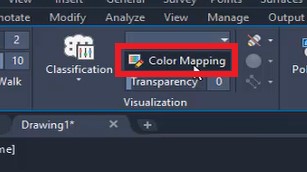
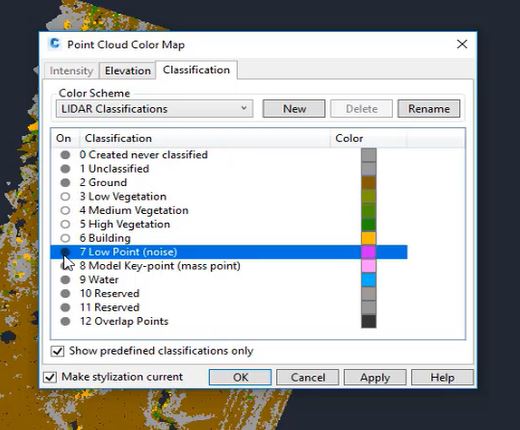
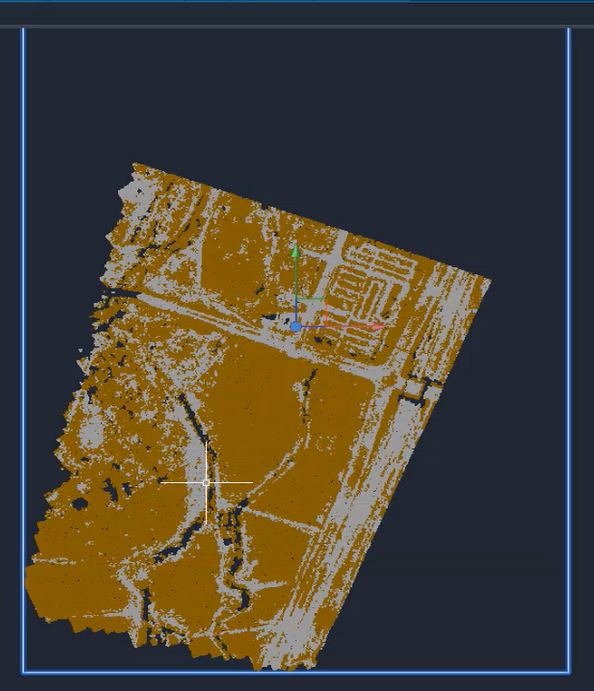
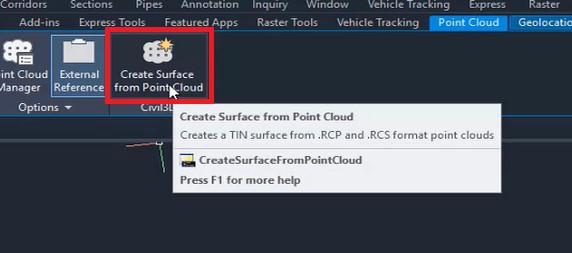
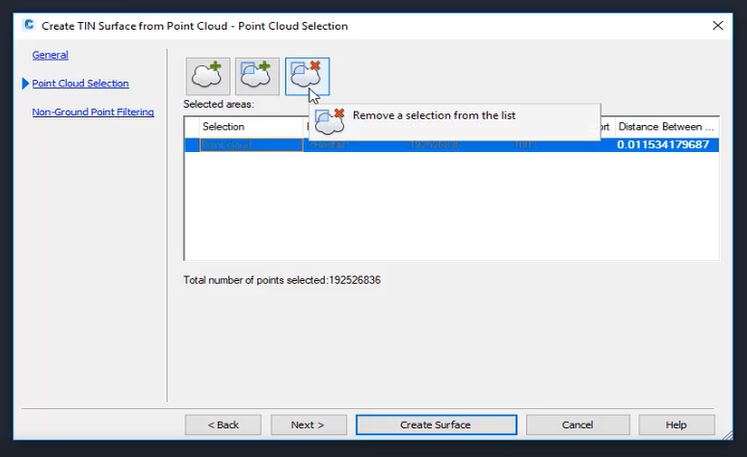
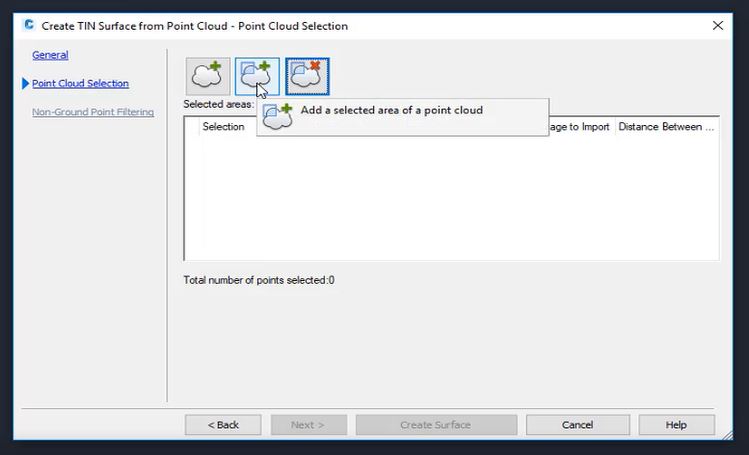
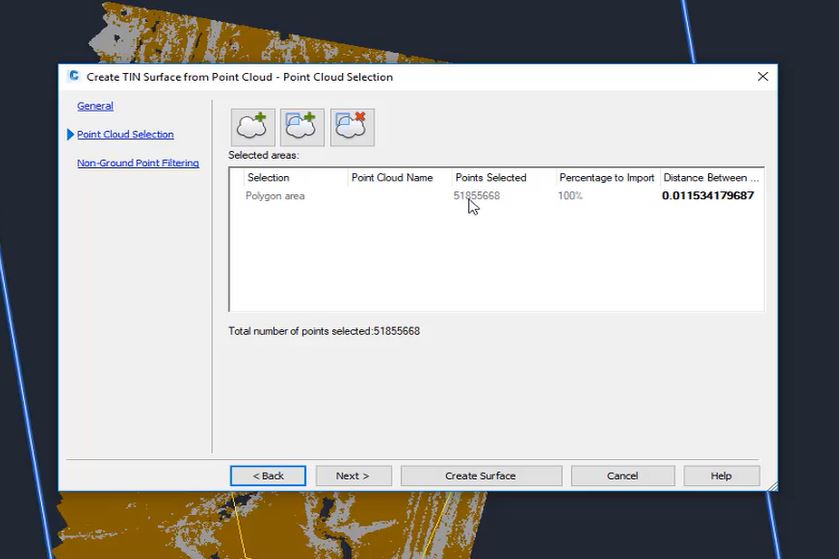
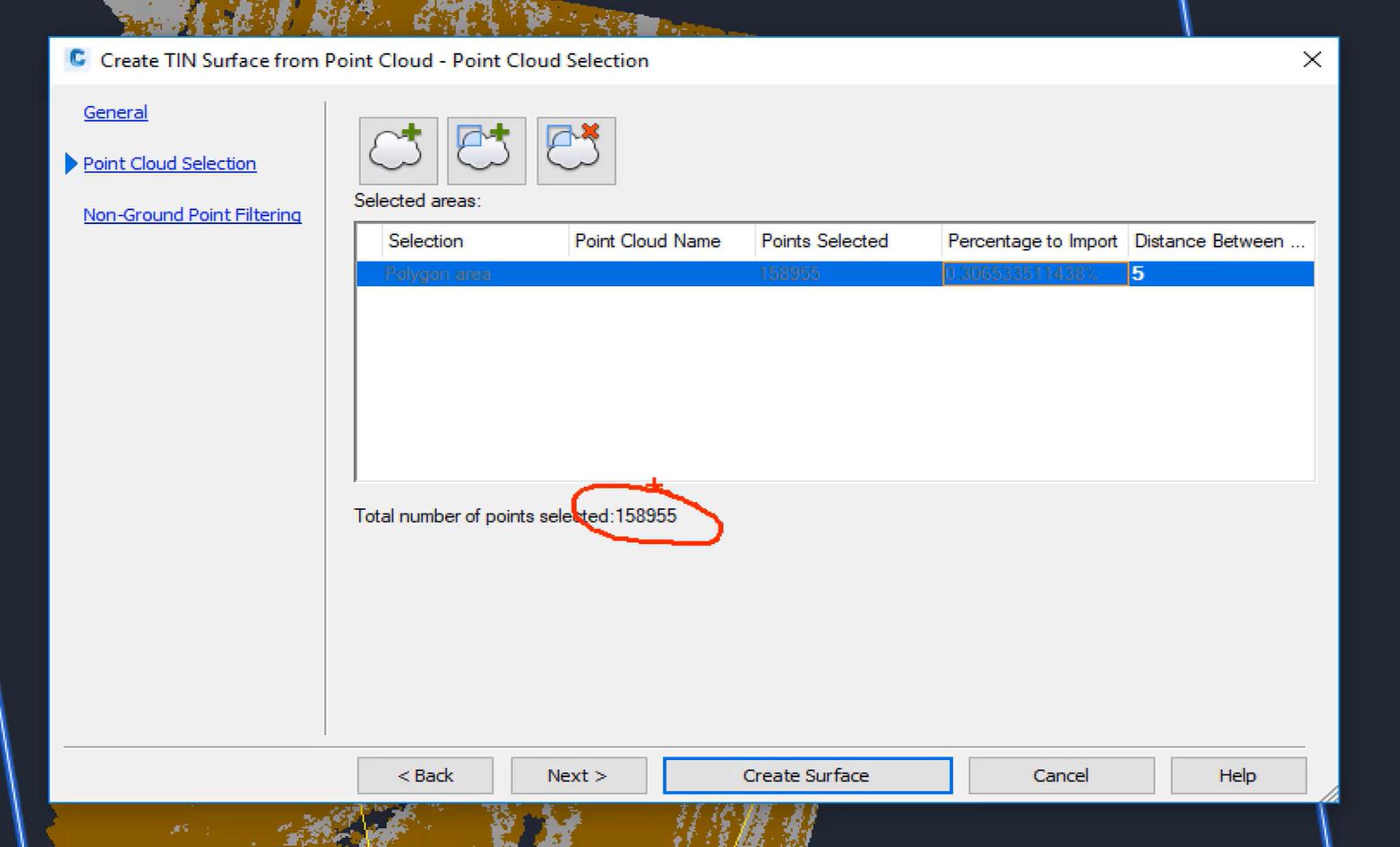
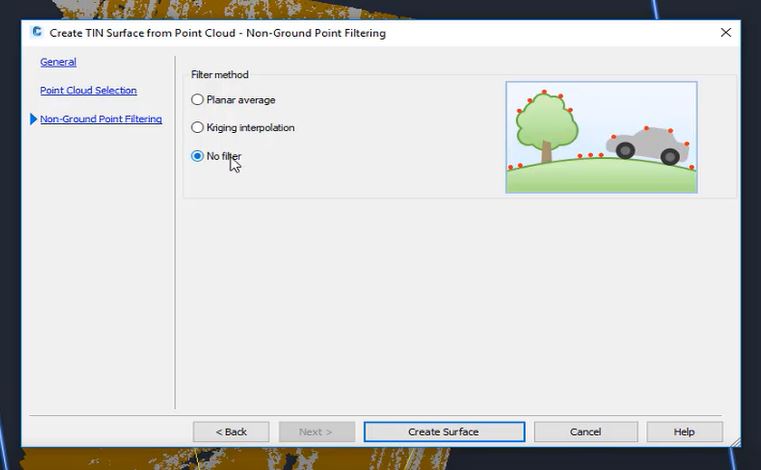
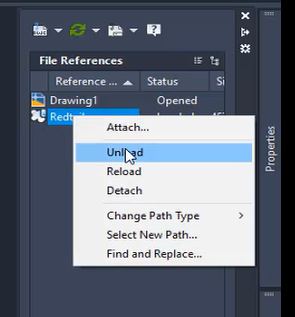
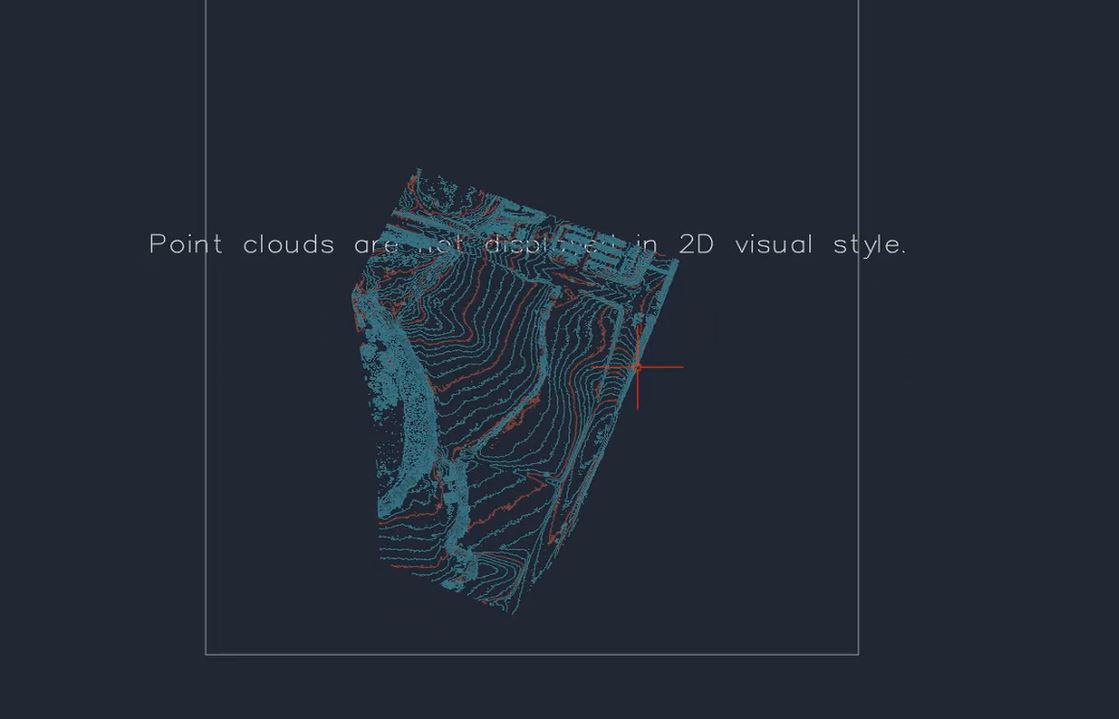
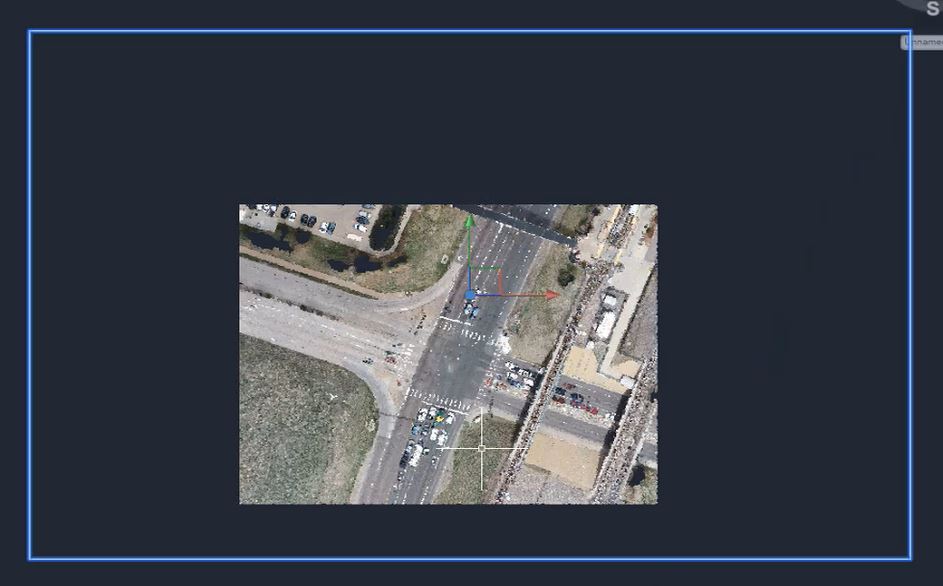
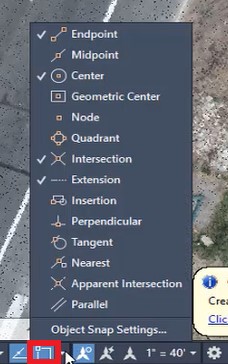
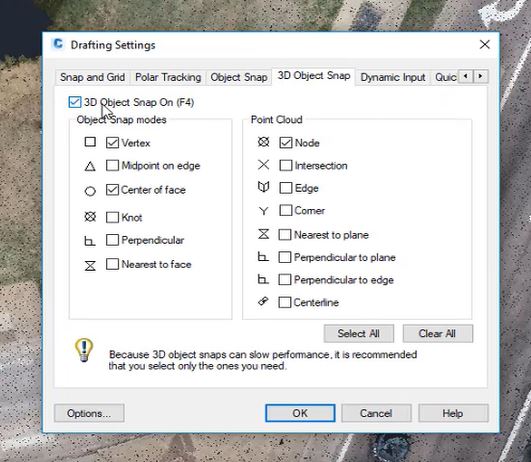
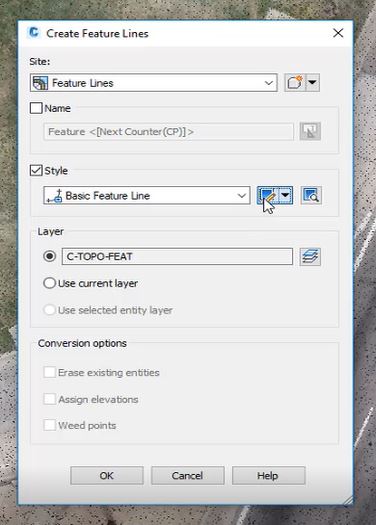
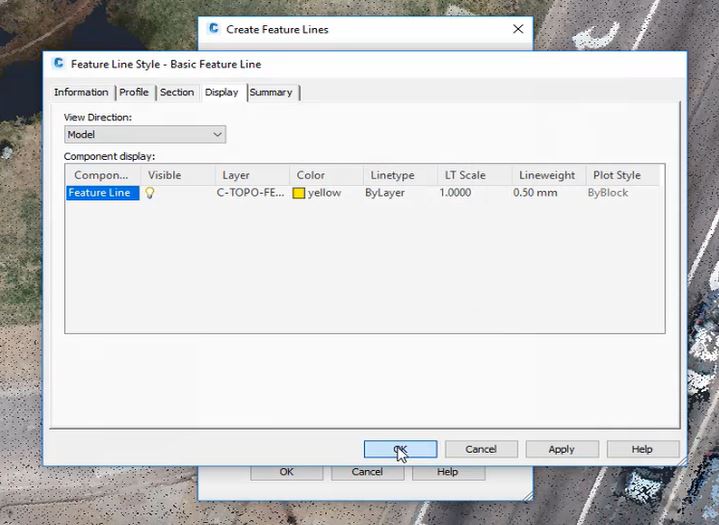
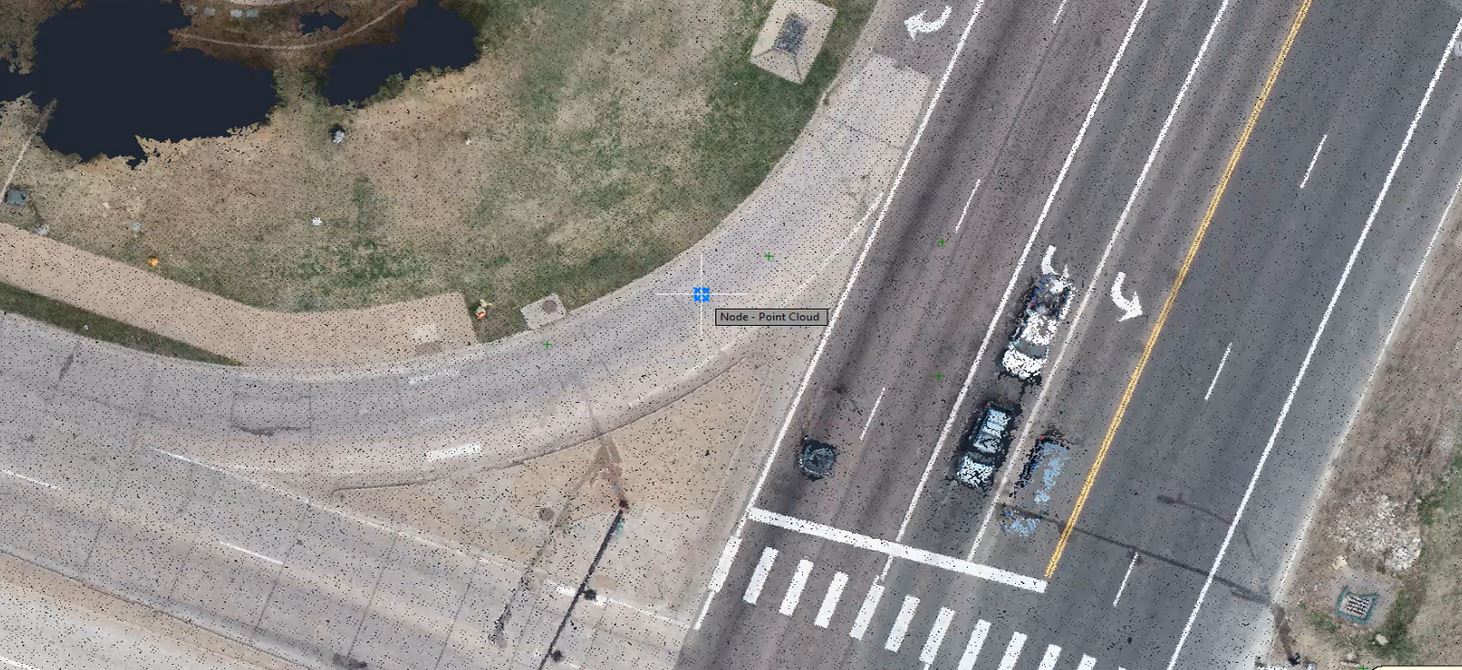
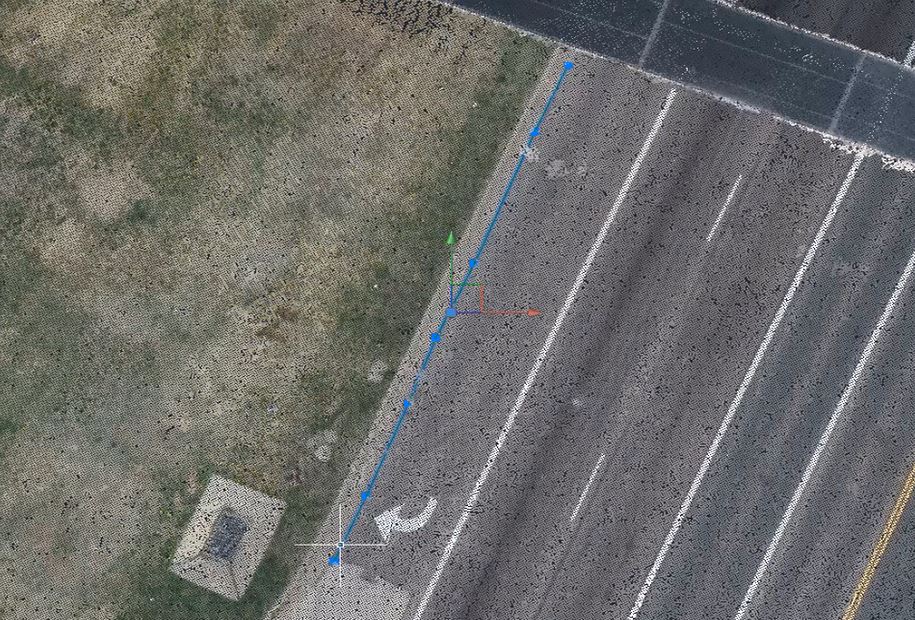
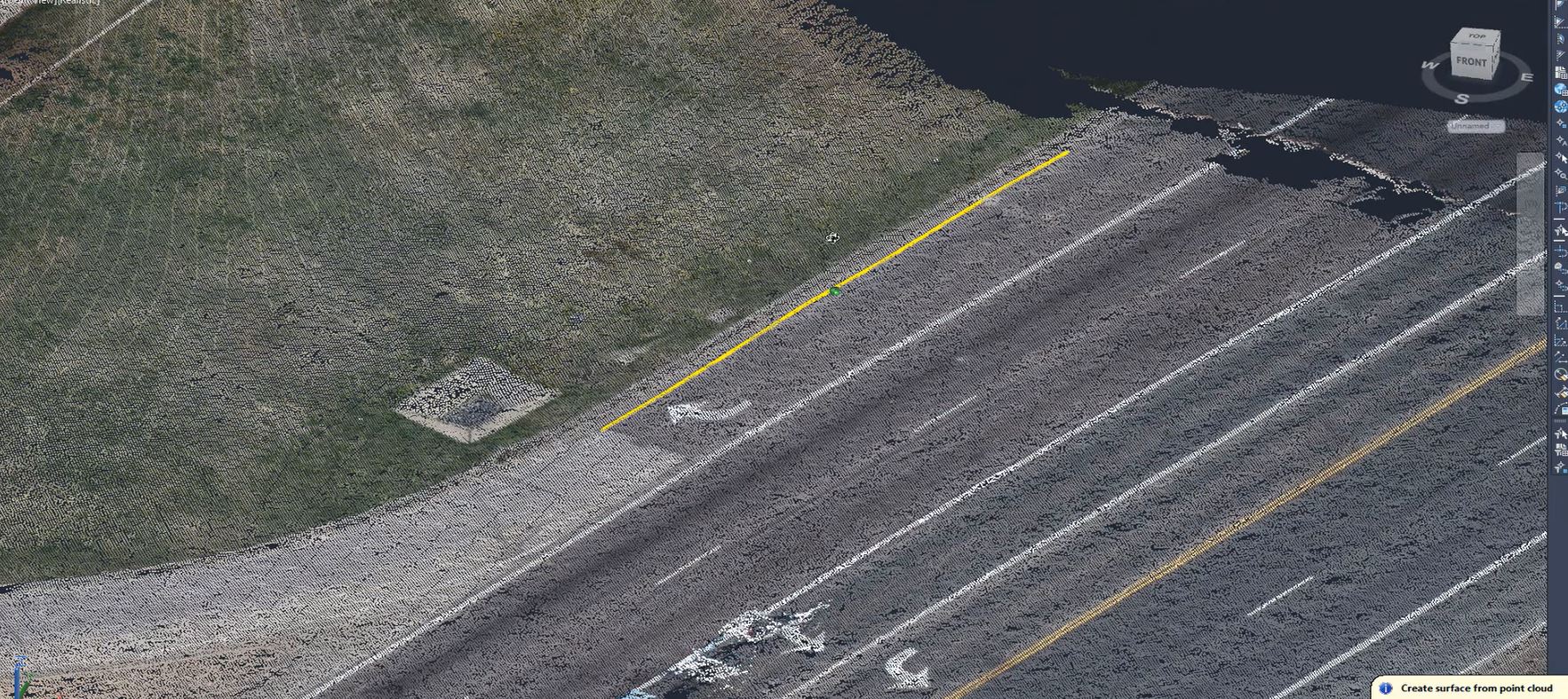
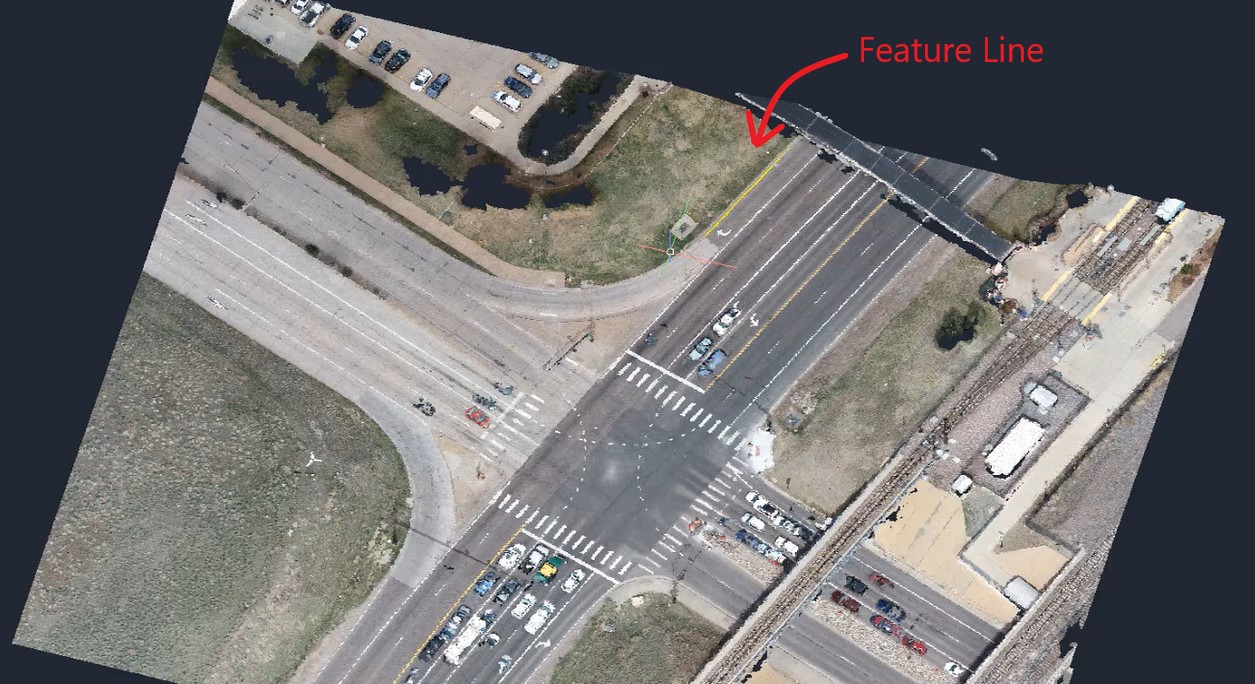
How to buy
Privacy | Do not sell or share my personal information | Cookie preferences | Report noncompliance | Terms of use | Legal | © 2025 Autodesk Inc. All rights reserved
Sign in to start learning
Sign in for unlimited free access to all learning content.Save your progress
Take assessments
Receive personalized recommendations
May we collect and use your data?
Learn more about the Third Party Services we use and our Privacy Statement.May we collect and use your data to tailor your experience?
Explore the benefits of a customized experience by managing your privacy settings for this site or visit our Privacy Statement to learn more about your options.