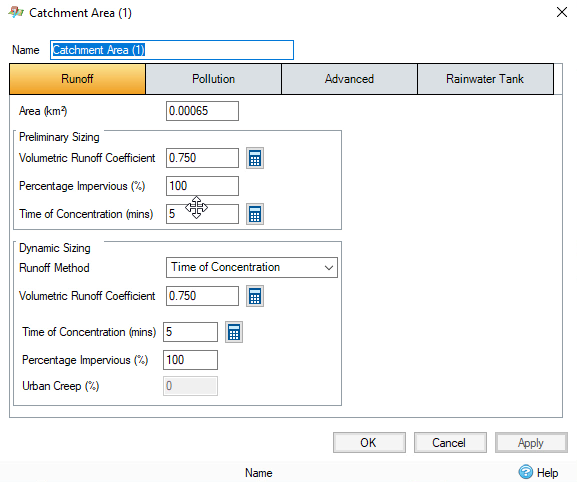Accessing object properties
Any referenced datasets can be downloaded from "Module downloads" in the module overview.
Transcript
00:03
you can access the specific properties for individual drainage system,
00:07
objects to look at them in further detail.
00:10
Zoom in on the object. You want to view the data for such as, one
00:16
ensure the select tool is active and then double click manhole one.
00:22
The manhole one dialog box opens which contains all the object properties
00:26
for this manhole including its type east ING's in northern location,
00:31
data,
00:32
cover level
00:33
and diameter.
00:35
The cover level has been derived from the surface information
00:39
but notice that it's invert level is set to 0.00 because the
00:43
pipe invert levels in manhole chamber floors have not yet been designed.
00:48
Click the inlets tab
00:51
here, you can see the catchment one is the only inlet assigned to it right now,
00:56
click the outlets tab
00:58
here, you can see that pipe one is assigned as the only outlet,
01:03
Click cancel to close the manhole one. dialogue
01:07
Now, double click on Pipe one.
01:10
The connections table appears.
01:12
Notice that all the pipes are listed not just the pipe you double clicked,
01:17
however,
01:18
the pipe you selected is highlighted in the table.
01:21
The table provides information about the pipe, such as its length,
01:25
connection type slope diameter and more
01:31
At this point.
01:32
The downstream and upstream invert levels are also set to zero
01:37
click cancel.
01:39
Double click the catchment area. One icon
01:43
like the manhole. The dialog box for this particular catchment area opens
01:47
with the runoff tab, active
01:50
again because the system is not complete.
01:53
These values may not be accurate.
01:55
Just be aware that this is where you can access this data
00:03
you can access the specific properties for individual drainage system,
00:07
objects to look at them in further detail.
00:10
Zoom in on the object. You want to view the data for such as, one
00:16
ensure the select tool is active and then double click manhole one.
00:22
The manhole one dialog box opens which contains all the object properties
00:26
for this manhole including its type east ING's in northern location,
00:31
data,
00:32
cover level
00:33
and diameter.
00:35
The cover level has been derived from the surface information
00:39
but notice that it's invert level is set to 0.00 because the
00:43
pipe invert levels in manhole chamber floors have not yet been designed.
00:48
Click the inlets tab
00:51
here, you can see the catchment one is the only inlet assigned to it right now,
00:56
click the outlets tab
00:58
here, you can see that pipe one is assigned as the only outlet,
01:03
Click cancel to close the manhole one. dialogue
01:07
Now, double click on Pipe one.
01:10
The connections table appears.
01:12
Notice that all the pipes are listed not just the pipe you double clicked,
01:17
however,
01:18
the pipe you selected is highlighted in the table.
01:21
The table provides information about the pipe, such as its length,
01:25
connection type slope diameter and more
01:31
At this point.
01:32
The downstream and upstream invert levels are also set to zero
01:37
click cancel.
01:39
Double click the catchment area. One icon
01:43
like the manhole. The dialog box for this particular catchment area opens
01:47
with the runoff tab, active
01:50
again because the system is not complete.
01:53
These values may not be accurate.
01:55
Just be aware that this is where you can access this data
Video quiz
Step-by-step:
You can access the specific properties for individual drainage system objects to look at it in further detail.
- In the Plan View, zoom in on the object you want to view the data for, such as Manhole (1).
- In the Toolbox, ensure the Select tool is active.
- In the Plan View, double-click Manhole (1).
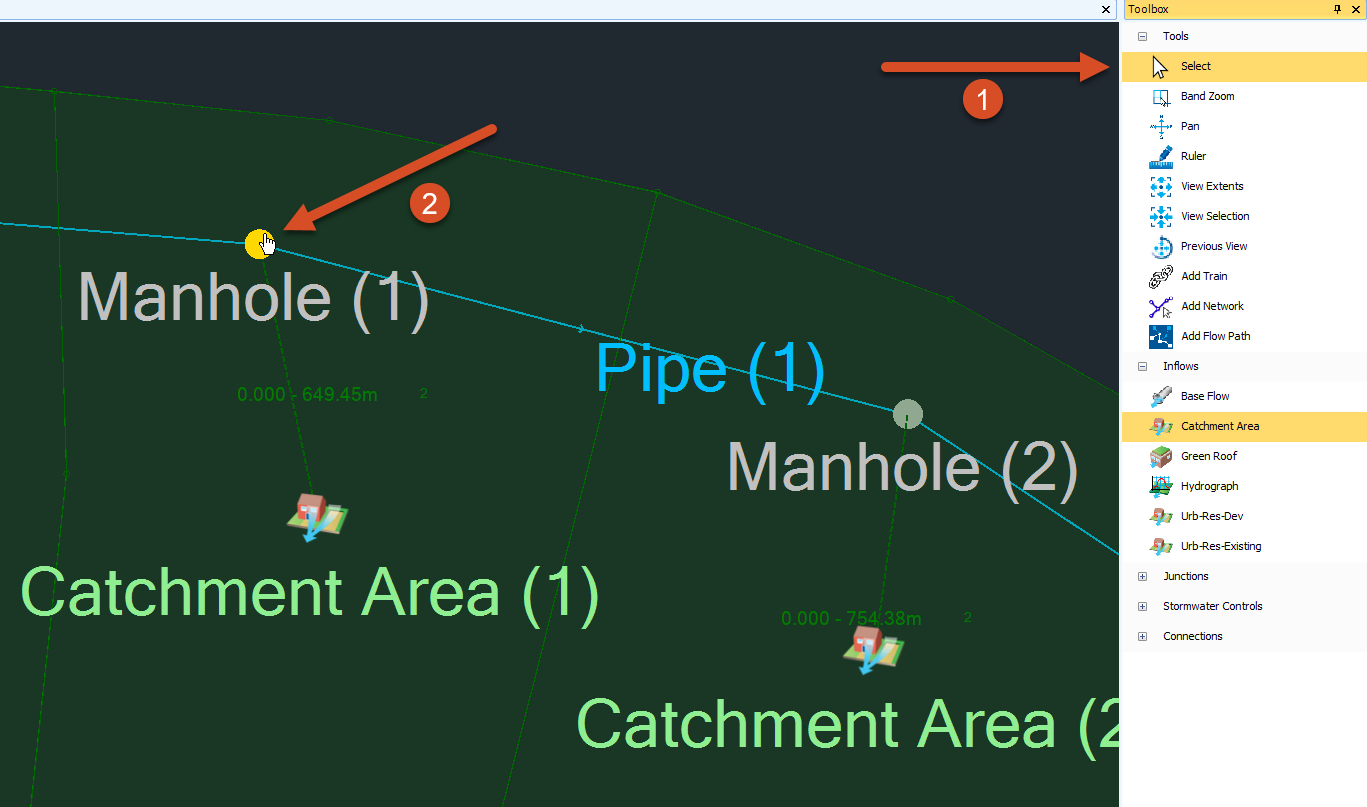
- The Manhole (1) dialog box opens. Review the object properties for the selected manhole.
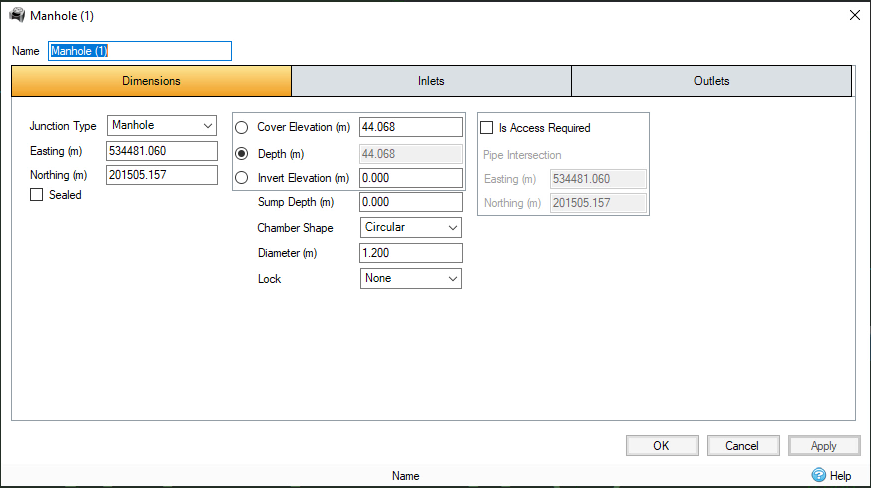
- Click the Inlets tab. Here, you can see that Catchment (1) is the only inlet assigned to it right now.
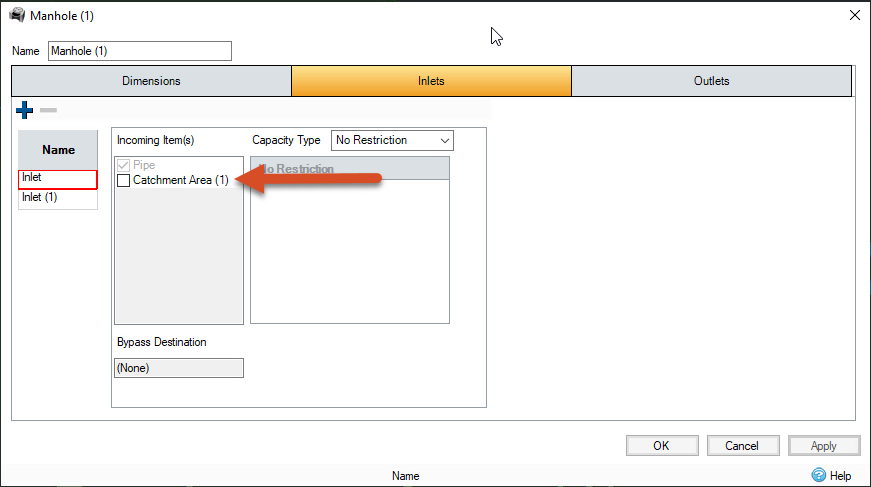
- Click the Outlets Here, you can see that Pipe (1) is assigned as the only outlet.
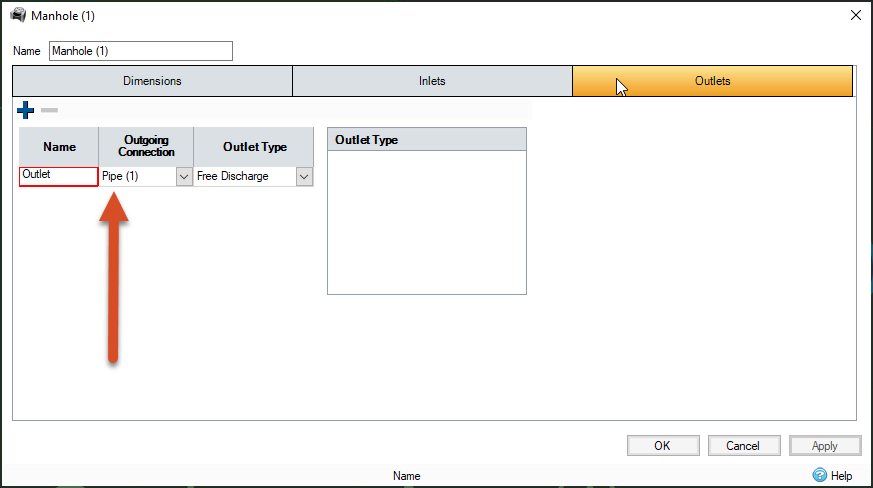
- Click Cancel to close the Manhole (1) dialog box.
- In the Plan View, double-click Pipe (1).
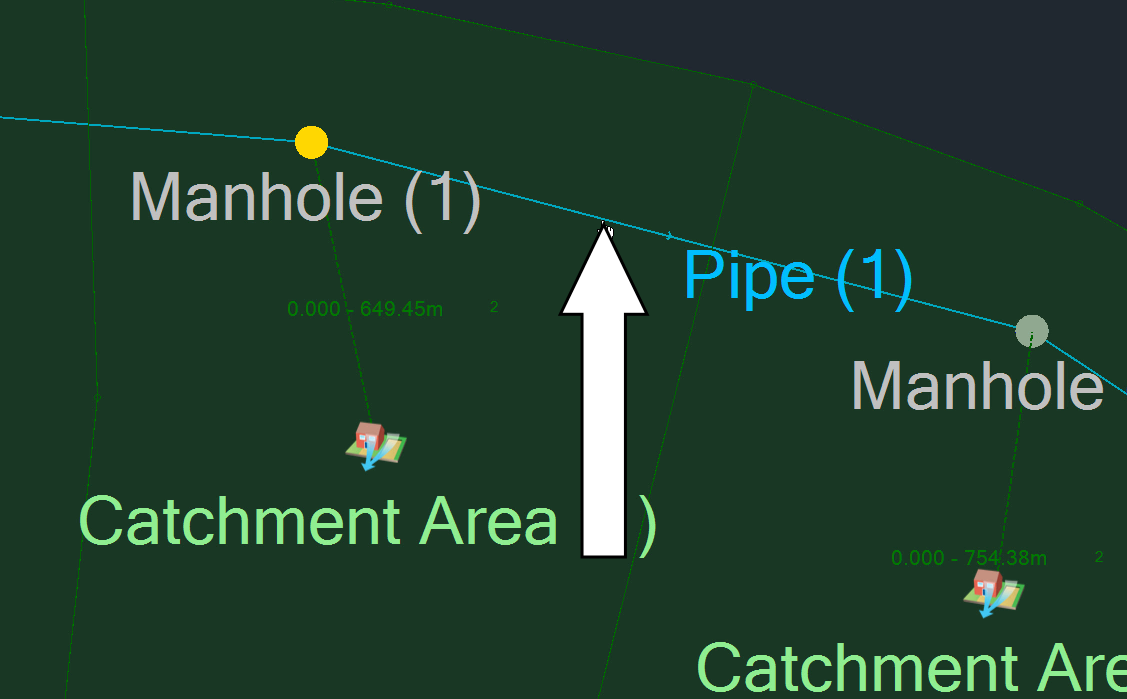
- The Connections table appears. Notice that all the pipes are listed, not just the pipe you double-clicked. However, the pipe you selected is highlighted in the table.
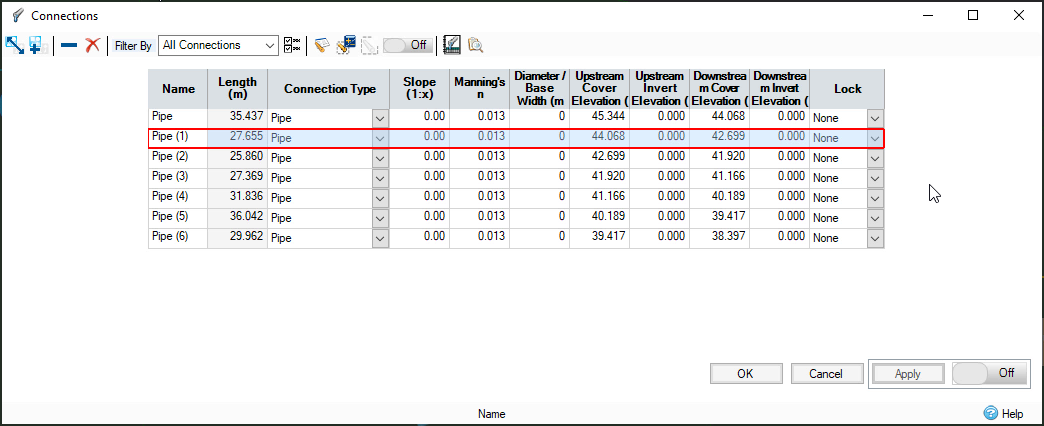
- Click Cancel.
- In the Plan View, double-click the Catchment Area (1) icon.
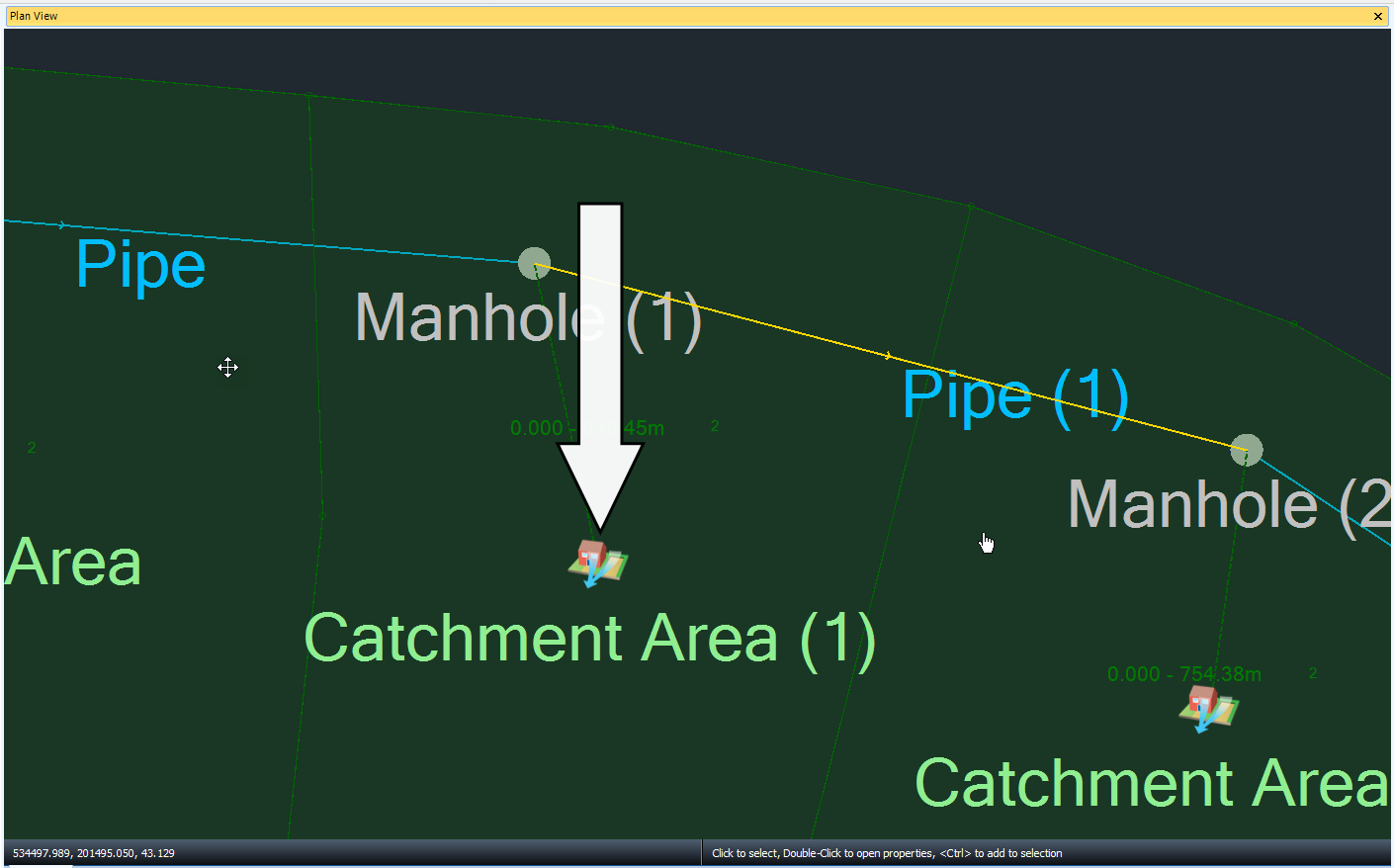
- The dialog box for the catchment area opens, with the Runoff tab active where you can access the data you need.