& Construction

Integrated BIM tools, including Revit, AutoCAD, and Civil 3D
& Manufacturing

Professional CAD/CAM tools built on Inventor and AutoCAD
Any referenced datasets can be downloaded from "Module downloads" in the module overview.
Transcript
00:03
Once you have completed the hydraulic design in InfoDrainage,
00:07
you can export the design and then re-import it back into Civil 3D to complete the design.
00:12
First, in InfoDrainage, be sure the final design is saved.
00:16
Next, in Civil 3D, if you have the original network design still open,
00:21
you must delete it because otherwise, Civil 3D will duplicate it when you import the new design.
00:28
Keep in mind that the goal is to replace the existing design in the surface with the refined hydraulic design you did in InfoDrainage.
00:36
From the Toolspace, Prospector tab, under the Initial model,
00:41
expand the Catchments node,
00:42
Right-click the Catchment Group and select Delete.
00:46
In the confirmation popups, click Yes to confirm the deletion.
00:50
Repeat this for the pipe network.
00:52
In the Toolspace, expand Pipe Networks, and then expand Networks.
00:57
Right-click the Storm01 or named network and select Delete.
01:03
Again, click Yes to the confirmation.
01:06
At this point, you still have the surface showing and the original line showing
01:11
where the pipe network is to be placed when you bring it back in from InfoDrainage.
01:15
On the ribbon, click the Innovyze tab,
01:17
Then, in the Import/Export panel, click Import from InfoDrainage.
01:22
On the first page of the Import from InfoDrainage wizard,
01:26
click Select to browse for and open the new hydraulic design file.
01:31
For this exercise, select Hydraulic Design, and then click Open.
01:36
Back in the wizard, click Next.
01:39
On the Select Phases and Surfaces page, enable the Phases node to include it and the Storm01 surface in the import.
01:47
Expand the drop-down.
01:49
From here, you could also choose to use an existing Civil 3D surface or create a new surface.
01:55
For this exercise, keep Use an existing Civil 3D surface selected, and then click Next.
02:03
Here, in the Parts Mapping Manager, you match up the InfoDrainage connection and junction types with those in Civil 3D.
02:10
Since a parts list has already been defined earlier in this example,
02:14
the Civil 3D part family and part sizes are already mapped.
02:18
However, if the parts list had not previously been defined,
02:22
you could expand the drop-downs and do that here.
02:25
On the Connection Mappings tab, you can see the two pipe types that are being used for the design,
02:30
and when you click the Junction Mappings tab, you can see the one manhole part as well.
02:35
Be aware that once you have set up these mappings once,
02:38
you can then save them as an InfoDrainage-specific file by clicking Save in the toolbar here.
02:44
This can save you a great deal of time if you are sending the hydraulic design file back and forth between the two programs.
02:51
You can continue to map additional parts and save them throughout the design process.
02:57
To access your saved files, you would click the Open file icon in the toolbar.
03:02
For now, just click Finish.
03:05
The catchments, manholes, and pipes appear back on the surface as the revised network.
03:10
To verify that this is indeed updated data, you can create an alignment.
03:16
From the Toolspace, Prospector tab, expand the Networks node,
03:20
and then right click Storm01 and click Select to select the entire network.
03:26
The Pipe Networks Storm01 contextual tab appears on the ribbon.
03:30
In the Launch Pad panel, click Alignment from Network.
03:34
Then in the drawing, pick the first and last manholes in the series.
03:39
Right-click to end the series creation, and the Create Alignment – From Pipe Network dialog box opens.
03:46
For this exercise, accept the defaults and click OK.
03:49
The Create Profile from Surface dialog appears.
03:53
To load the relevant surface, click Add.
03:57
The Road1 surface appears in the Profile list table.
04:01
Click Draw in profile view.
04:04
In the Create Profile View wizard, accept the defaults for this exercise and click Create Profile View.
04:11
The profile view appears in the drawing attached to the cursor.
04:16
Click and drag to an open area in the drawing and then click again to place the view.
04:22
Here, you can see the updated pipe sizes and the reduced invert that was designed in InfoDrainage,
04:28
as well as the updated cover level.
00:03
Once you have completed the hydraulic design in InfoDrainage,
00:07
you can export the design and then re-import it back into Civil 3D to complete the design.
00:12
First, in InfoDrainage, be sure the final design is saved.
00:16
Next, in Civil 3D, if you have the original network design still open,
00:21
you must delete it because otherwise, Civil 3D will duplicate it when you import the new design.
00:28
Keep in mind that the goal is to replace the existing design in the surface with the refined hydraulic design you did in InfoDrainage.
00:36
From the Toolspace, Prospector tab, under the Initial model,
00:41
expand the Catchments node,
00:42
Right-click the Catchment Group and select Delete.
00:46
In the confirmation popups, click Yes to confirm the deletion.
00:50
Repeat this for the pipe network.
00:52
In the Toolspace, expand Pipe Networks, and then expand Networks.
00:57
Right-click the Storm01 or named network and select Delete.
01:03
Again, click Yes to the confirmation.
01:06
At this point, you still have the surface showing and the original line showing
01:11
where the pipe network is to be placed when you bring it back in from InfoDrainage.
01:15
On the ribbon, click the Innovyze tab,
01:17
Then, in the Import/Export panel, click Import from InfoDrainage.
01:22
On the first page of the Import from InfoDrainage wizard,
01:26
click Select to browse for and open the new hydraulic design file.
01:31
For this exercise, select Hydraulic Design, and then click Open.
01:36
Back in the wizard, click Next.
01:39
On the Select Phases and Surfaces page, enable the Phases node to include it and the Storm01 surface in the import.
01:47
Expand the drop-down.
01:49
From here, you could also choose to use an existing Civil 3D surface or create a new surface.
01:55
For this exercise, keep Use an existing Civil 3D surface selected, and then click Next.
02:03
Here, in the Parts Mapping Manager, you match up the InfoDrainage connection and junction types with those in Civil 3D.
02:10
Since a parts list has already been defined earlier in this example,
02:14
the Civil 3D part family and part sizes are already mapped.
02:18
However, if the parts list had not previously been defined,
02:22
you could expand the drop-downs and do that here.
02:25
On the Connection Mappings tab, you can see the two pipe types that are being used for the design,
02:30
and when you click the Junction Mappings tab, you can see the one manhole part as well.
02:35
Be aware that once you have set up these mappings once,
02:38
you can then save them as an InfoDrainage-specific file by clicking Save in the toolbar here.
02:44
This can save you a great deal of time if you are sending the hydraulic design file back and forth between the two programs.
02:51
You can continue to map additional parts and save them throughout the design process.
02:57
To access your saved files, you would click the Open file icon in the toolbar.
03:02
For now, just click Finish.
03:05
The catchments, manholes, and pipes appear back on the surface as the revised network.
03:10
To verify that this is indeed updated data, you can create an alignment.
03:16
From the Toolspace, Prospector tab, expand the Networks node,
03:20
and then right click Storm01 and click Select to select the entire network.
03:26
The Pipe Networks Storm01 contextual tab appears on the ribbon.
03:30
In the Launch Pad panel, click Alignment from Network.
03:34
Then in the drawing, pick the first and last manholes in the series.
03:39
Right-click to end the series creation, and the Create Alignment – From Pipe Network dialog box opens.
03:46
For this exercise, accept the defaults and click OK.
03:49
The Create Profile from Surface dialog appears.
03:53
To load the relevant surface, click Add.
03:57
The Road1 surface appears in the Profile list table.
04:01
Click Draw in profile view.
04:04
In the Create Profile View wizard, accept the defaults for this exercise and click Create Profile View.
04:11
The profile view appears in the drawing attached to the cursor.
04:16
Click and drag to an open area in the drawing and then click again to place the view.
04:22
Here, you can see the updated pipe sizes and the reduced invert that was designed in InfoDrainage,
04:28
as well as the updated cover level.
Required for course completion
Once you have completed the hydraulic design in InfoDrainage, you can export the design and then import it back into Civil 3D to complete the design.
Next, in Civil 3D, delete the original network design:
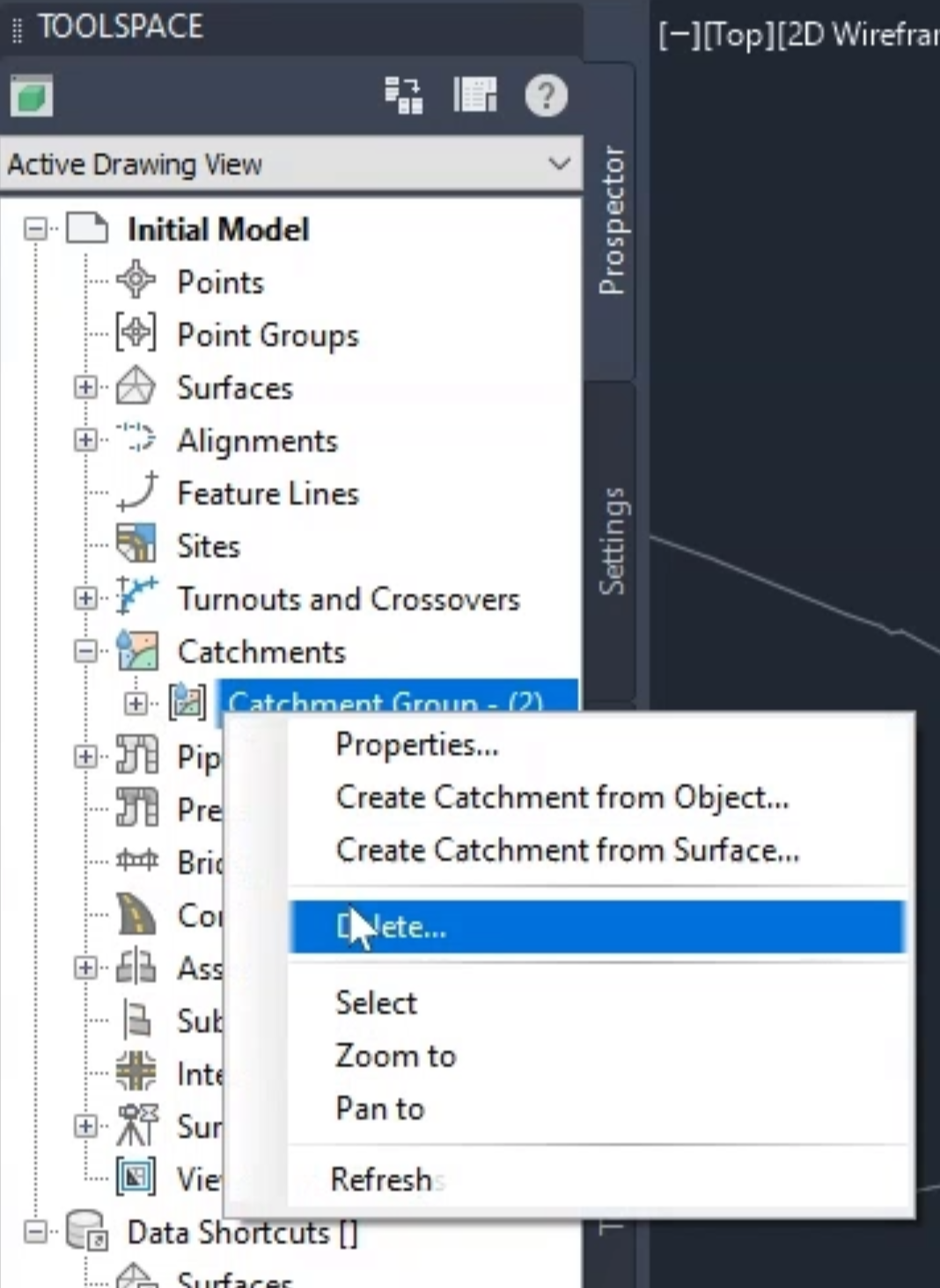
Repeat this process to delete the pipe network:
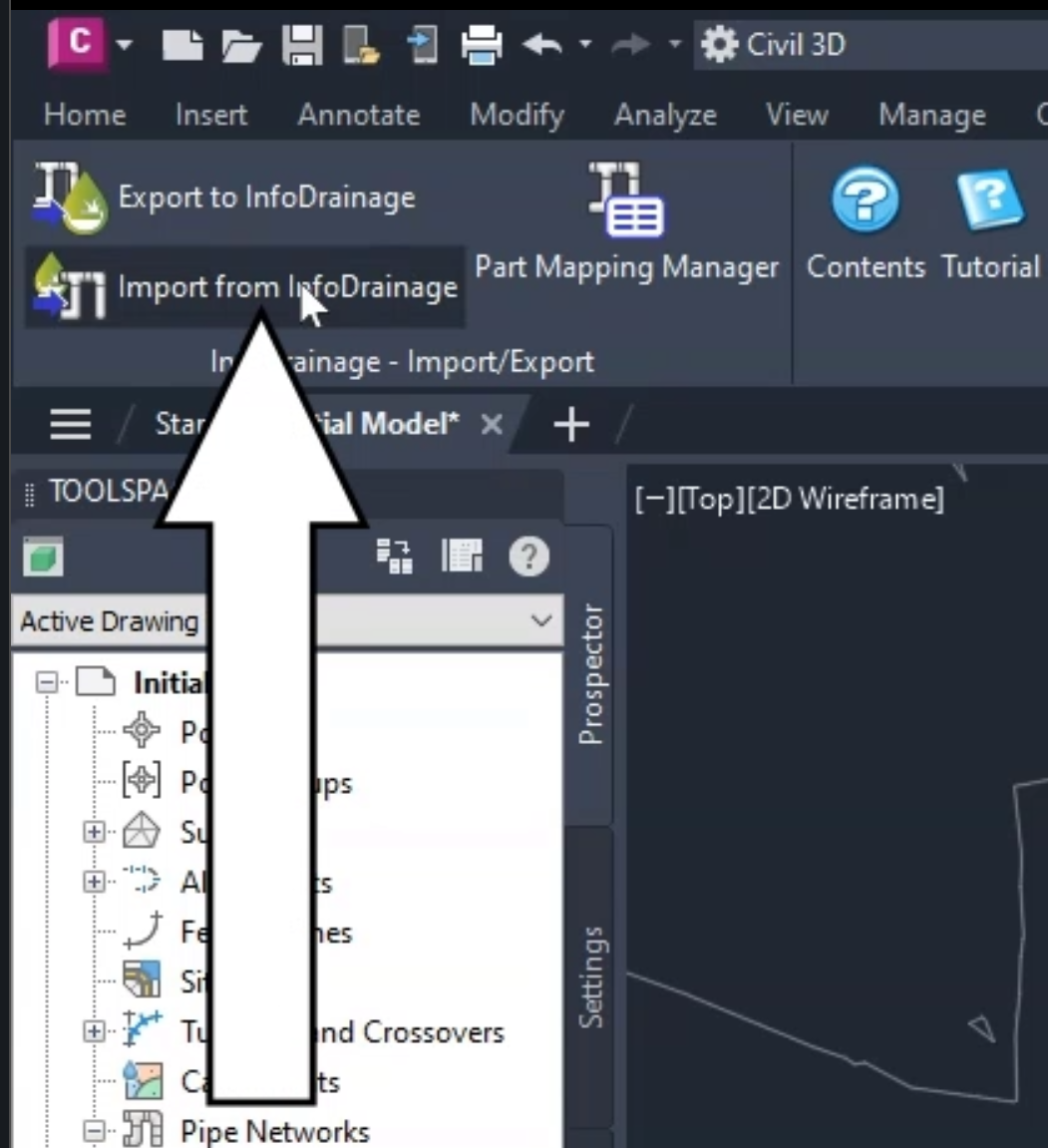
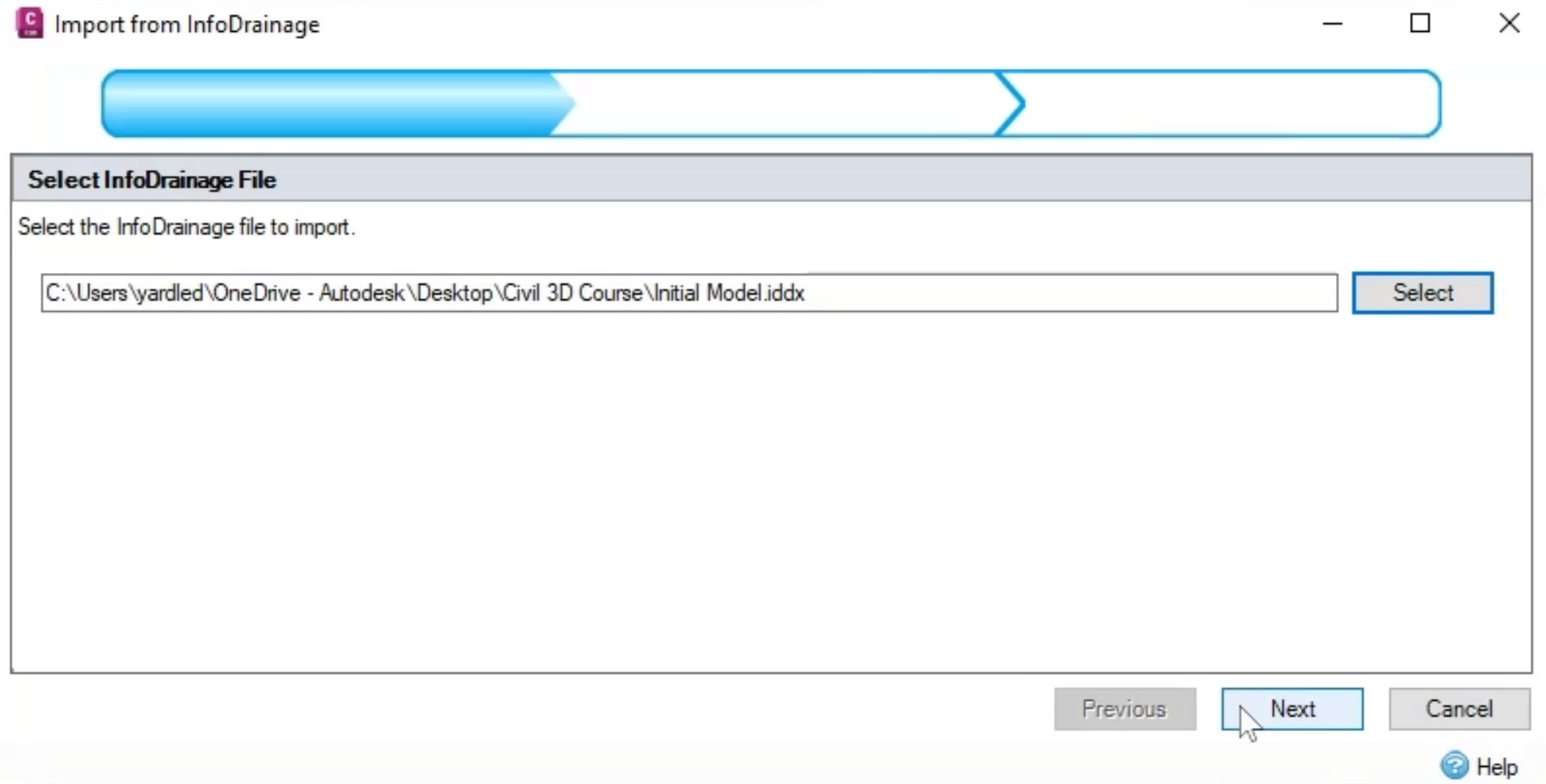
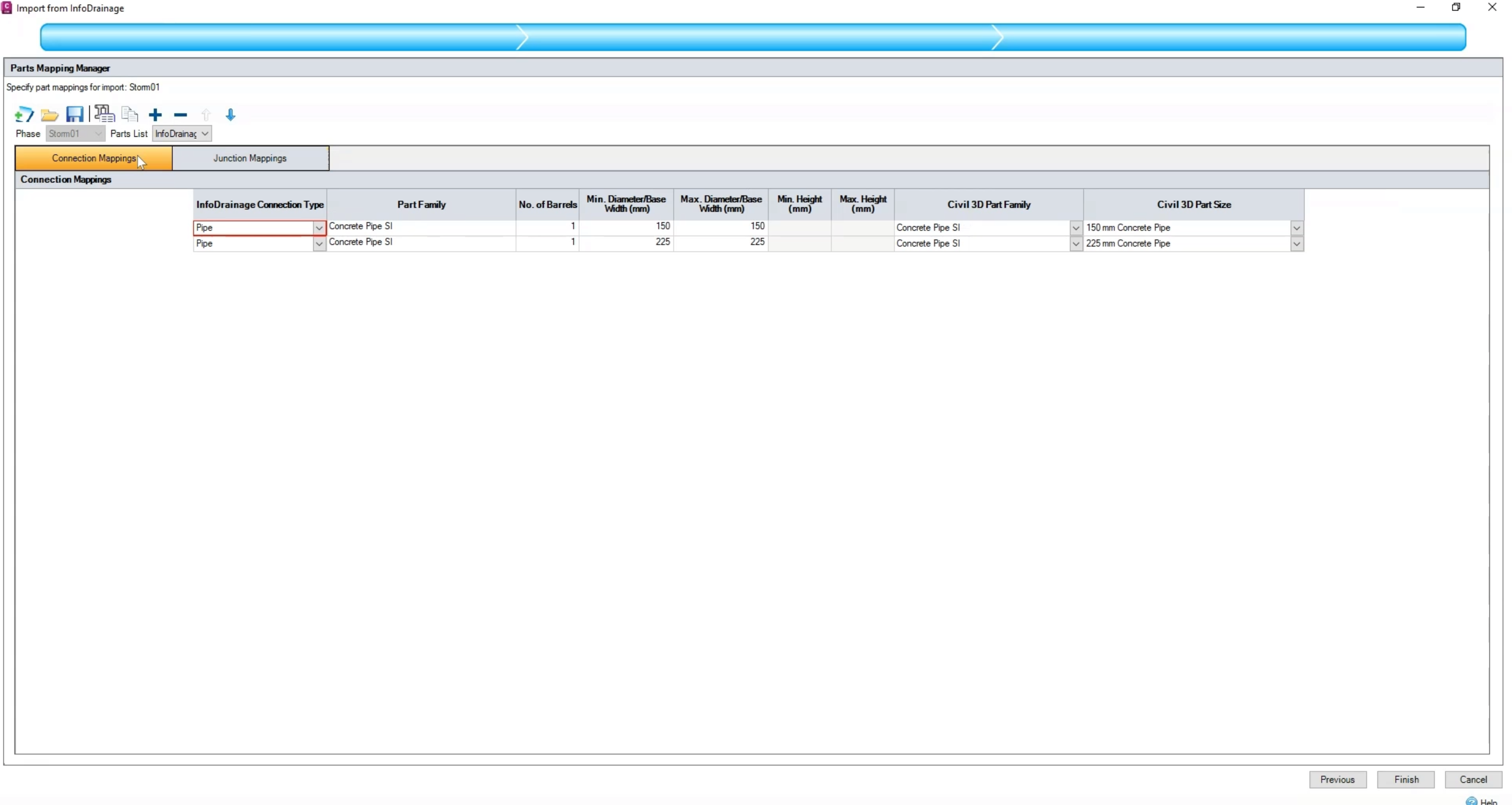
The catchments, manholes, and pipes appear back on the surface as the revised network.
Next, verify the data by creating an alignment:
 .
.
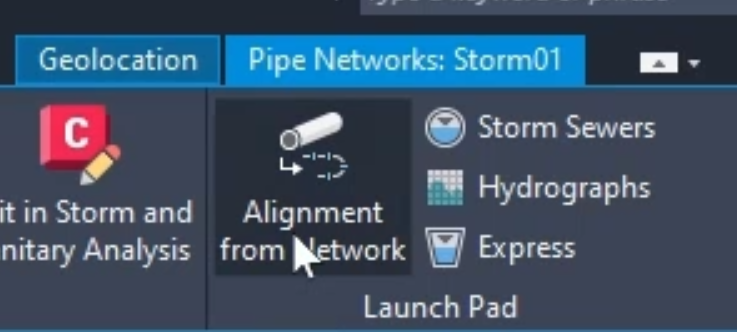
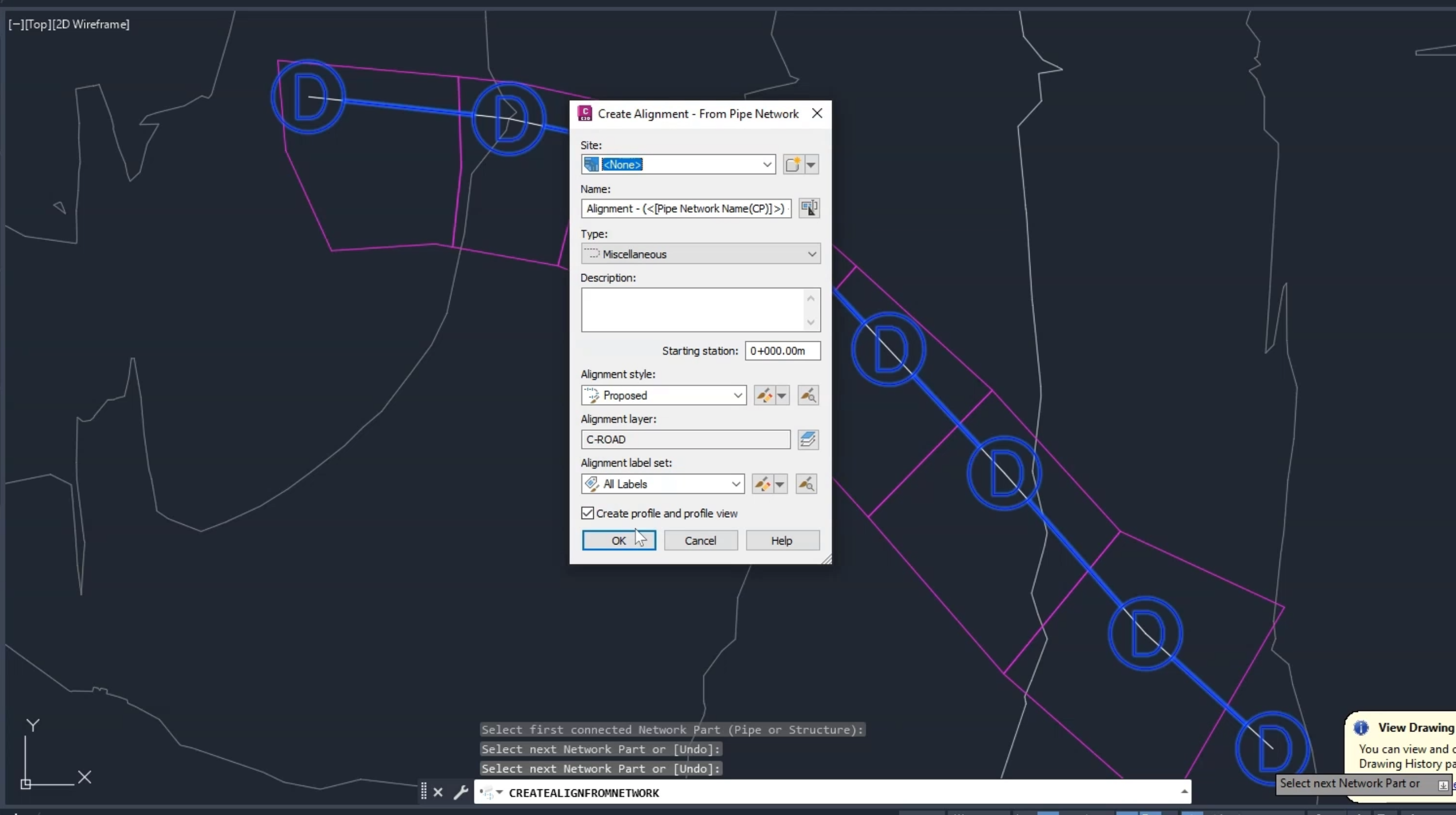
The Road1 surface appears in the Profile list table.
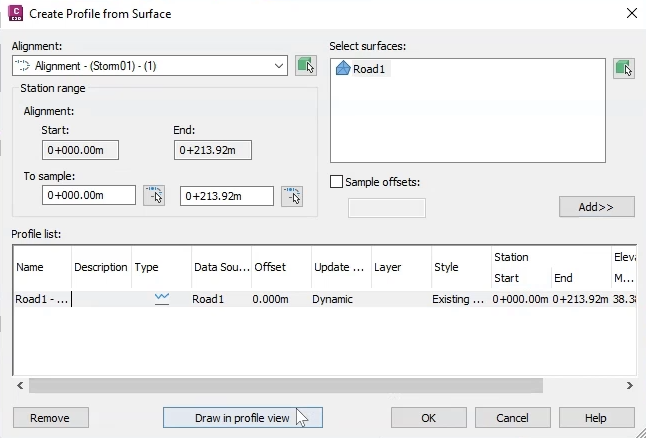
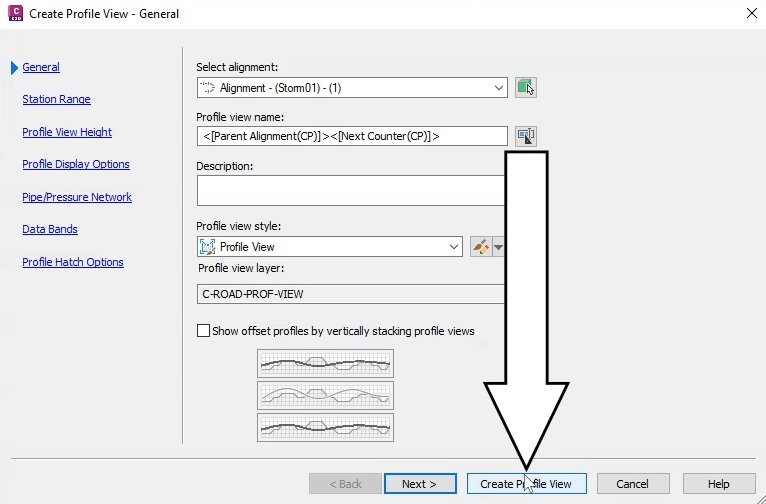
The profile view appears in the drawing attached to the cursor.
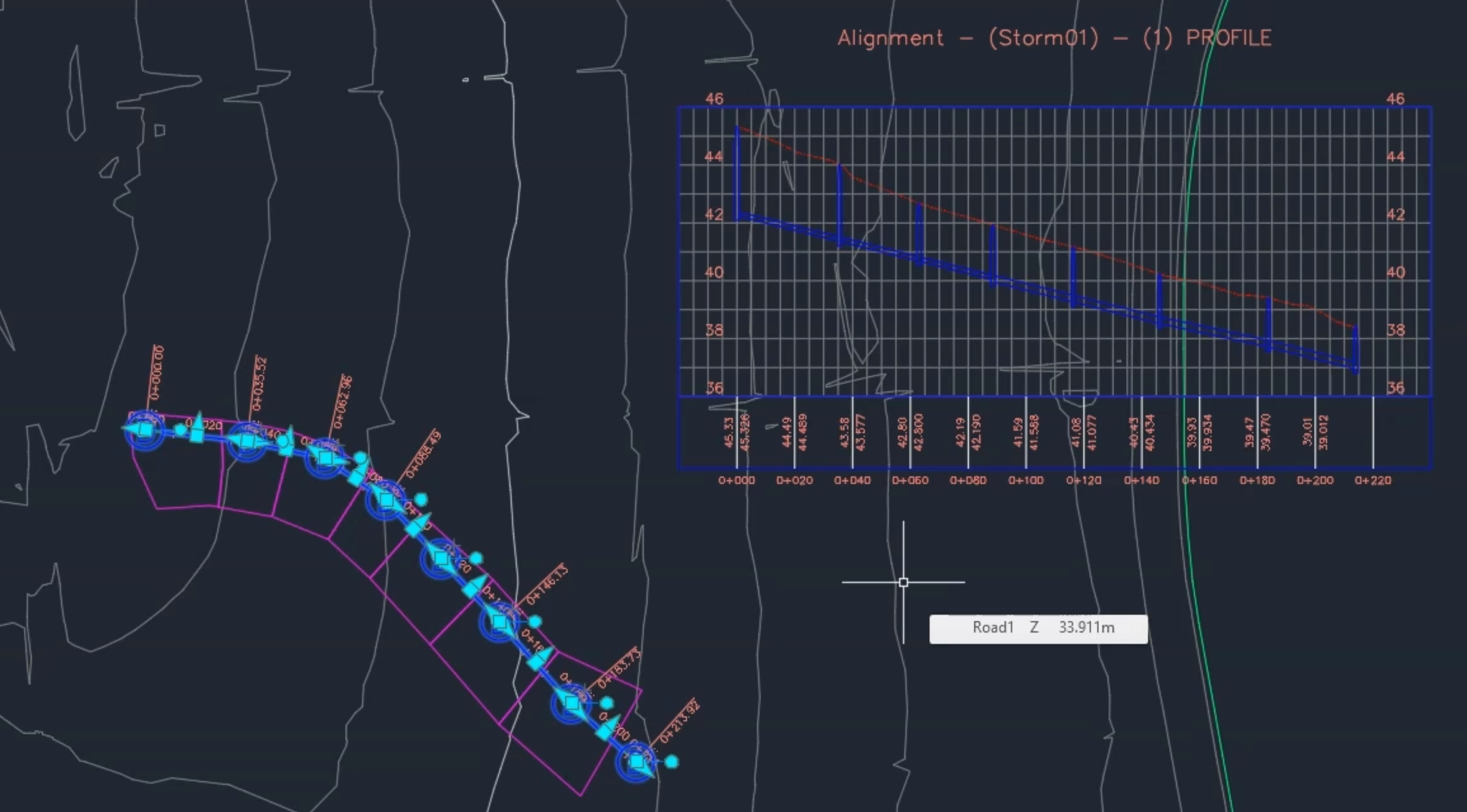
Review the updated pipe sizes and the reduced invert that was designed in InfoDrainage, as well as the updated cover level.