Running a steady state simulation
Any referenced datasets can be downloaded from "Module downloads" in the module overview.
Step-by-step:
Once you have set up your hydraulic model, you can run a steady state simulation and review the hydraulic status report. The Run Manager is used as the entry point for modifying the options and settings for a simulation, running and troubleshooting a simulation, and managing the output sources.
- To begin, double-click the desired project .aprx file to open ArcGIS Pro.
- On the ribbon, InfoWater Pro tab, Project panel, click Initialize.
- In the Model Explorer, Operation tab, expand Simulation Report, and then double-click BASE, Base Simulation Report.

The simulation report allows you to create and customize the simulation run text report.
- In the Simulation Report dialog box, for the Hydraulic Status, select Full so that the status report will also include information from each trial of each hydraulic analysis.
- Enable Generate Network Summary Table to create the report.
- Enable Generate Warning Messages to see any error or warning messages that occur during a simulation.

- Click OK.
- In the Model Explorer, click the Attribute tab.
- Enable Refresh Output to automatically refresh your output data after every simulation run.
- Click the Run icon.

- In the Run Manager, Standard tab, set the following options:
- Set the Report Options to BASE, Base Simulation Report to set the scope and content of the simulation report.
- The Simulation Options determine the simulation parameters. For this exercise, keep this set to BASE, Base Simulation Option.
- For the Time Setting, choose SS, Steady State Analysis, which is a timestep that has already been configured for this simulation.
- In the Run Manager toolbar, click Run to run the simulation.
- Once processing is finished, notice the stoplight icon.

The green light indicates a successful simulation. If this were yellow, then it would have meant that the simulation received only partial results, and you would need to fix any warnings that appear in the log report. Red would indicate a failed simulation, and gray would indicate that the simulation did not produce any output. Results are available for any simulation that finishes with a green or yellow light.
- In the Run Manager toolbar, click the Report icon to open the text report of the simulation results.

- Look through the report to see the analysis results of your simulation. You can find answers to specific questions, such as how many pipes are in the model; in this case, there are 847.

Scroll down to see that it took 11 trials for the model to balance. And below that, you can see the system totals for supply, demand, and storage. The total system demand is 593.59 gallons per minute. If the supply reads as zero as it does here, you can determine where the water came from. In this example, it was coming from one of the tanks, T5004, which was emptying.
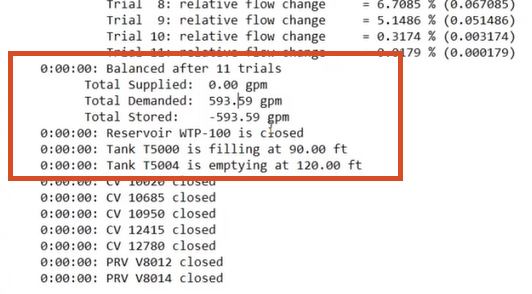
- When you are finished, you can close the text report.
- Click OK to exit the Run Manager.