Viewing results
Any referenced datasets can be downloaded from "Module downloads" in the module overview.
Transcript
00:04
When using info works.
00:05
WS pro you will likely need to view the results of a simulation.
00:10
There are several ways to view those results in order to better understand how
00:13
a model is performing as well as making it easier to locate and address mistakes
00:19
in the model group window, expand, run group and Bridgetown base
00:24
if bridge con is slightly transparent,
00:26
right, click bridgetown base and select rerun,
00:32
click and drag bridge con into the workspace to view its results.
00:36
It must be noted that simulation results are read only.
00:40
Therefore, changes cannot be made within the results GEO plan
00:45
two elements indicate that this contains results data.
00:48
One is a panel that shows the date and time of when the model run occurred.
00:52
And the other is the right angle bracket separating
00:54
the names of the run group and the run.
00:59
The graph tool is useful for reviewing simulation results for individual objects
01:05
in the toolbar, click the graph button.
01:08
Then with the Bridgetown based GEO plan still open, pick any object in the network.
01:14
In this example, a pipe is selected,
01:17
this opens a selection dialogue in which you can choose from several options.
01:22
Click the flow liters per second option to highlight it. Then click OK.
01:28
This opens a graph detailing the flow through the pipe,
01:31
the Y axis over a 24 hour period.
01:34
The X axis
01:35
close the graph.
01:37
You can repeat this process with other objects in the network to view the results.
01:43
The green arrows on pipes depict the direction of water flow.
01:47
You can move through the simulation timeline by clicking
01:50
different points on the date and time panel.
01:52
With the left side of the panel being the starting point.
01:56
In this example,
01:57
it shows the flow direction changing at various
01:59
times depending on the demand and velocity.
02:04
There may be times when you want to graph the results for more than one object at a time
02:09
in the toolbar, click the select tool,
02:13
then click any object in the network to
02:15
highlight it and while holding the control key,
02:17
click another object.
02:20
In this example, two pipes are chosen
02:23
in the toolbar click graph selected objects to open the graph selection dialogue.
02:29
The dialogue shows a list of attributes for both objects.
02:33
In this example, flow liters per second is selected for both objects.
02:38
Click OK.
02:40
This opens the multiple objects window with a graph
02:42
that shows the flow of the two pipes simultaneously.
02:46
Be aware that you can graph the
02:48
results of different attributes for different object types
02:51
such as the flow through a pipe and the pressure in a nearby hydrant.
02:56
You can click different points on the date and
02:58
time panel which corresponds with the vertical red line
03:01
to see what each object was doing at that point in the simulation.
03:06
Close the window,
03:09
you can also view results in a grid format if you prefer
03:13
in the toolbar select grid and then pick an object in the network.
03:18
In this example, a hydrant is chosen,
03:21
this opens a grid showing the date and time by row in 15 minute intervals.
03:26
And the objects attributes listed by column headings
03:30
note that you can copy and paste this grid into Excel if needed.
03:34
Close the window.
03:37
You can also view results by clicking the results
03:39
tab in the ribbon with options to graph results,
03:42
grid reports
03:43
and export to files.
03:46
The first two options are for summary graph and
03:49
grid information with sub menus listing various results options,
03:54
click export two files to open the export results, data files,
03:58
dialogue where you can choose which data you want to export.
00:04
When using info works.
00:05
WS pro you will likely need to view the results of a simulation.
00:10
There are several ways to view those results in order to better understand how
00:13
a model is performing as well as making it easier to locate and address mistakes
00:19
in the model group window, expand, run group and Bridgetown base
00:24
if bridge con is slightly transparent,
00:26
right, click bridgetown base and select rerun,
00:32
click and drag bridge con into the workspace to view its results.
00:36
It must be noted that simulation results are read only.
00:40
Therefore, changes cannot be made within the results GEO plan
00:45
two elements indicate that this contains results data.
00:48
One is a panel that shows the date and time of when the model run occurred.
00:52
And the other is the right angle bracket separating
00:54
the names of the run group and the run.
00:59
The graph tool is useful for reviewing simulation results for individual objects
01:05
in the toolbar, click the graph button.
01:08
Then with the Bridgetown based GEO plan still open, pick any object in the network.
01:14
In this example, a pipe is selected,
01:17
this opens a selection dialogue in which you can choose from several options.
01:22
Click the flow liters per second option to highlight it. Then click OK.
01:28
This opens a graph detailing the flow through the pipe,
01:31
the Y axis over a 24 hour period.
01:34
The X axis
01:35
close the graph.
01:37
You can repeat this process with other objects in the network to view the results.
01:43
The green arrows on pipes depict the direction of water flow.
01:47
You can move through the simulation timeline by clicking
01:50
different points on the date and time panel.
01:52
With the left side of the panel being the starting point.
01:56
In this example,
01:57
it shows the flow direction changing at various
01:59
times depending on the demand and velocity.
02:04
There may be times when you want to graph the results for more than one object at a time
02:09
in the toolbar, click the select tool,
02:13
then click any object in the network to
02:15
highlight it and while holding the control key,
02:17
click another object.
02:20
In this example, two pipes are chosen
02:23
in the toolbar click graph selected objects to open the graph selection dialogue.
02:29
The dialogue shows a list of attributes for both objects.
02:33
In this example, flow liters per second is selected for both objects.
02:38
Click OK.
02:40
This opens the multiple objects window with a graph
02:42
that shows the flow of the two pipes simultaneously.
02:46
Be aware that you can graph the
02:48
results of different attributes for different object types
02:51
such as the flow through a pipe and the pressure in a nearby hydrant.
02:56
You can click different points on the date and
02:58
time panel which corresponds with the vertical red line
03:01
to see what each object was doing at that point in the simulation.
03:06
Close the window,
03:09
you can also view results in a grid format if you prefer
03:13
in the toolbar select grid and then pick an object in the network.
03:18
In this example, a hydrant is chosen,
03:21
this opens a grid showing the date and time by row in 15 minute intervals.
03:26
And the objects attributes listed by column headings
03:30
note that you can copy and paste this grid into Excel if needed.
03:34
Close the window.
03:37
You can also view results by clicking the results
03:39
tab in the ribbon with options to graph results,
03:42
grid reports
03:43
and export to files.
03:46
The first two options are for summary graph and
03:49
grid information with sub menus listing various results options,
03:54
click export two files to open the export results, data files,
03:58
dialogue where you can choose which data you want to export.
Video quiz
Step-by-step Guide
When using InfoWorks WS Pro, there are several ways to view simulation results to better understand how a model is performing, and to make it easier to locate and address mistakes.
- In the Model Group window, expand Run Group > BridgeTown Base. If BridgeCon is slightly transparent, right-click BridgeTown Base and select Re-run.
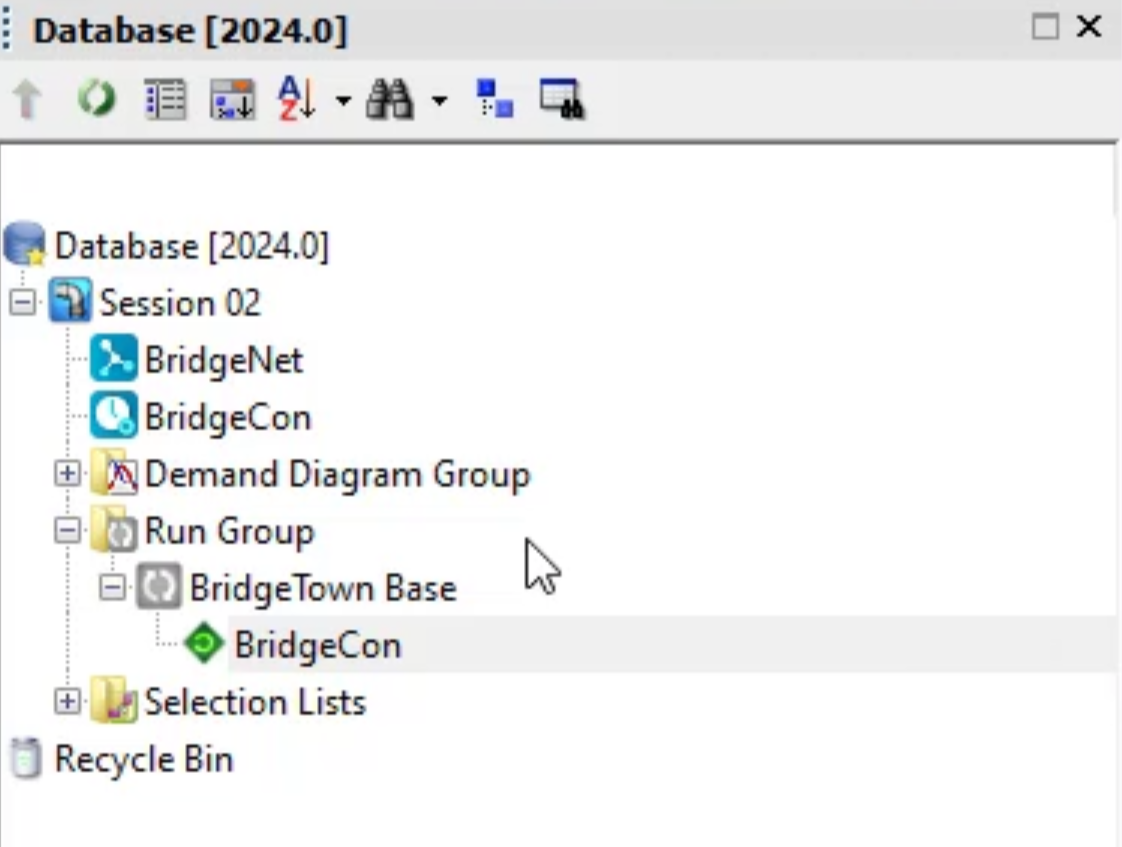
- Drag and drop BridgeCon from the Model Group window into the GeoPlan to view its results.
Note: Simulation results are read-only, so changes cannot be made within the results GeoPlan.
Note: The results window displays the date and time of the run and an angle bracket (>) between the name of the run group and the run.
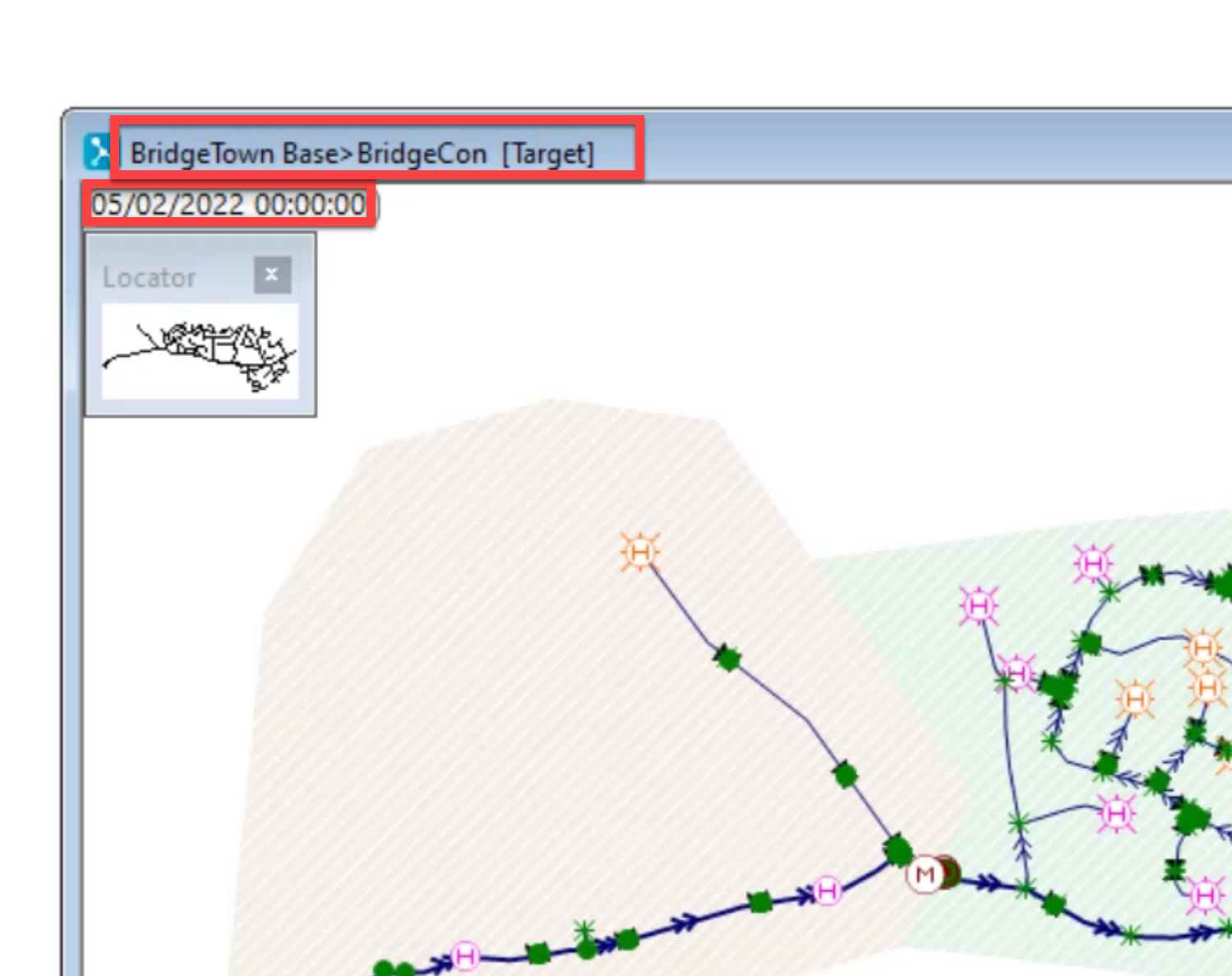
- To review the results as a graph, in the toolbar, click Graph.
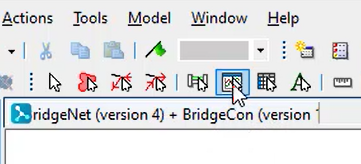
- In the GeoPlan, pick an object in the network, such as a pipe.
- In the Selection dialog box, click Flow.
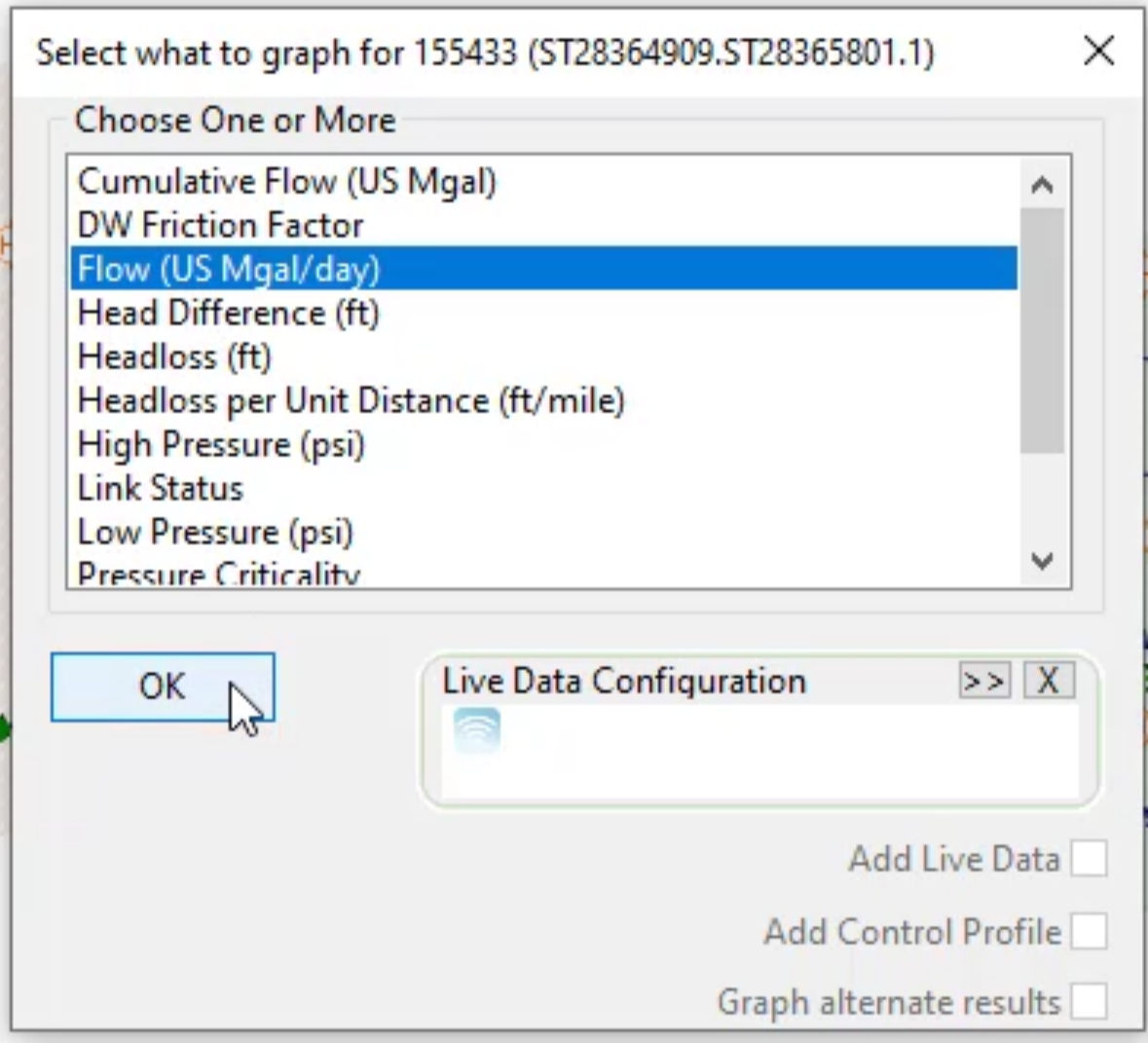
- Click OK.
- Review the graph detailing the flow through the pipe (Y-axis) over a 24-hour period (X-axis).
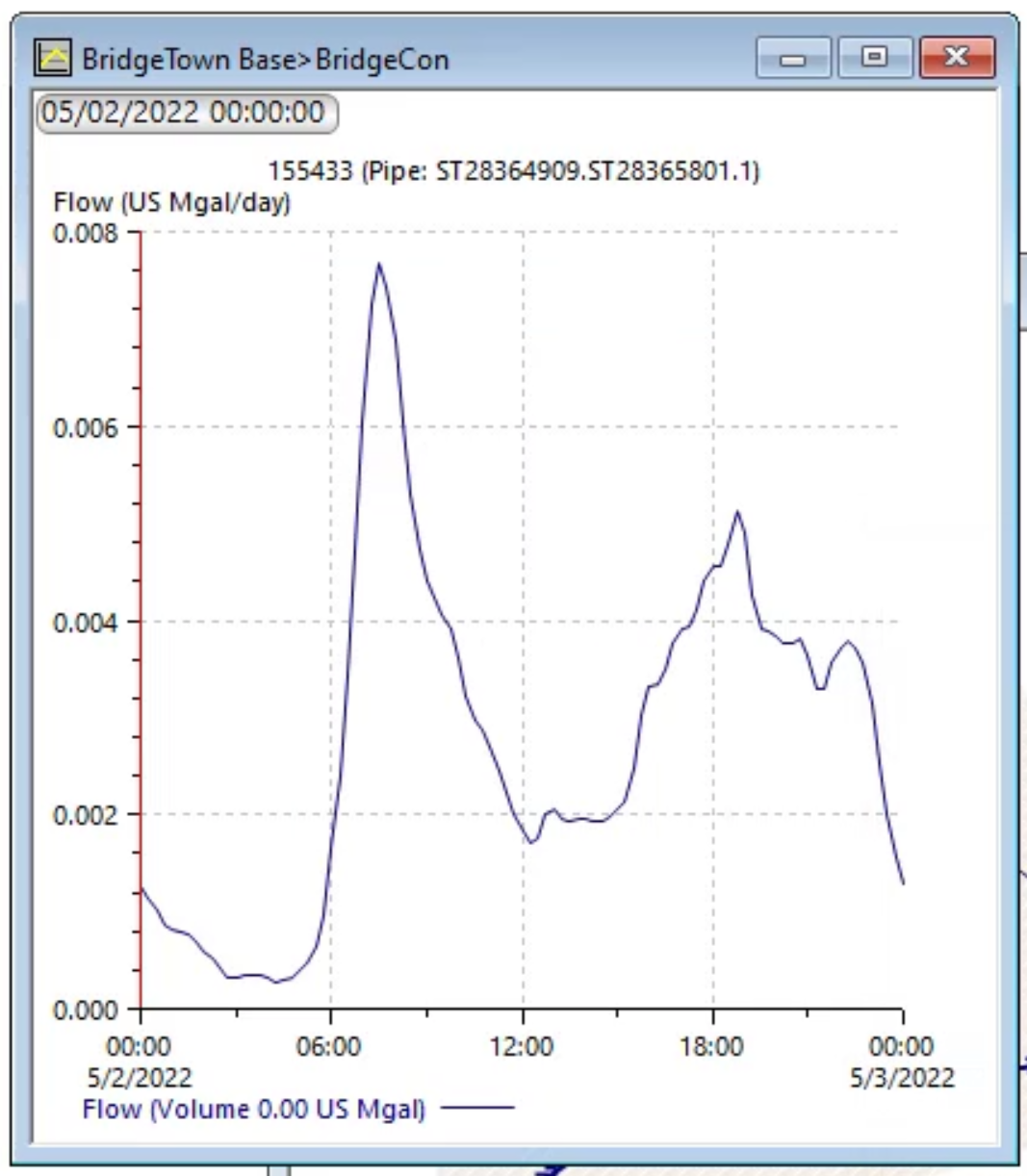
- Close the graph.
- In the GeoPlan, review the arrows on pipes. The direction of the arrows depicts the direction of water flow.
To move the simulation timeline:
- On the date and time panel, click different points on the date and time panel.
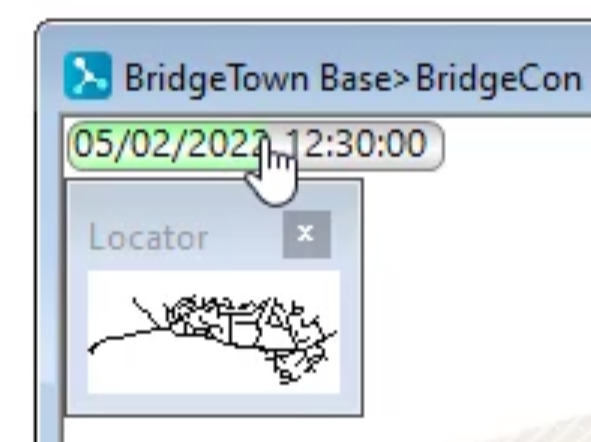
Notice any flow direction changes.
To graph results for more than one object:
- In the Tools toolbar, click Select.
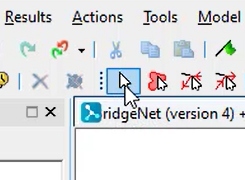
- In the GeoPlan, click any object in the network, such as a pipe.
- On your keyboard, hold CTRL and click another object, such as another pipe.
- In the Tools toolbar, select Graph selected objects.
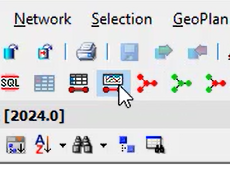
- In the Graph Selection dialog box, under Left Attribute, select Flow.
- Under Right Attribute, select Flow.
- Click OK.
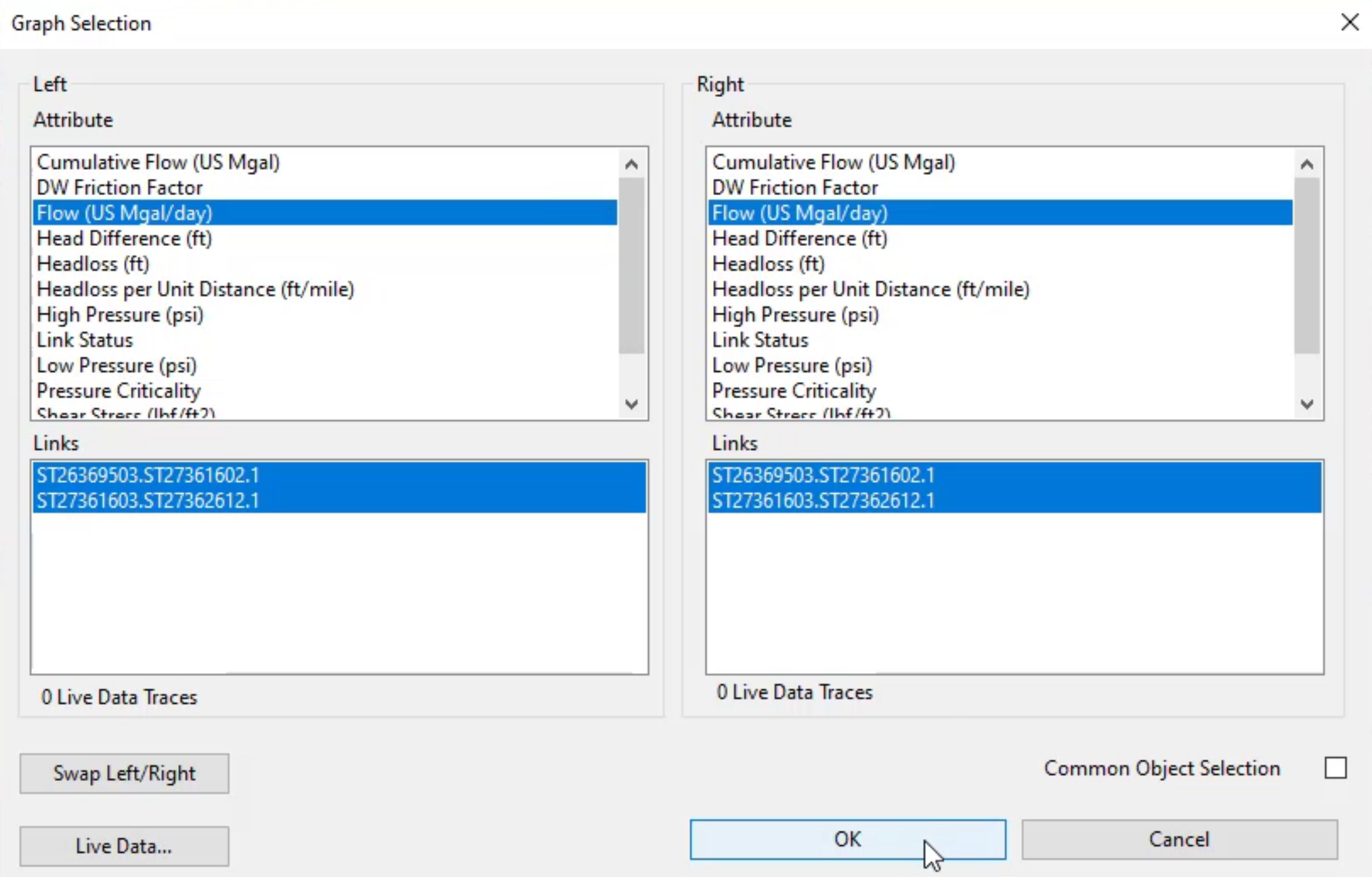
- Review the graph in the Multiple Objects window.
- Close the window.
To view results in a grid format:
- In the toolbar, select Grid.
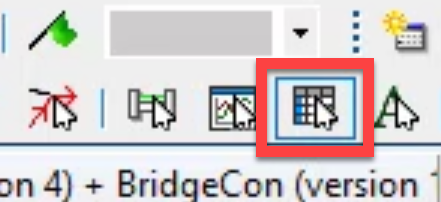
- In the GeoPlan, pick an object in the network, such as a hydrant.
- Review the grid that shows the date and time by row and the object’s attributes.
Note: You can copy and paste this grid into a spreadsheet, if necessary.
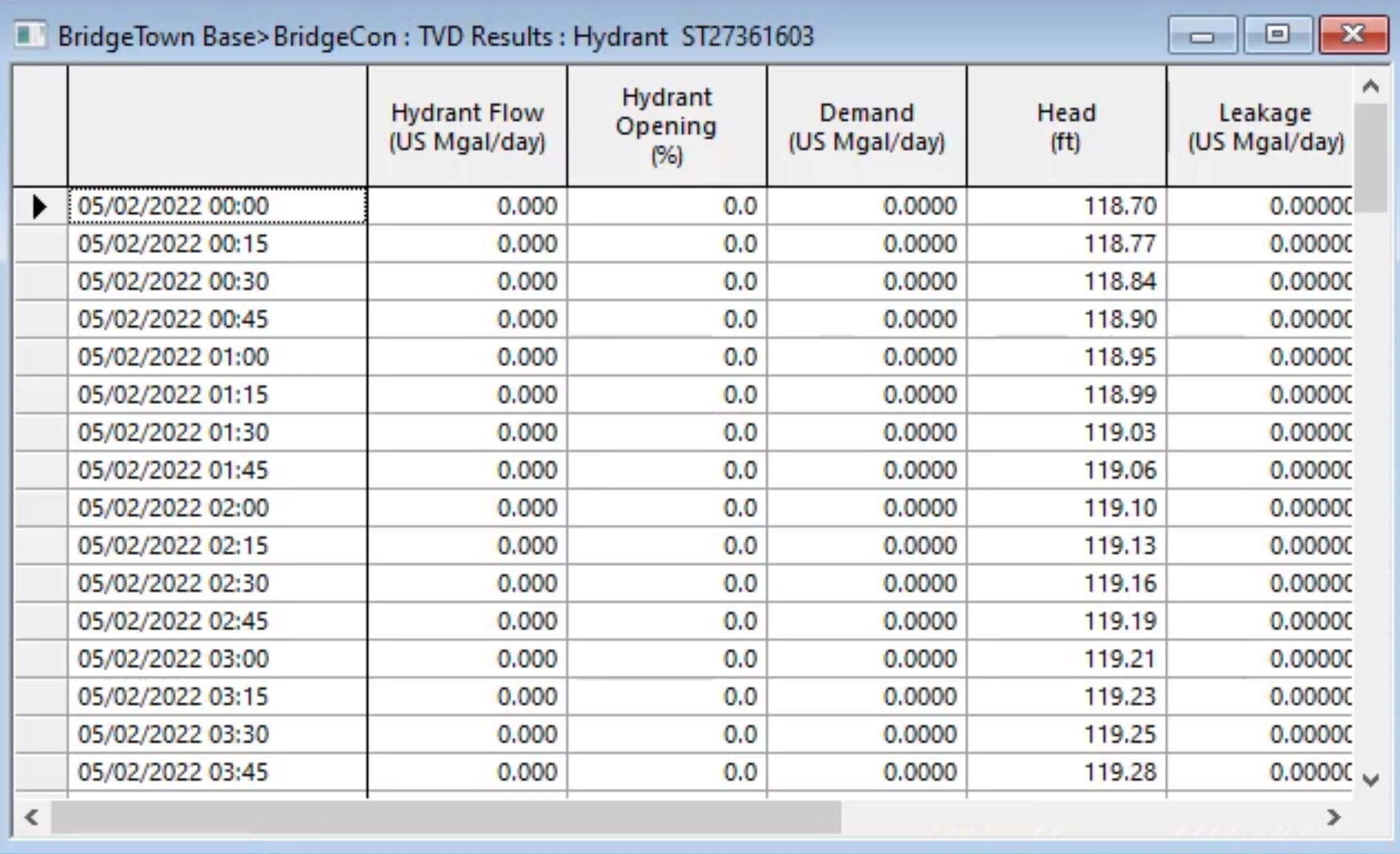
- Close the grid.
- To review results in other graph formats, select Results > Graph reports and select an option.
- To review results in other grid formats, select Results > Grid reports and select an option.
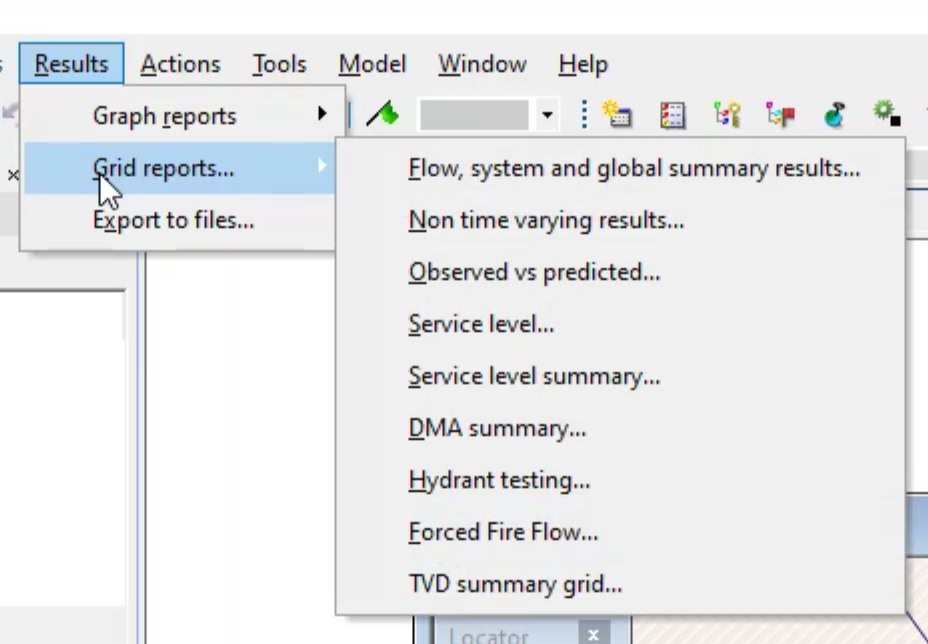
- To export results, select Results > Export to files.
- In the Export Results Data Files dialog box, choose the data you want to export.