Find and update your account settings and user profile
Any referenced datasets can be downloaded from "Module downloads" in the module overview.
Find and update your account settings and user profile
Account settings
Use the account settings page and profile page to verify a user's personal information and account information to ensure each user shows up in Flow Production Tracking correctly to other users.
Users can manage their Flow Production Tracking account settings by going to the user profile thumbnail on the top-right of the interface and selecting Account Settings.
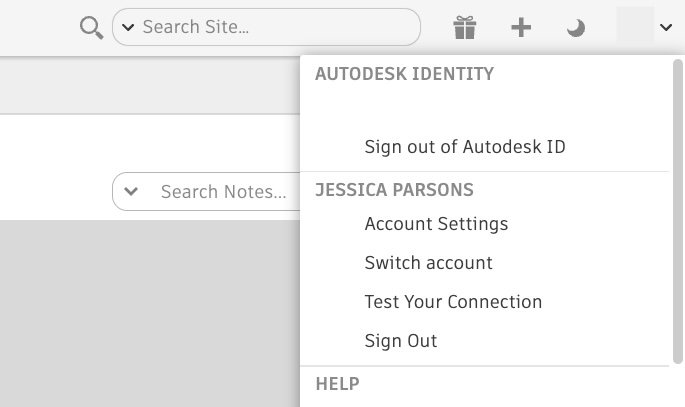
From the Account tab, users can update their personal user information through the available fields, by hovering over any field and selecting the small pencil tool on the far-right side.
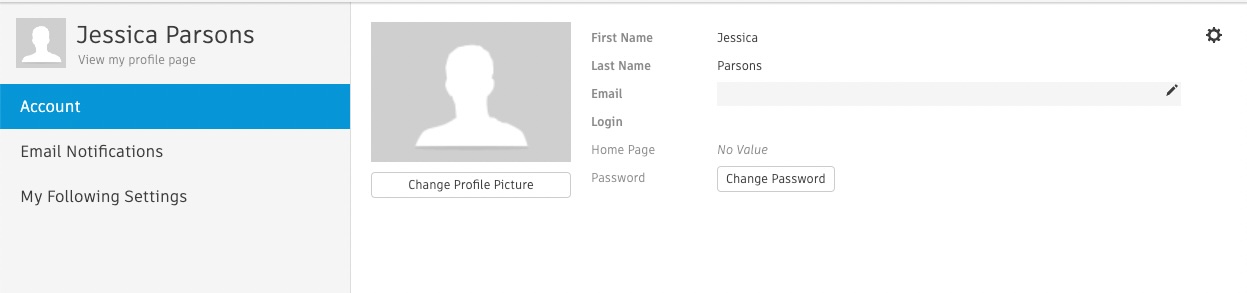
Depending on site settings and user permissions, some of the displayed information might not be editable. In these cases, the pencil tool will have a line through it, indicating that the field cannot be edited.
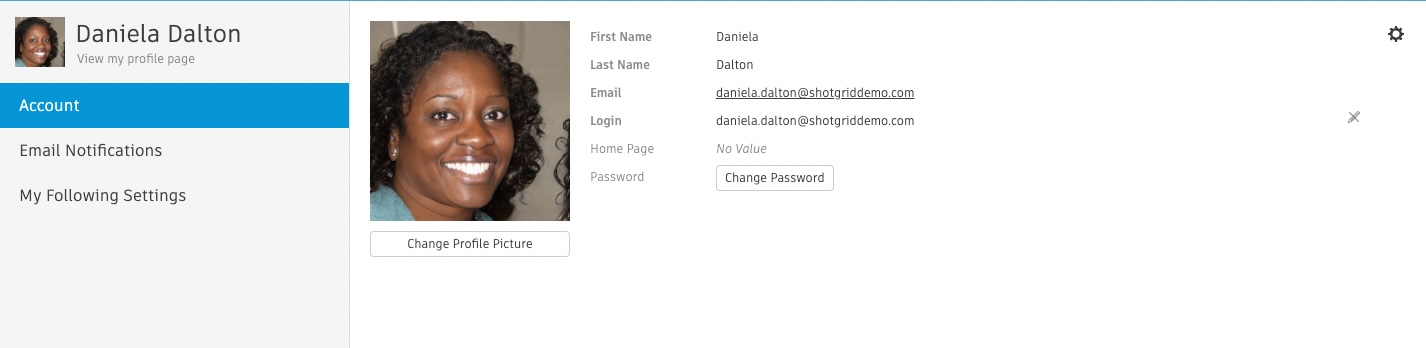
First name, Last Name, Email, Login, Home Page, and Password are the most common fields available by default, however the available fields are configurable if a user's permission level allows them to make those changes. If a user has the correct permissions, they may add or remove fields as needed. Depending on a user's organization, the available fields in this screen may look quite different, depending how an organization has customized account pages for its users.
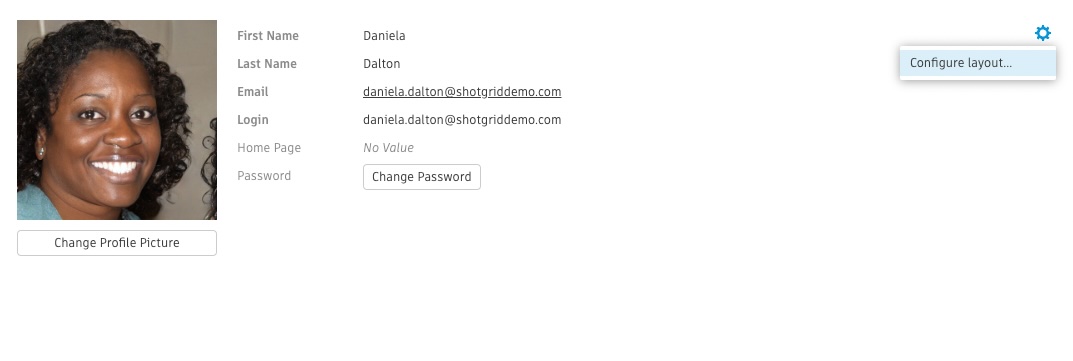
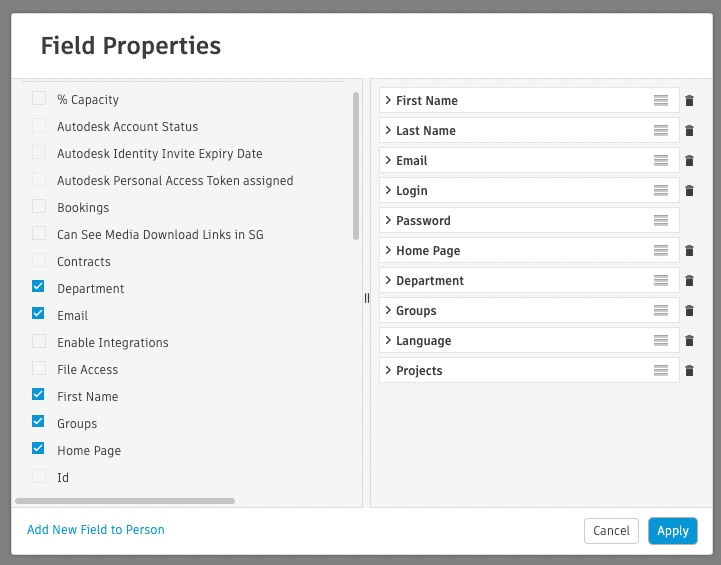
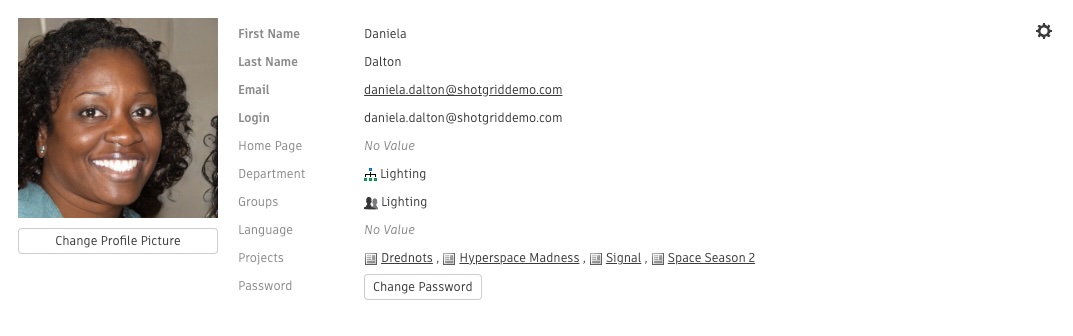
Profile page
Use the account settings page and profile page to verify a user's personal information and account information to ensure each user shows up in Flow Production Tracking correctly to other users.
While in the Account settings menu, it's possible that users may see only a small selection of the fields related to their user profile. To view all the fields related to a user, go to the user's profile page.
To search for your own profile page from the Account setting menu, select your name on the top left corner above where the page says, "View my profile page".
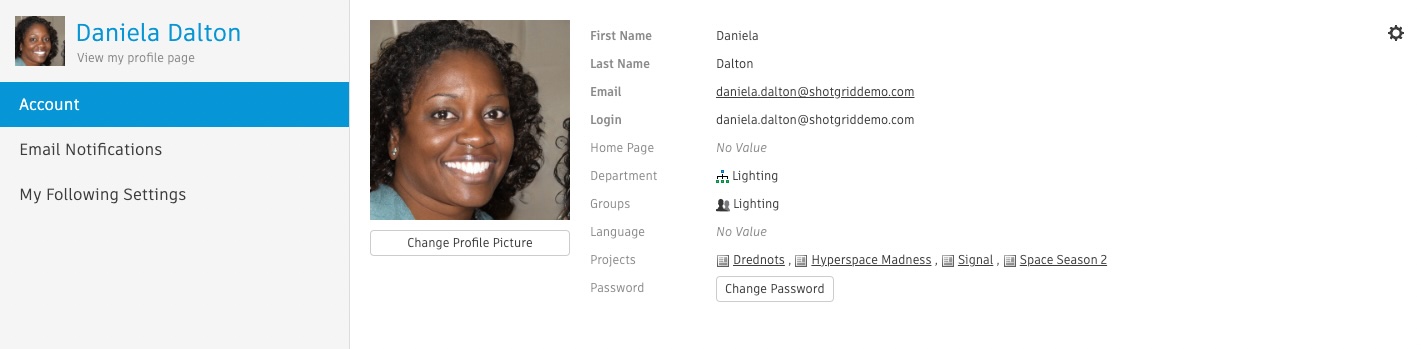
If you're not in Account Settings, or want to search for another user, use the Search bar. Simply type a name and give Flow Production Tracking a moment to show the results.
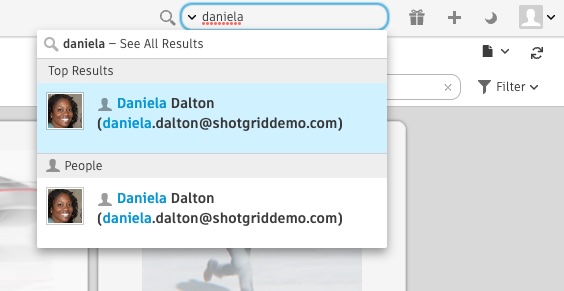
From the profile page, users can look through various tabs to see information related to that user's profile and usage of Flow Production Tracking. Information about a user's name, department, assigned bookings, assigned projects, assigned permission groups, and more can be found under the Person Info tab of the profile page.
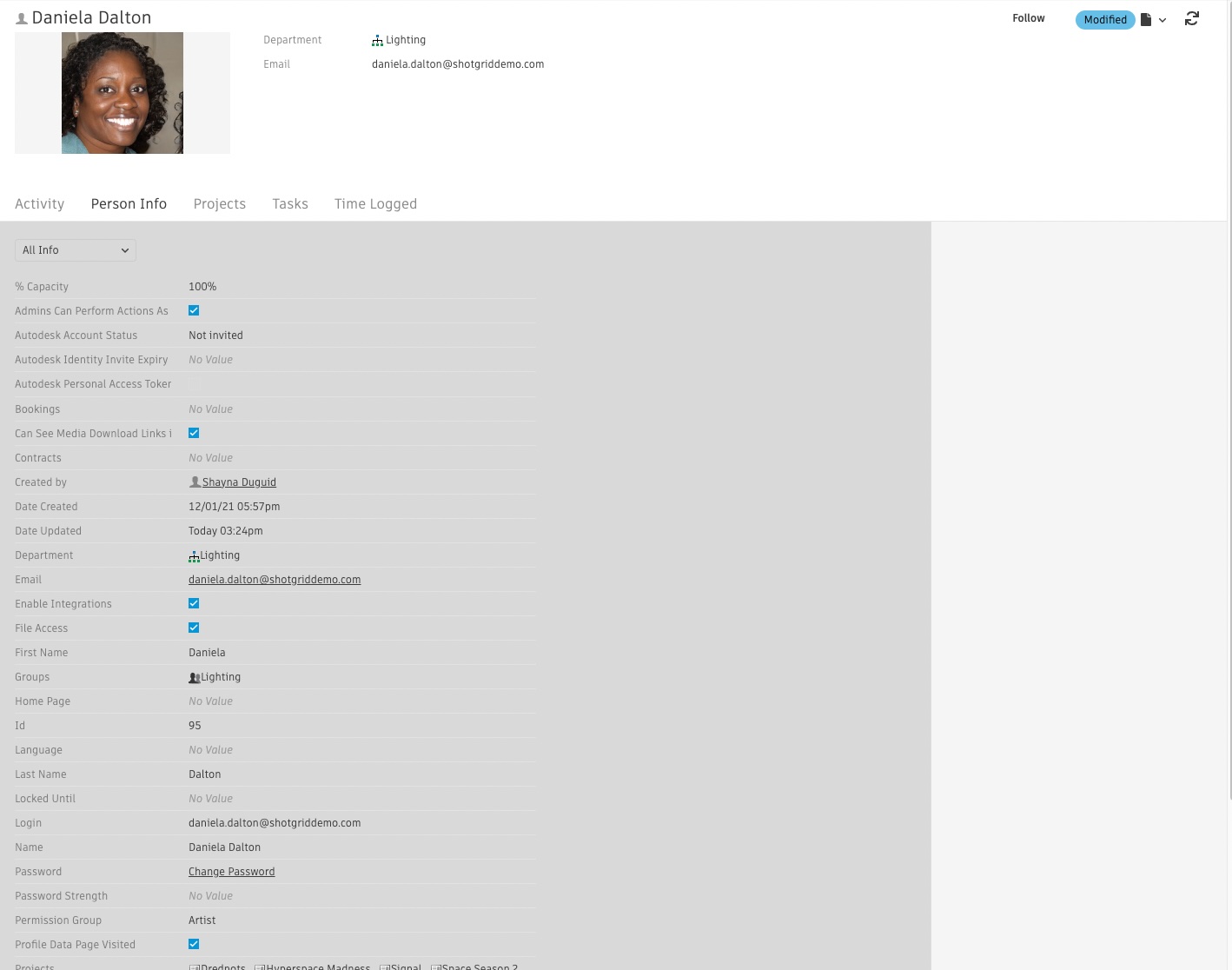
Depending on a user's permission level, users may be able to edit fields by selecting the pencil tool and changing the contents of a field. However, if a company has any of the user's fields linked to outside sources of information, such as an HR database, it's possible that these fields may not be editable in this way.
Other than personal information, users may also see tabs to track a user's activity, projects, tasks that have been assigned, and any time logged through Flow Production Tracking.
The tabs on a user's profile page are customizable. Depending on a user's organization, the fields and tabs available from a user's profile page may look different, depending on how that organization has customized profile pages for their users.
Update personal information from the profile page
Let's try updating some of our personal information. In this example, let's update the Department field.
First, find the Department field by going into the Person Info tab to see all the fields related to a user.
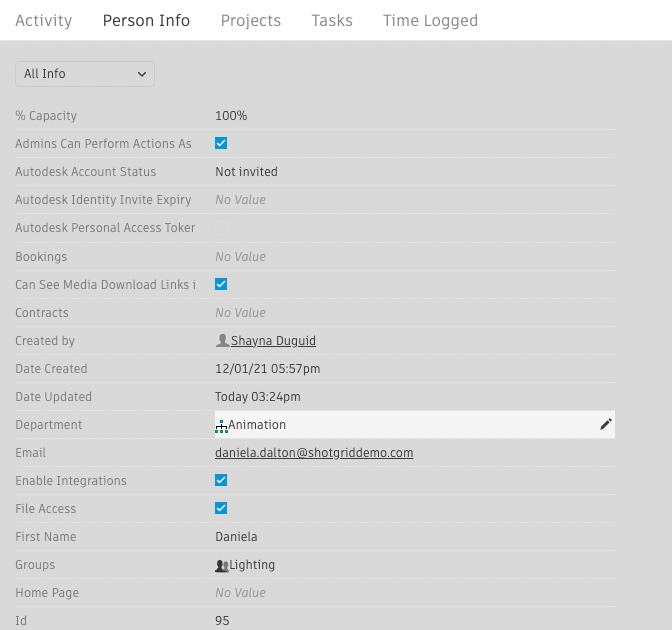
In this example, the Department field displays "Animation", when it should display "Lighting". To change it, left click over the pencil tool on the right-hand side of the field to edit the field. Either select the "x" to remove the Animation department or use the backspace key to remove the Animation department. Type in the name of the Production department and Flow Production Tracking will show the available options. Once the Production department comes up, click on it to update the Department field.
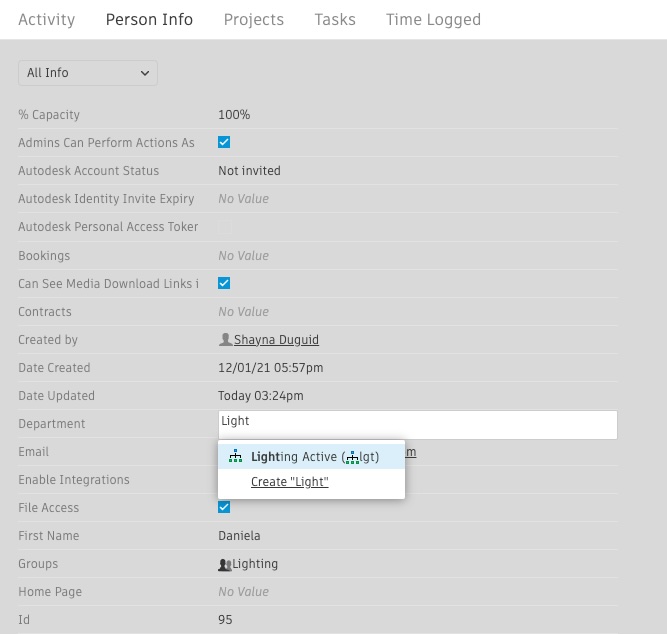
Follow these same steps to update any field. Remember though, users may not have permission or access to change every field. If a field cannot be edited, a line will be drawn through the pencil tool. This is the indicator that this field cannot be edited.