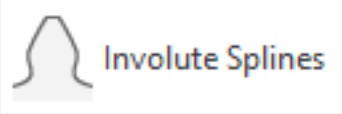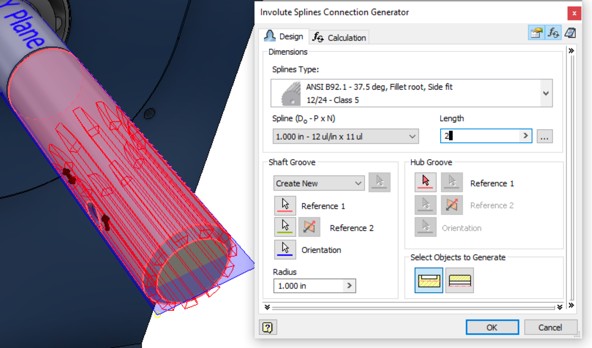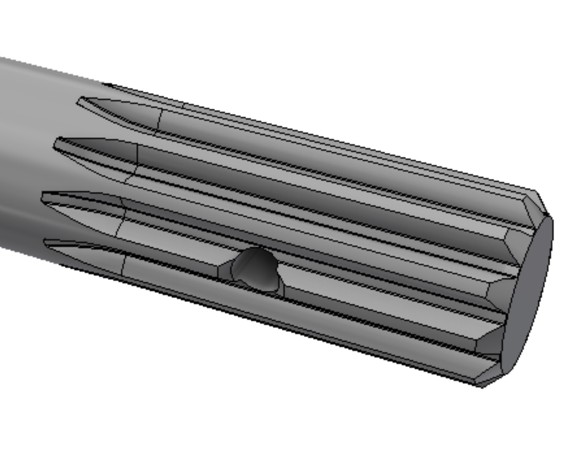& Construction

Integrated BIM tools, including Revit, AutoCAD, and Civil 3D
& Manufacturing

Professional CAD/CAM tools built on Inventor and AutoCAD
Any referenced datasets can be downloaded from "Module downloads" in the module overview.
Simulation technologies are very powerful, but for purchased fasteners or machine components that use standard gear tooth profiles, bearings, chains, or springs simulation aren’t the most efficient solutions. The answers to selecting those types of components have been cataloged for decades in handbooks and reference materials. We’ll try out several of the Design Accelerators in Inventor that use time-tested performance standards to size and select components. These tools can also shorten the design process by creating multiple features at once even through multiple components in an assembly. If you design machinery, you need to be aware of these tools.
Design Accelerators are a standards-based tool for creating or calculating machine components based on the engineering requirements of the design. Each of the tools is either a Calculator which can give you the information on what is required of a machine component or a Generator which can based on basic input or calculators create the digital model of the standard component.
Created in the context of an assembly, the Design Accelerator use your inputs to determine what standard components to select for fasteners bearings belts and chef components. They can also use your engineering requirements to develop custom components based on standard materials, gear profiles and using metal profiles to build frames.

The Design Accelerator tools can be found on the Design tab of the ribbon when working in an assembly file. The tools are segmented into Fasten, Frame, Power Transmission, and Spring panels. The panels do a great job of segmenting the based on their primary use in the type of component they generate or calculate.
This panel focuses on the chefs the components that support them are connected to them or drive the rotation. Expanding the panel will reveal a number of calculators and machinery handbook.
Expand the data sets if they are not already installed on the lab system. The path you choose will not matter as long as you can locate the files and most importantly the project file.
Activate the Better Machine Design.ipn file to be able to access the files required for this lab.
When using Inventor, most users begin to develop a shaft by drawing a half section of the component and revolving it. The shaft generator focuses on building the shaft in sections and includes the ability to add specialized features such as wrench flats or axial holes. With the ability to develop internal geometry the shaft generator is also very useful for creating hubs and other rotating components that have a consistent profile. Along with the geometry there are calculator tools that allow you to validate the size of the shaft elements based on the loads that will be applied to it.

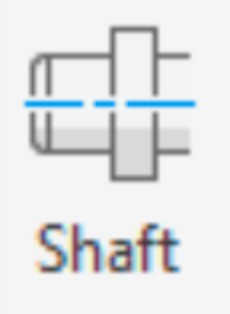
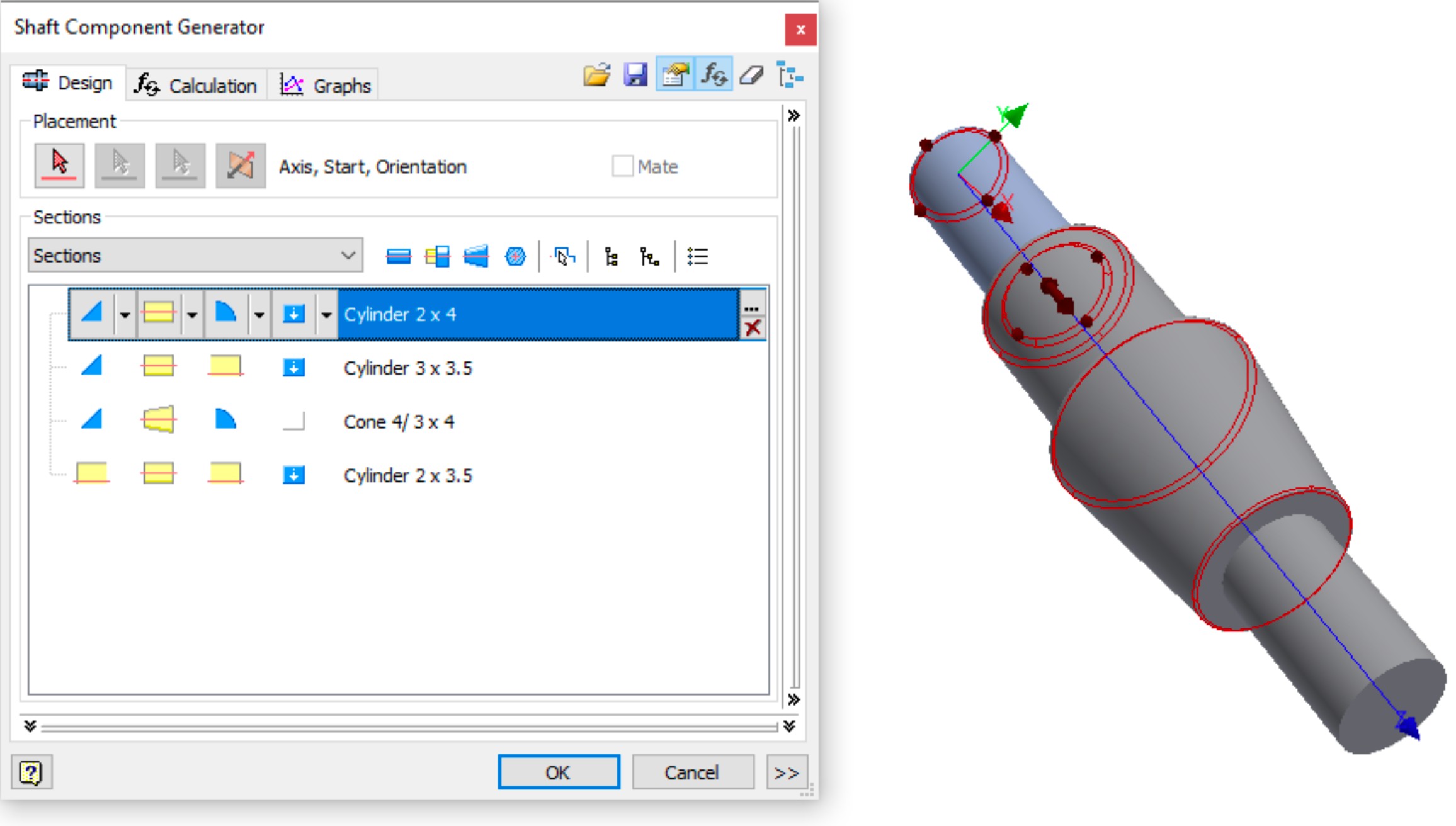
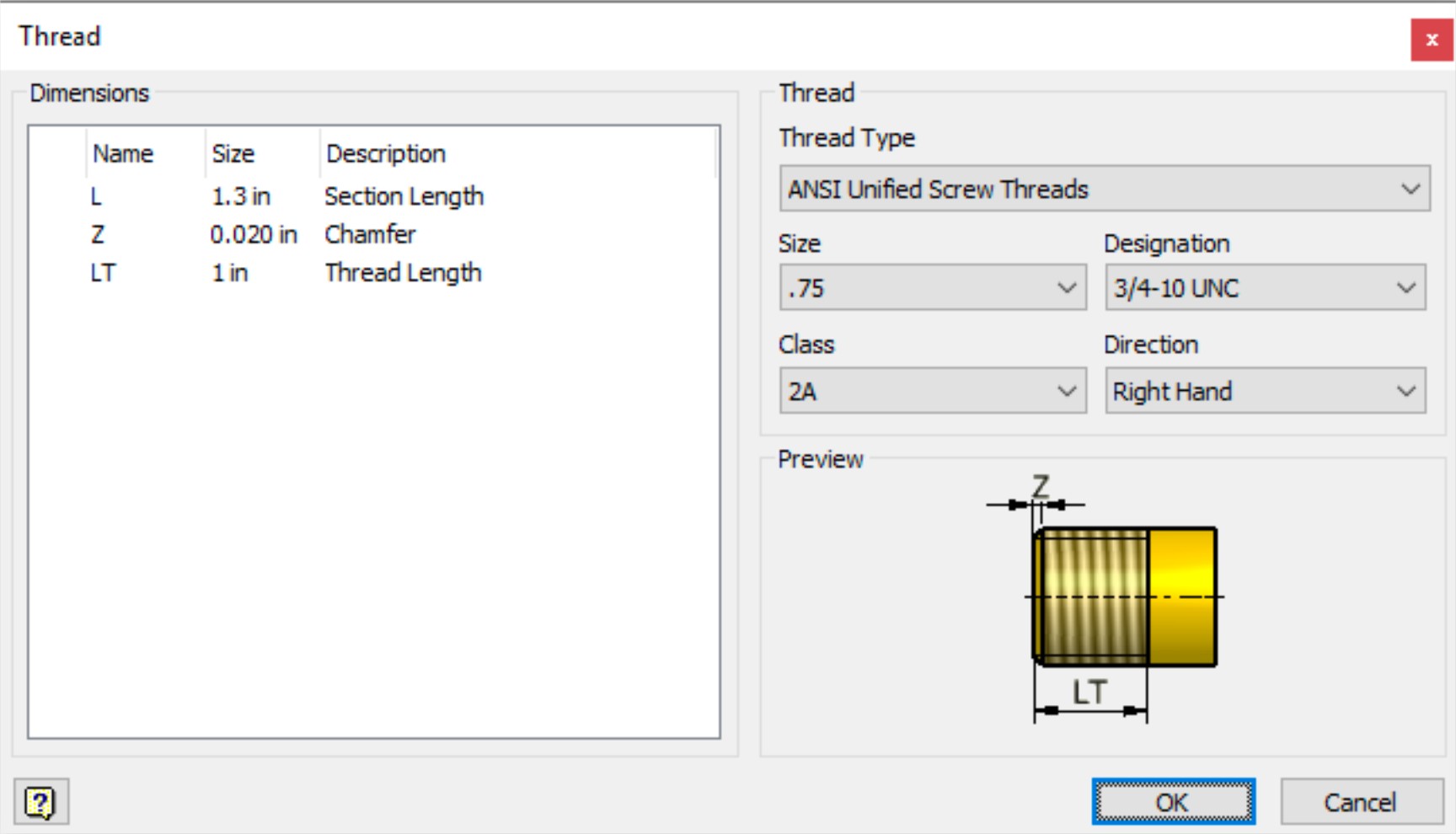
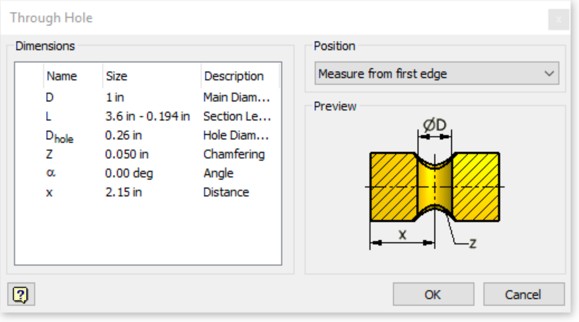
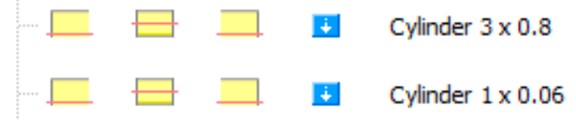
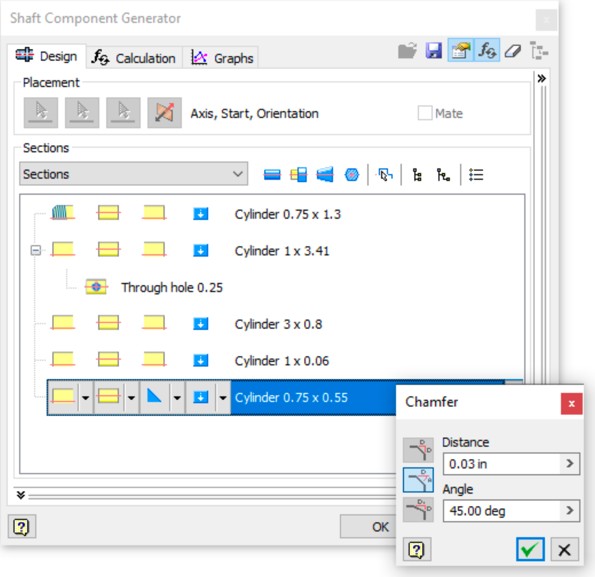
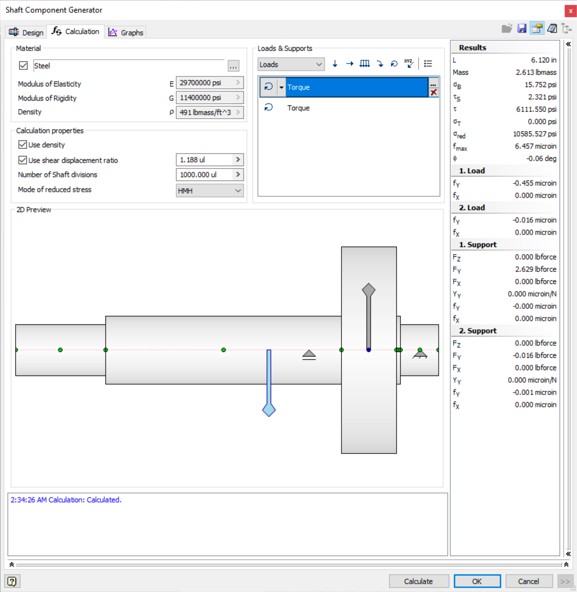


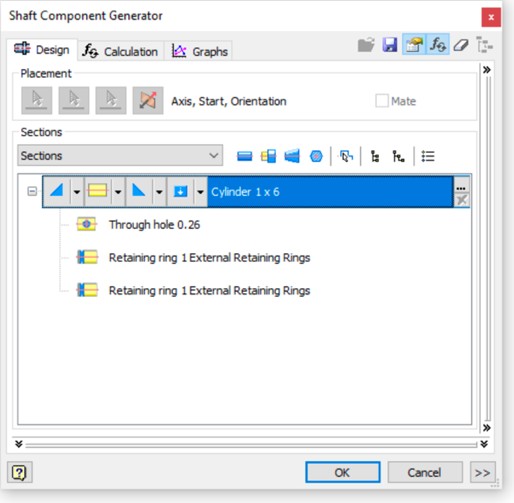
Splines can be added to a shaft feature and/or to a hole passing through a component that mates to the shaft. These splines are based on standards and can be sized based on calculating the engineering requirements placed on the spline to keep the shaft coupled.