& Construction

Integrated BIM tools, including Revit, AutoCAD, and Civil 3D
& Manufacturing

Professional CAD/CAM tools built on Inventor and AutoCAD

Integrated BIM tools, including Revit, AutoCAD, and Civil 3D

Professional CAD/CAM tools built on Inventor and AutoCAD
Any referenced datasets can be downloaded from "Module downloads" in the module overview.
Transcript
00:01
PAWEL PULAK: Calculating Reinforcement in Robot.
00:04
In this video, we'll calculate reinforcement
00:07
and display the reinforcement results for a slab.
00:10
I'm working in Robot structural analysis
00:13
using the small Medical Center model that
00:15
was linked in from Revit.
00:17
The easiest way to perform the required slab
00:19
reinforcement in Robot is to use a predefined screen layout.
00:24
In the Standard toolbar, expand the Layouts dropdown list.
00:28
And select RC design and then Slab required reinforcement.
00:34
This opens the Reinforcement specific dialog boxes along
00:38
with the Structural model toolbar on the right.
00:41
We want to perform reinforcement calculations for one panel
00:45
instead of the whole model.
00:47
It's easier to check and assign parameters
00:49
and to display the results when this panel is
00:52
open in a new graphical window.
00:54
So I'm going to select panel 224.
00:57
And in the Selection toolbar, click Edit in new window.
01:03
The new view displays, and I'm zooming in to see it better.
01:07
In the View toolbar, I'm clicking Panel descriptions.
01:11
It shows that the reinforcement parameter assigned to it
01:14
is RC floor.
01:16
In the Structure toolbar, I'm going to click Plate and shell
01:20
reinforcement type.
01:21
Then in that dialog box, we can view and modify the parameters
01:26
for the active RC design code.
01:29
I'm double clicking on RC floor to open the Reinforcement
01:33
parameters dialog box.
01:35
In the General tab, the main reinforcement direction
01:38
is set to automatic, which means that the x direction
01:42
of reinforcement corresponds to the local x direction
01:46
of the panel, as you can see here
01:48
when I select Local systems in the View toolbar.
01:54
In the Materials tab, there are parameters for materials
01:58
that can be assigned.
02:00
In the SOS parameters tab, it's possible to activate
02:04
the calculation of deflection, set the deflection limit,
02:08
and specify the ratio of long term loads.
02:13
In the Reinforcement tab, you can
02:15
define the preferred sizes of rebars and the values of cover
02:19
to be used during calculations.
02:26
When I try to save these modifications using the Add
02:29
button, there's a message displayed that a predefined
02:32
default reinforcement type cannot be changed.
02:34
Therefore, I need to save it to a new name.
02:37
So I'm going to click OK to close the message.
02:40
And in the General tab, I'm going to change the name
02:43
to RC floor 1.
02:45
Click Add, and then close.
02:48
Next we want to assign the new reinforcement
02:50
type to the selected panel.
02:52
In the Plate shell reinforcement types dialog box,
02:56
verify that the new type is selected, and click Apply.
02:60
You can see the type is now applied to the selected floor.
03:03
And I've closed the dialog box.
03:09
I'm reselecting the panel.
03:10
And I want to transfer it to the Plate and shell reinforcement
03:13
calculation dialog box.
03:15
I'm going to click the button with two arrows to the left.
03:19
Now we can check and modify the design combinations
03:22
and calculation method to be used, and then click Calculate.
03:28
And the reinforcement is calculated.
03:32
To display maps of the calculated results
03:35
in the Reinforcements dialog box,
03:38
select the various directions, and click Apply
03:52
In the SOS tab, you can also display
03:54
maps of long term deflections.
03:58
From here, you can continue designing the reinforcement
04:01
for other parts of the model.
Video transcript
00:01
PAWEL PULAK: Calculating Reinforcement in Robot.
00:04
In this video, we'll calculate reinforcement
00:07
and display the reinforcement results for a slab.
00:10
I'm working in Robot structural analysis
00:13
using the small Medical Center model that
00:15
was linked in from Revit.
00:17
The easiest way to perform the required slab
00:19
reinforcement in Robot is to use a predefined screen layout.
00:24
In the Standard toolbar, expand the Layouts dropdown list.
00:28
And select RC design and then Slab required reinforcement.
00:34
This opens the Reinforcement specific dialog boxes along
00:38
with the Structural model toolbar on the right.
00:41
We want to perform reinforcement calculations for one panel
00:45
instead of the whole model.
00:47
It's easier to check and assign parameters
00:49
and to display the results when this panel is
00:52
open in a new graphical window.
00:54
So I'm going to select panel 224.
00:57
And in the Selection toolbar, click Edit in new window.
01:03
The new view displays, and I'm zooming in to see it better.
01:07
In the View toolbar, I'm clicking Panel descriptions.
01:11
It shows that the reinforcement parameter assigned to it
01:14
is RC floor.
01:16
In the Structure toolbar, I'm going to click Plate and shell
01:20
reinforcement type.
01:21
Then in that dialog box, we can view and modify the parameters
01:26
for the active RC design code.
01:29
I'm double clicking on RC floor to open the Reinforcement
01:33
parameters dialog box.
01:35
In the General tab, the main reinforcement direction
01:38
is set to automatic, which means that the x direction
01:42
of reinforcement corresponds to the local x direction
01:46
of the panel, as you can see here
01:48
when I select Local systems in the View toolbar.
01:54
In the Materials tab, there are parameters for materials
01:58
that can be assigned.
02:00
In the SOS parameters tab, it's possible to activate
02:04
the calculation of deflection, set the deflection limit,
02:08
and specify the ratio of long term loads.
02:13
In the Reinforcement tab, you can
02:15
define the preferred sizes of rebars and the values of cover
02:19
to be used during calculations.
02:26
When I try to save these modifications using the Add
02:29
button, there's a message displayed that a predefined
02:32
default reinforcement type cannot be changed.
02:34
Therefore, I need to save it to a new name.
02:37
So I'm going to click OK to close the message.
02:40
And in the General tab, I'm going to change the name
02:43
to RC floor 1.
02:45
Click Add, and then close.
02:48
Next we want to assign the new reinforcement
02:50
type to the selected panel.
02:52
In the Plate shell reinforcement types dialog box,
02:56
verify that the new type is selected, and click Apply.
02:60
You can see the type is now applied to the selected floor.
03:03
And I've closed the dialog box.
03:09
I'm reselecting the panel.
03:10
And I want to transfer it to the Plate and shell reinforcement
03:13
calculation dialog box.
03:15
I'm going to click the button with two arrows to the left.
03:19
Now we can check and modify the design combinations
03:22
and calculation method to be used, and then click Calculate.
03:28
And the reinforcement is calculated.
03:32
To display maps of the calculated results
03:35
in the Reinforcements dialog box,
03:38
select the various directions, and click Apply
03:52
In the SOS tab, you can also display
03:54
maps of long term deflections.
03:58
From here, you can continue designing the reinforcement
04:01
for other parts of the model.
In this practice, you will step through the process of assigning in Robot the reinforcement parameters for the slab and calculating the required reinforcement for it.
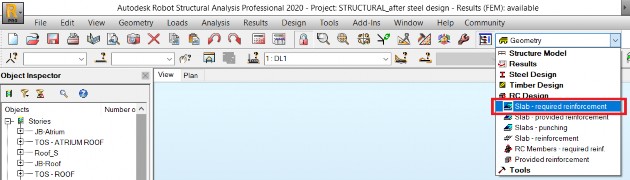
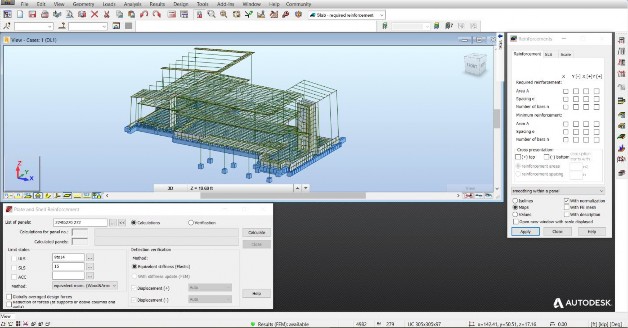
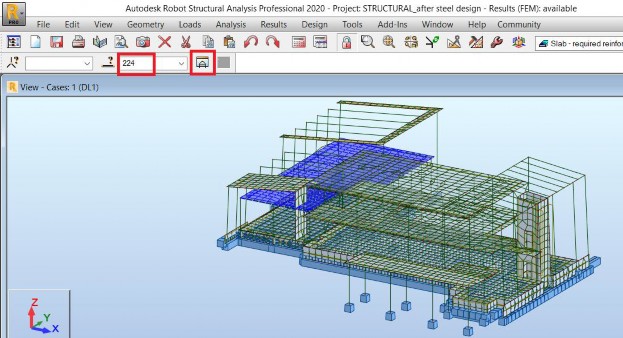
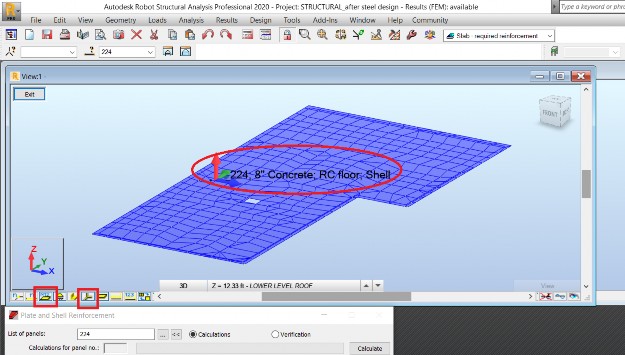
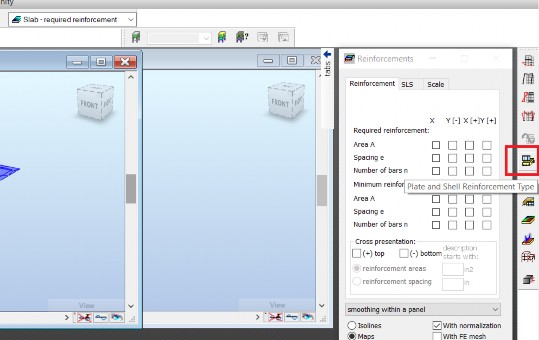
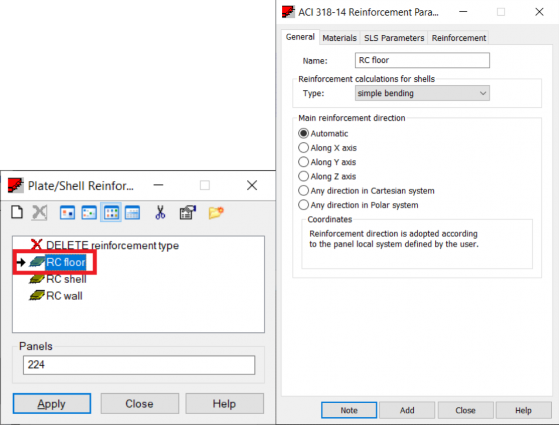
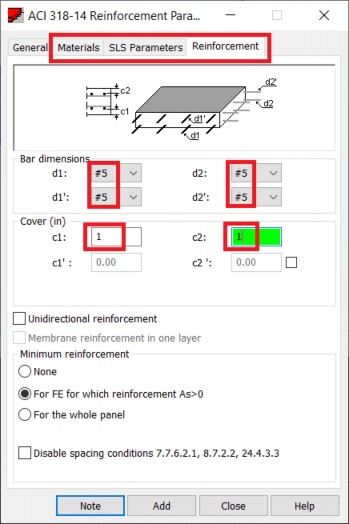
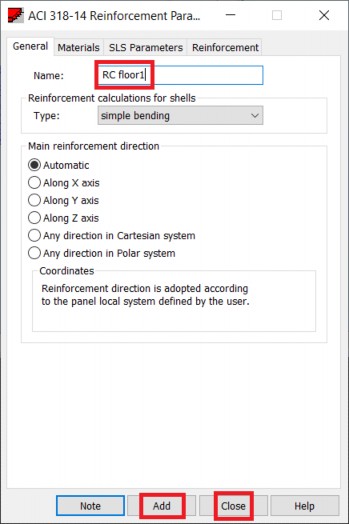
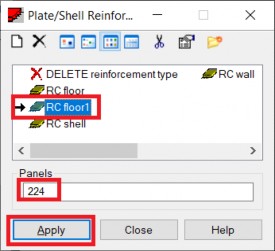
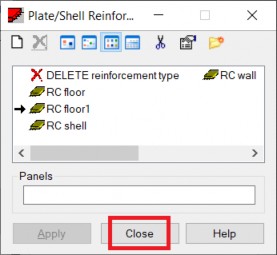
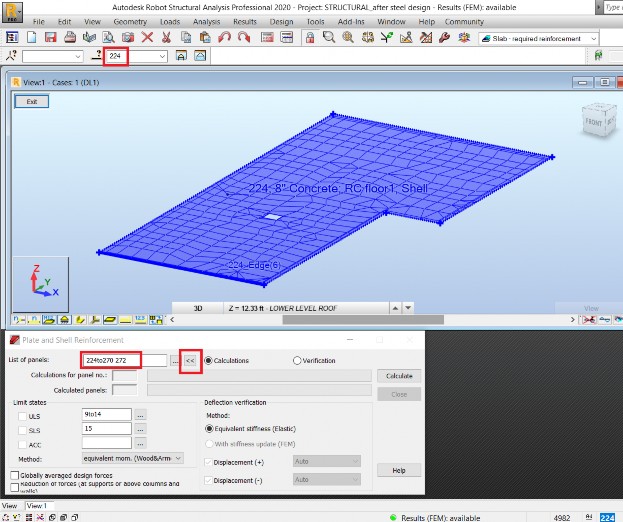
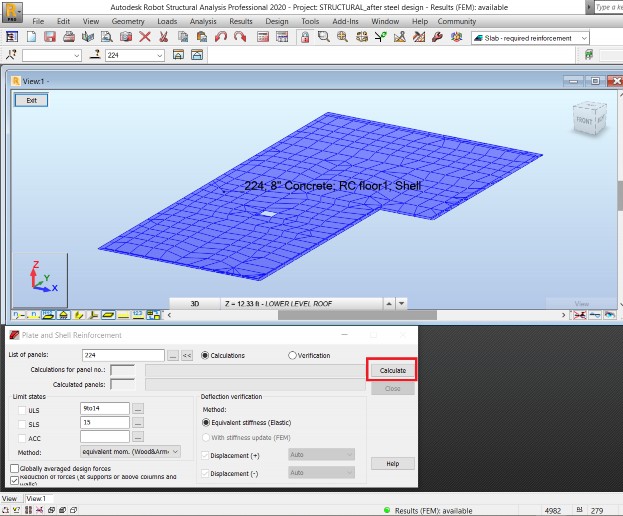
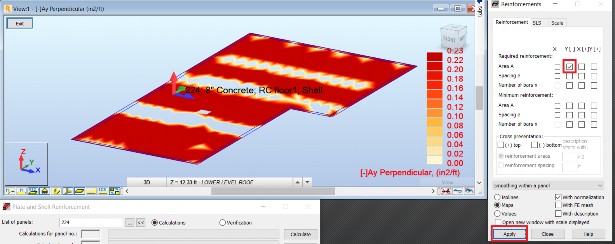
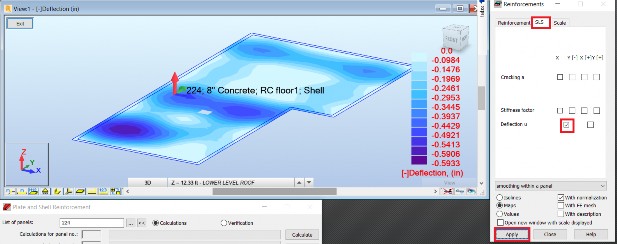
How to buy
Privacy | Do not sell or share my personal information | Cookie preferences | Report noncompliance | Terms of use | Legal | © 2025 Autodesk Inc. All rights reserved
Sign in to start learning
Sign in for unlimited free access to all learning content.Save your progress
Take assessments
Receive personalized recommendations
May we collect and use your data?
Learn more about the Third Party Services we use and our Privacy Statement.May we collect and use your data to tailor your experience?
Explore the benefits of a customized experience by managing your privacy settings for this site or visit our Privacy Statement to learn more about your options.