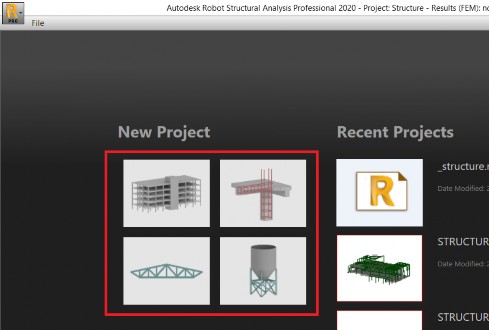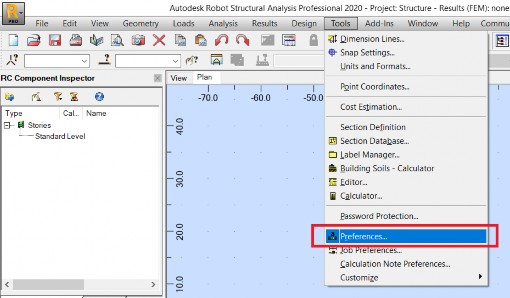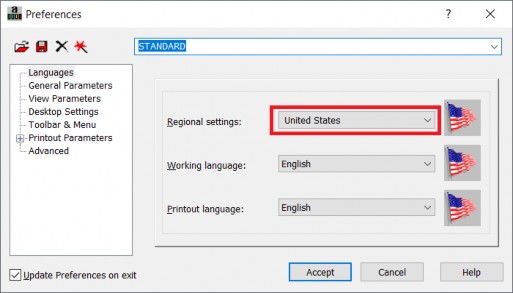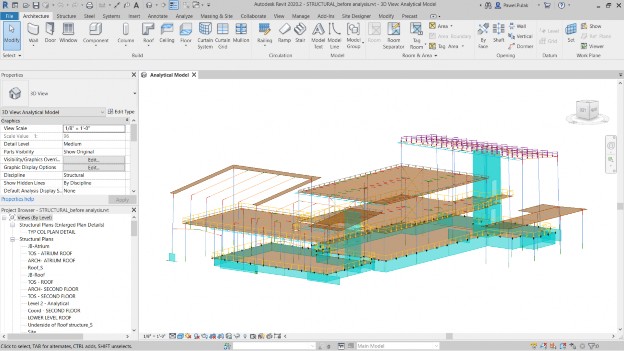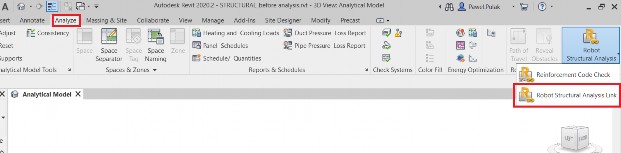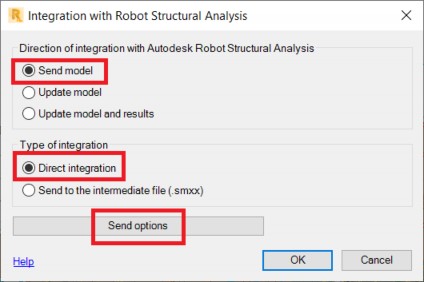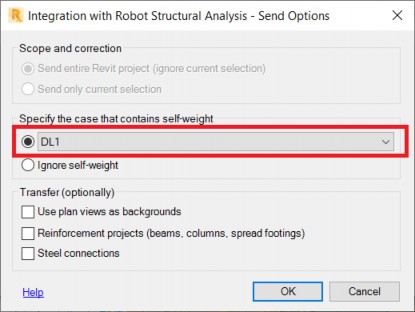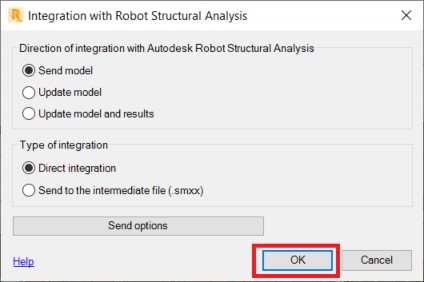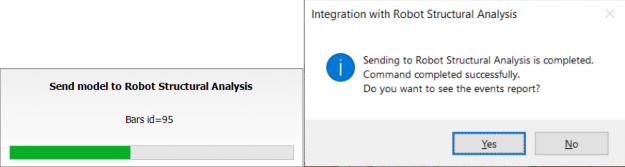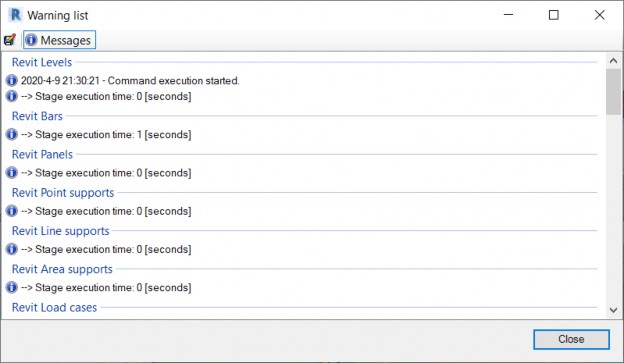& Construction

Integrated BIM tools, including Revit, AutoCAD, and Civil 3D
& Manufacturing

Professional CAD/CAM tools built on Inventor and AutoCAD
Any referenced datasets can be downloaded from "Module downloads" in the module overview.
In this practice, you will step through the process of transferring the analytical model from Revit to Robot using the direct integration. This practice is possible only when both Robot and Revit are installed on the same machine.