& Construction

Integrated BIM tools, including Revit, AutoCAD, and Civil 3D
& Manufacturing

Professional CAD/CAM tools built on Inventor and AutoCAD

Integrated BIM tools, including Revit, AutoCAD, and Civil 3D

Professional CAD/CAM tools built on Inventor and AutoCAD
Any referenced datasets can be downloaded from "Module downloads" in the module overview.
Transcript
00:01
PAWEL PULAK: Adjusting preferences and tolerances
00:03
in robot.
00:04
In this video, we will step through the process
00:07
of setting recommended model generation
00:09
and meshing parameters in robot, changing local mesh settings,
00:14
and modifying the tolerance of model generation.
00:17
I'm working in robot structural analysis
00:19
using the small Medical Center model exported from Revit.
00:23
By default, the analysis in robot
00:25
is preceded by automatic model generation,
00:28
including machine panels intersecting elements where
00:31
necessary and applying loads.
00:34
It results in a finite analysis method
00:36
model ready for the solver.
00:39
Some default settings of model generation and finite element
00:42
mesh generators can be set in job preferences.
00:46
In Tools, select Job preferences.
00:50
In the Job preferences dialog box,
00:52
select meshing on the left.
00:54
And then switch off Kinematic constraints
00:57
and incoherent points, so that robot
00:60
will be forced to iteratively adjust
01:02
the coherence of the finite element mesh.
01:06
Then next to Panels, click the Browse button
01:09
which opens the Meshing options dialog box.
01:12
Activate Complex mesh generation.
01:15
And then in the Method parameters tab,
01:18
switch off Regular mesh.
01:20
This makes meshing less sensitive
01:22
to possible model inaccuracies.
01:26
Return to the Meshing methods tab and activate
01:29
Automatic selection of a meshing method.
01:33
Finally, specify the element size equal to 3 feet,
01:37
and click OK to accept these changes.
01:45
Some more detailed changes related to a finite element
01:48
mesh can be made in the Options of FE Mesh generation toolbar.
01:53
It's possible to change the mesh parameters for selected panels.
01:57
For instance, I might want to change the finite element
01:60
size for one slab.
02:02
I'm going to right click and select Select, and then
02:06
choose the panel.
02:08
In the Options dialog box, I select Meshing options
02:12
and change the element size to 2.
02:16
This change is applicable only to the selected panel.
02:20
This toolbar enables also to be able to generate or delete
02:24
existing mesh or to freeze and unfreeze
02:27
existing mesh for selected panels.
02:30
It's also possible to run the full model
02:32
generation without running finite element analysis.
02:39
Settings related to model generation
02:41
can also be modified.
02:43
I'm choosing the Analysis parameters icon
02:46
to open the Analysis type dialog box.
02:49
The Analysis type dialog box is opened with the Analysis type
02:53
tab active, where load cases and combinations defined
02:57
in the model are displayed.
02:59
Select the Structural model tab to access parameters
03:02
related to model generation.
03:06
For example, I want to change from automatic to user defined
03:10
tolerances of structure model generation
03:13
and set the tolerance value equal to 2.
03:17
A higher tolerance may be necessary in case
03:20
of moral inaccuracies.
03:23
You can now start to work on additional analysis.
Video transcript
00:01
PAWEL PULAK: Adjusting preferences and tolerances
00:03
in robot.
00:04
In this video, we will step through the process
00:07
of setting recommended model generation
00:09
and meshing parameters in robot, changing local mesh settings,
00:14
and modifying the tolerance of model generation.
00:17
I'm working in robot structural analysis
00:19
using the small Medical Center model exported from Revit.
00:23
By default, the analysis in robot
00:25
is preceded by automatic model generation,
00:28
including machine panels intersecting elements where
00:31
necessary and applying loads.
00:34
It results in a finite analysis method
00:36
model ready for the solver.
00:39
Some default settings of model generation and finite element
00:42
mesh generators can be set in job preferences.
00:46
In Tools, select Job preferences.
00:50
In the Job preferences dialog box,
00:52
select meshing on the left.
00:54
And then switch off Kinematic constraints
00:57
and incoherent points, so that robot
00:60
will be forced to iteratively adjust
01:02
the coherence of the finite element mesh.
01:06
Then next to Panels, click the Browse button
01:09
which opens the Meshing options dialog box.
01:12
Activate Complex mesh generation.
01:15
And then in the Method parameters tab,
01:18
switch off Regular mesh.
01:20
This makes meshing less sensitive
01:22
to possible model inaccuracies.
01:26
Return to the Meshing methods tab and activate
01:29
Automatic selection of a meshing method.
01:33
Finally, specify the element size equal to 3 feet,
01:37
and click OK to accept these changes.
01:45
Some more detailed changes related to a finite element
01:48
mesh can be made in the Options of FE Mesh generation toolbar.
01:53
It's possible to change the mesh parameters for selected panels.
01:57
For instance, I might want to change the finite element
01:60
size for one slab.
02:02
I'm going to right click and select Select, and then
02:06
choose the panel.
02:08
In the Options dialog box, I select Meshing options
02:12
and change the element size to 2.
02:16
This change is applicable only to the selected panel.
02:20
This toolbar enables also to be able to generate or delete
02:24
existing mesh or to freeze and unfreeze
02:27
existing mesh for selected panels.
02:30
It's also possible to run the full model
02:32
generation without running finite element analysis.
02:39
Settings related to model generation
02:41
can also be modified.
02:43
I'm choosing the Analysis parameters icon
02:46
to open the Analysis type dialog box.
02:49
The Analysis type dialog box is opened with the Analysis type
02:53
tab active, where load cases and combinations defined
02:57
in the model are displayed.
02:59
Select the Structural model tab to access parameters
03:02
related to model generation.
03:06
For example, I want to change from automatic to user defined
03:10
tolerances of structure model generation
03:13
and set the tolerance value equal to 2.
03:17
A higher tolerance may be necessary in case
03:20
of moral inaccuracies.
03:23
You can now start to work on additional analysis.
In this practice, you will step through the process of setting recommended model generation and meshing parameters in Robot, changing local mesh settings, and modifying the tolerance of model generation.
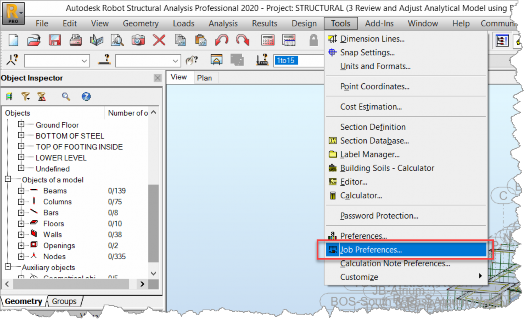
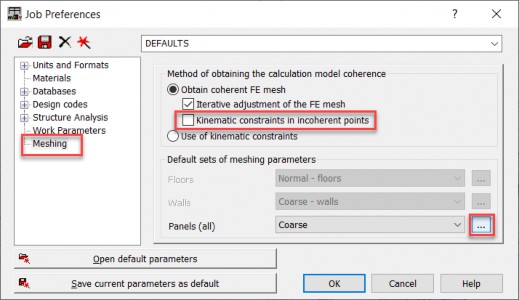
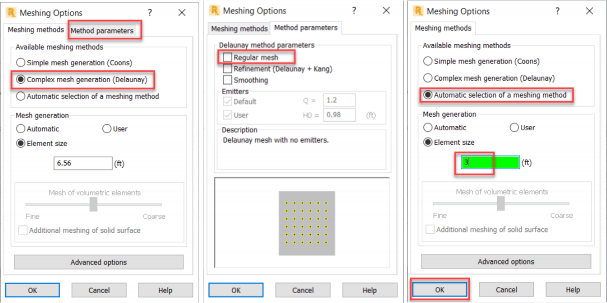
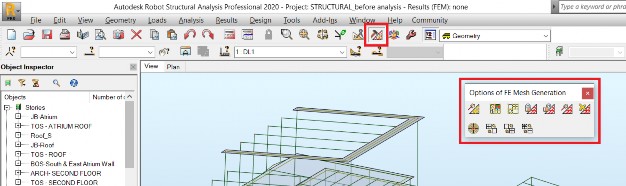
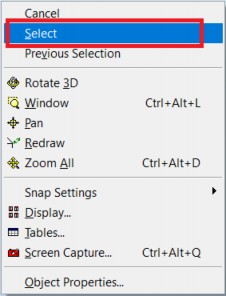
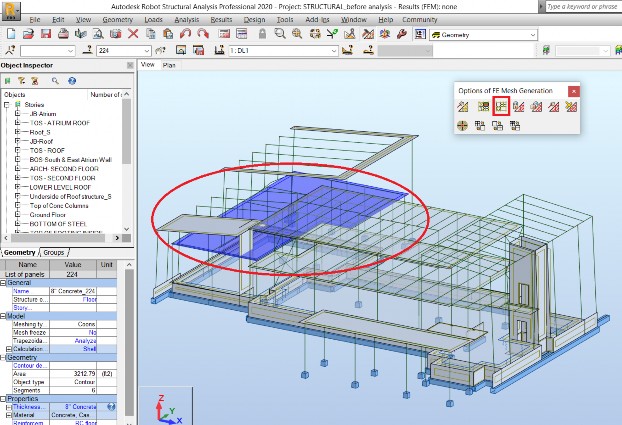
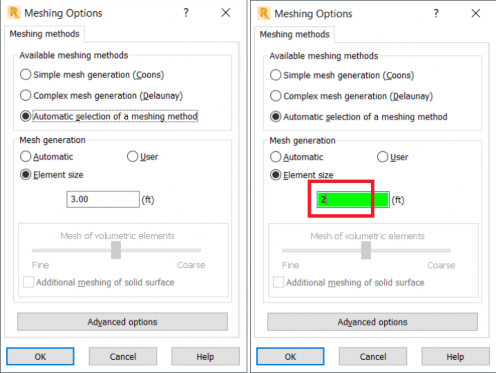

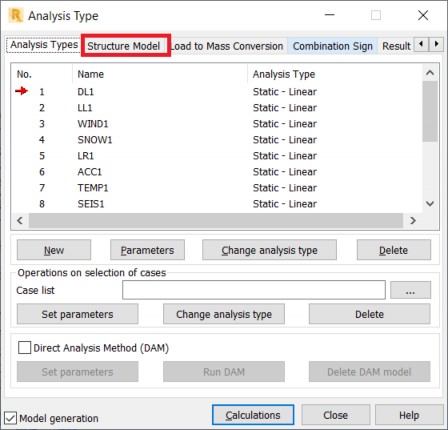
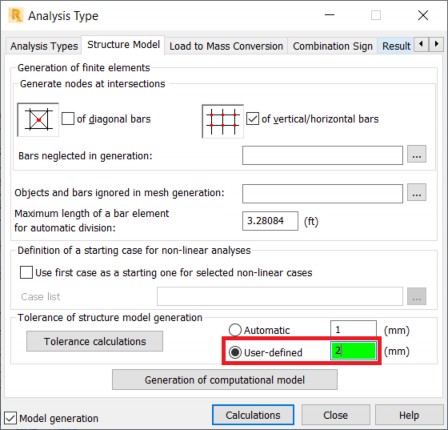
How to buy
Privacy | Do not sell or share my personal information | Cookie preferences | Report noncompliance | Terms of use | Legal | © 2025 Autodesk Inc. All rights reserved
Sign in to start learning
Sign in for unlimited free access to all learning content.Save your progress
Take assessments
Receive personalized recommendations
May we collect and use your data?
Learn more about the Third Party Services we use and our Privacy Statement.May we collect and use your data to tailor your experience?
Explore the benefits of a customized experience by managing your privacy settings for this site or visit our Privacy Statement to learn more about your options.