& Construction

Integrated BIM tools, including Revit, AutoCAD, and Civil 3D
& Manufacturing

Professional CAD/CAM tools built on Inventor and AutoCAD

Integrated BIM tools, including Revit, AutoCAD, and Civil 3D

Professional CAD/CAM tools built on Inventor and AutoCAD
Any referenced datasets can be downloaded from "Module downloads" in the module overview.
Transcript
00:04
Let's use the standard belt to define the required pulleys.
00:08
Calculate the proper location of an idler based on the belt length and insert a portion of the detailed belt in a drawing.
00:16
Not all standardized components are as convenient as bearings or fasteners that come in uniform sizes.
00:23
Objects like belts come in specific length, but you have to be able to make them fit in your design.
00:31
With the chain and belt tools, an AutoCAD Mechanical,
00:35
we can place sprockets for chains or pulleys for belts that have their geometry defined by the type of chain or belt that will be applied.
00:48
As you would expect from AutoCAD mechanical, there are a broad variety of standards available to you.
00:54
You'll need to select the standard and the number of teeth that you need.
00:58
Placing it into the drawing, you'll be offered an opportunity to hide any objects or create hidden lines,
01:05
then we'll place the other sprocket.
01:08
Right now, of course, we're not exactly sure about how the spacing will work with the number of teeth that we need for this belt.
01:15
You can also do a function for calculating the number of teeth based on the sprocket spacing you need.
01:28
Once the pulleys are in place, AutoCAD mechanical makes it easy to define the path of the belt.
01:34
For this drawing, we have the two pulleys, but we also have an idler that's put in place.
01:47
Selecting the belt with the number of teeth and the length that we need,
01:52
We'll tell it to automatically calculate how the idler needs to be positioned for this belt to fit in the design.
02:16
After the path has been established,
02:18
you can set the objects that need to be rotated and the center point and it will adjust the idler to fit a belt size that you can purchase.
02:31
And returning more to the craft of drafting,
02:33
we want to make it easier for people to understand what type of object is in the drawing.
02:42
Selecting a position to start and establishing a number of teeth you want to add to the belt, it will go ahead and draw this in.
02:49
Skipping the process of having to create any sort of block for the belt and using an array tool to try and go around this complex curvature.
03:05
AutoCAD Mechanical does a phenomenal job of combining the convenience of being able to leverage standards,
03:10
and the drafting tools you need to present these objects in a way that people can easily understand.
Video transcript
00:04
Let's use the standard belt to define the required pulleys.
00:08
Calculate the proper location of an idler based on the belt length and insert a portion of the detailed belt in a drawing.
00:16
Not all standardized components are as convenient as bearings or fasteners that come in uniform sizes.
00:23
Objects like belts come in specific length, but you have to be able to make them fit in your design.
00:31
With the chain and belt tools, an AutoCAD Mechanical,
00:35
we can place sprockets for chains or pulleys for belts that have their geometry defined by the type of chain or belt that will be applied.
00:48
As you would expect from AutoCAD mechanical, there are a broad variety of standards available to you.
00:54
You'll need to select the standard and the number of teeth that you need.
00:58
Placing it into the drawing, you'll be offered an opportunity to hide any objects or create hidden lines,
01:05
then we'll place the other sprocket.
01:08
Right now, of course, we're not exactly sure about how the spacing will work with the number of teeth that we need for this belt.
01:15
You can also do a function for calculating the number of teeth based on the sprocket spacing you need.
01:28
Once the pulleys are in place, AutoCAD mechanical makes it easy to define the path of the belt.
01:34
For this drawing, we have the two pulleys, but we also have an idler that's put in place.
01:47
Selecting the belt with the number of teeth and the length that we need,
01:52
We'll tell it to automatically calculate how the idler needs to be positioned for this belt to fit in the design.
02:16
After the path has been established,
02:18
you can set the objects that need to be rotated and the center point and it will adjust the idler to fit a belt size that you can purchase.
02:31
And returning more to the craft of drafting,
02:33
we want to make it easier for people to understand what type of object is in the drawing.
02:42
Selecting a position to start and establishing a number of teeth you want to add to the belt, it will go ahead and draw this in.
02:49
Skipping the process of having to create any sort of block for the belt and using an array tool to try and go around this complex curvature.
03:05
AutoCAD Mechanical does a phenomenal job of combining the convenience of being able to leverage standards,
03:10
and the drafting tools you need to present these objects in a way that people can easily understand.
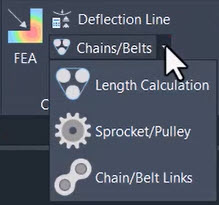
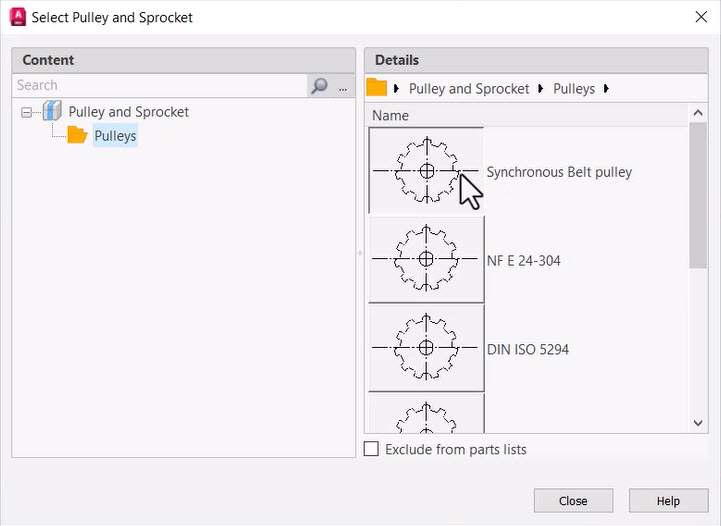
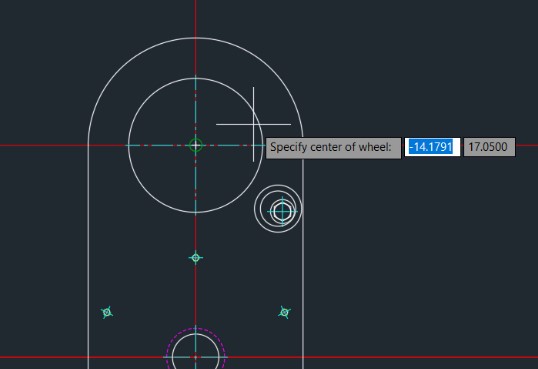
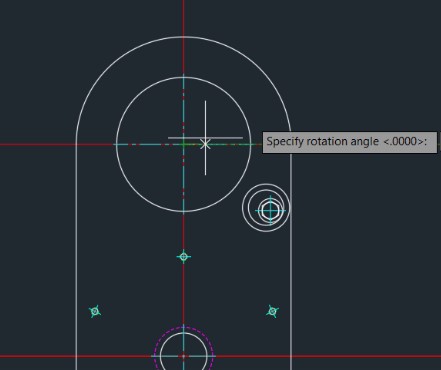
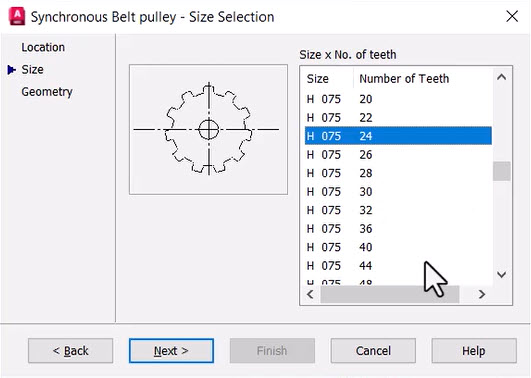
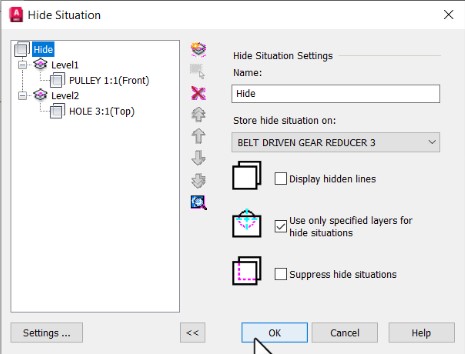
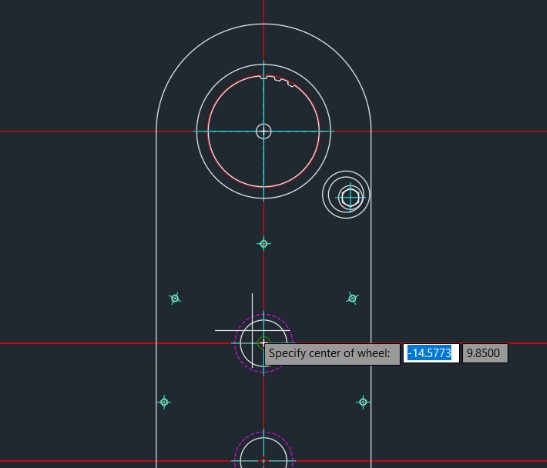
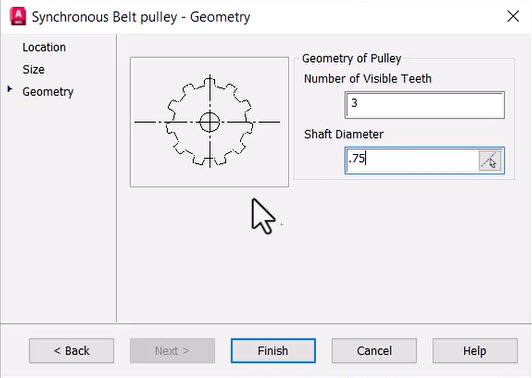
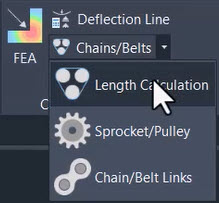
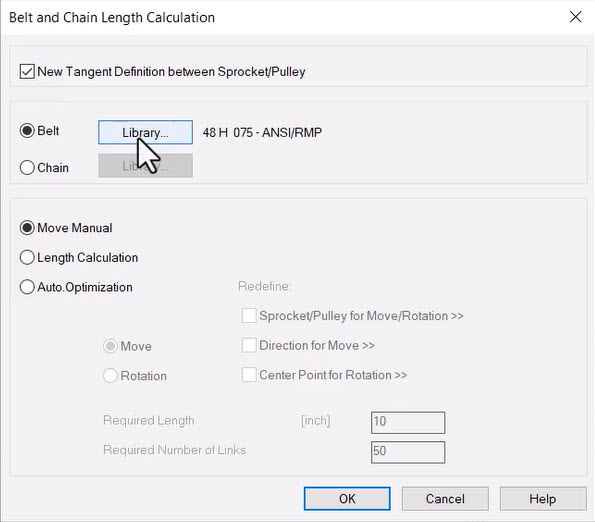
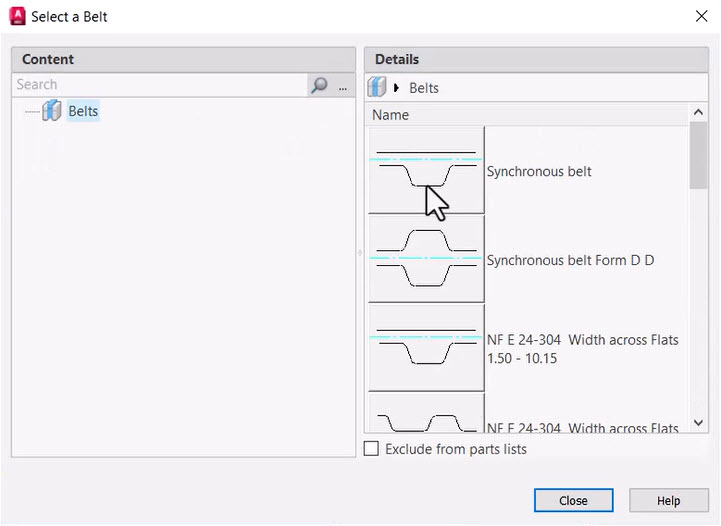
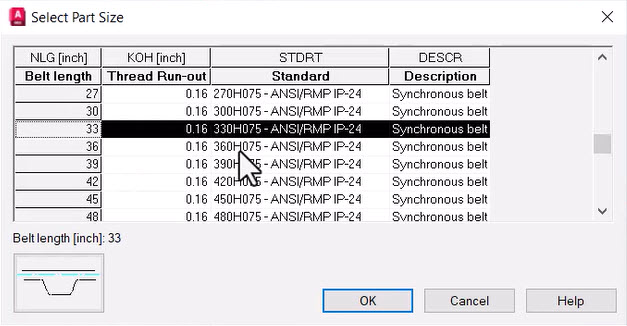
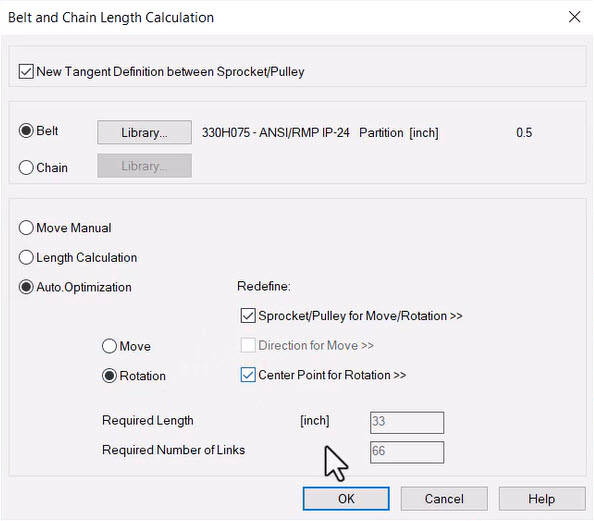
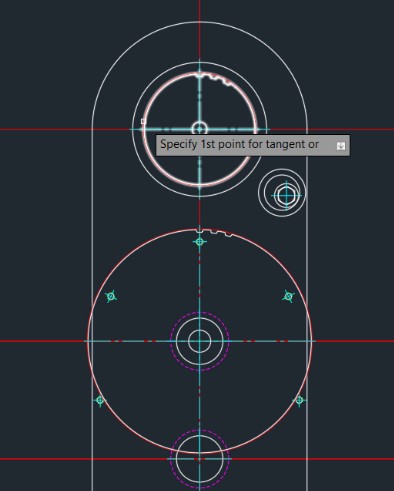
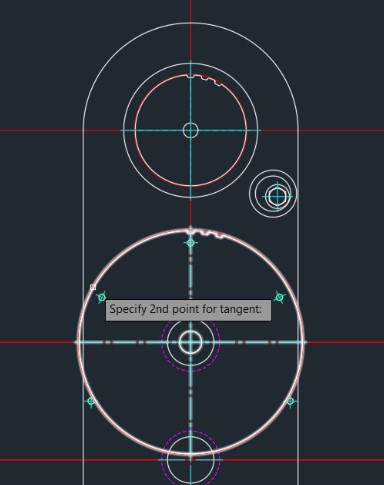
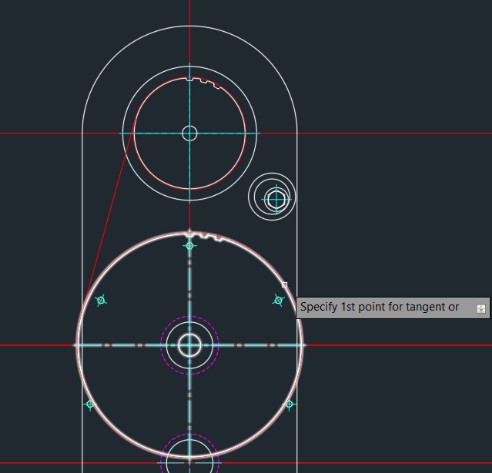
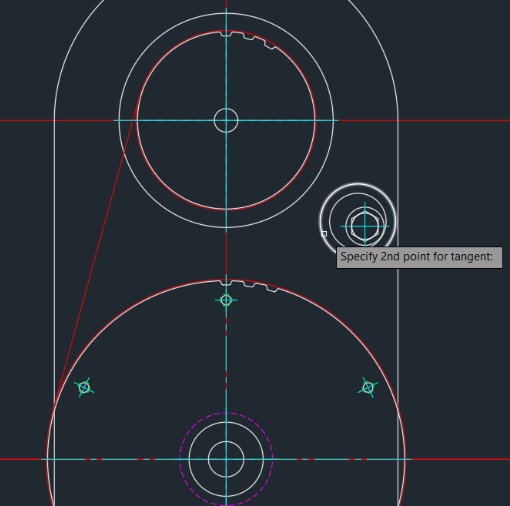
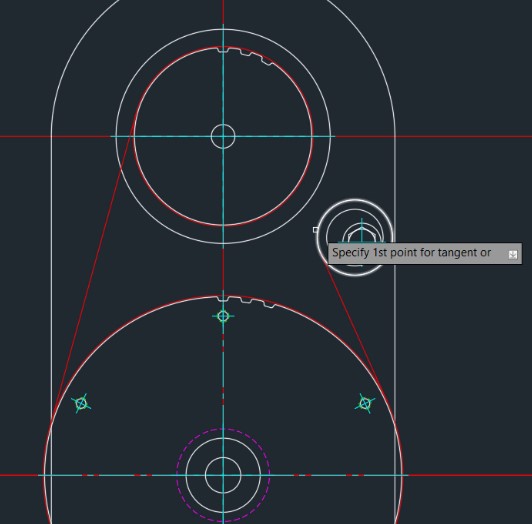
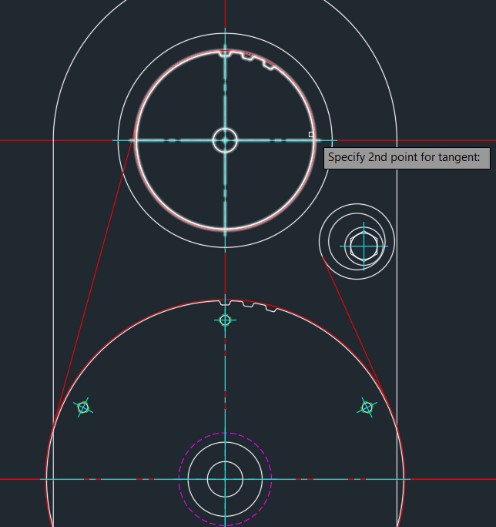
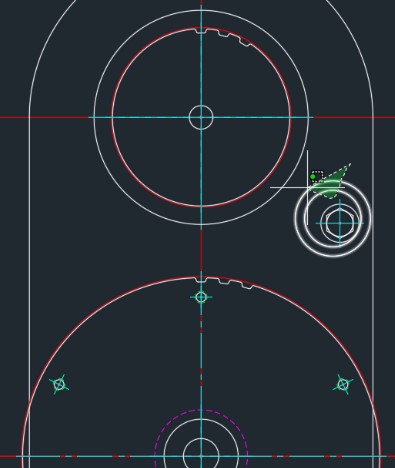
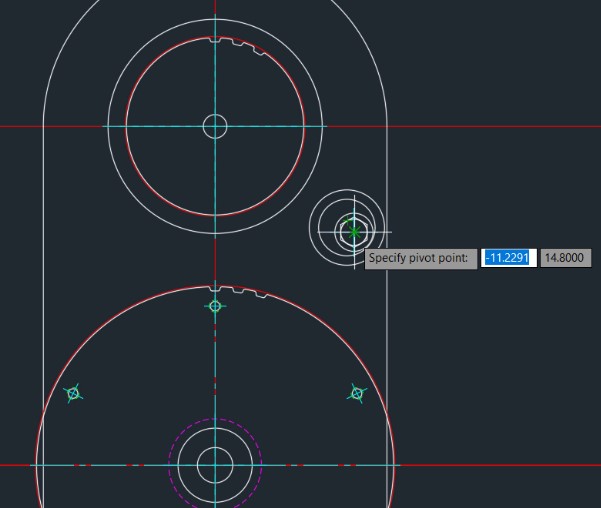
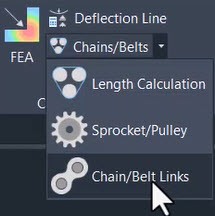
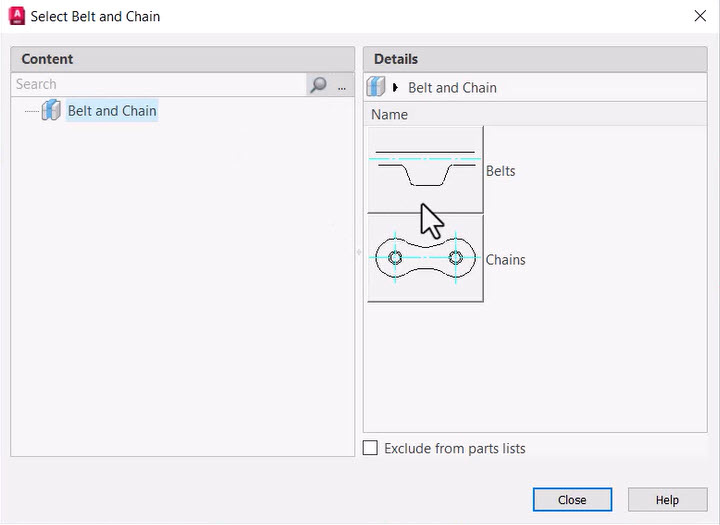
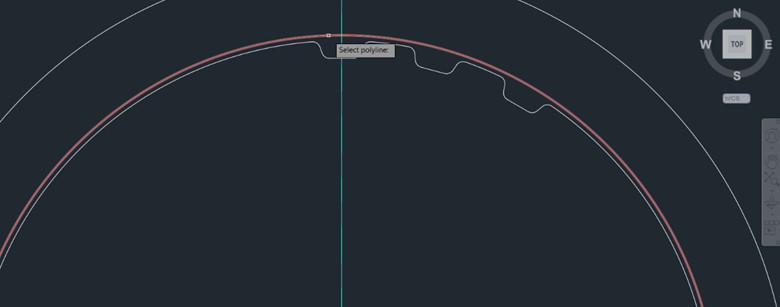
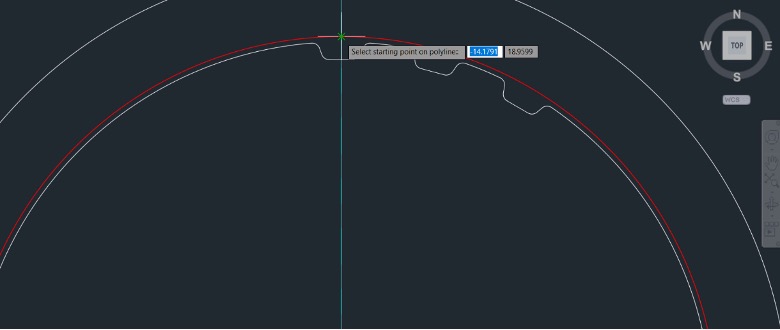
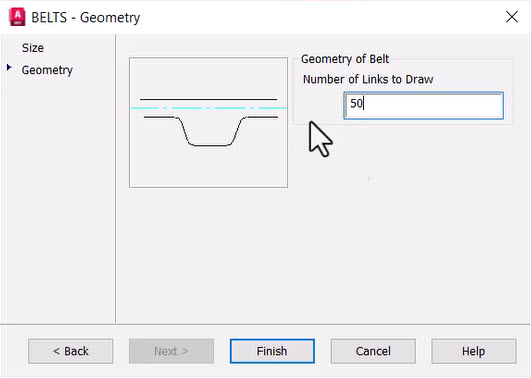
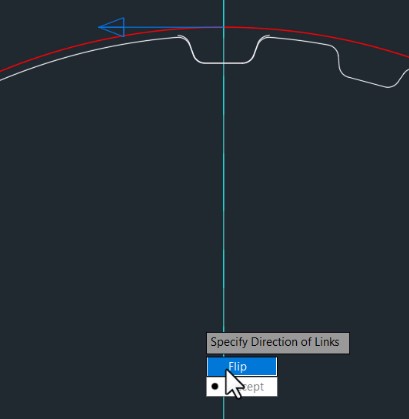
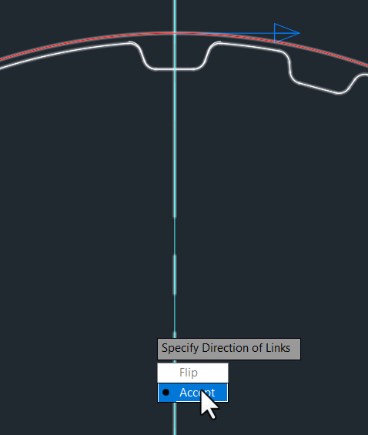
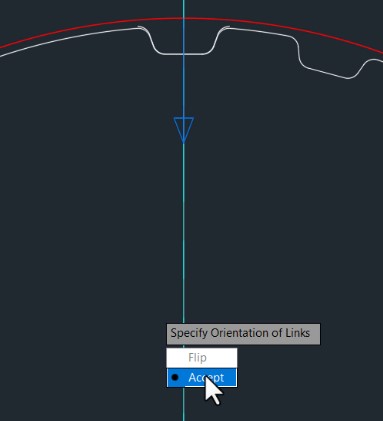
How to buy
Privacy | Do not sell or share my personal information | Cookie preferences | Report noncompliance | Terms of use | Legal | © 2025 Autodesk Inc. All rights reserved
Sign in to start learning
Sign in for unlimited free access to all learning content.Save your progress
Take assessments
Receive personalized recommendations
May we collect and use your data?
Learn more about the Third Party Services we use and our Privacy Statement.May we collect and use your data to tailor your experience?
Explore the benefits of a customized experience by managing your privacy settings for this site or visit our Privacy Statement to learn more about your options.