& Construction

Integrated BIM tools, including Revit, AutoCAD, and Civil 3D
& Manufacturing

Professional CAD/CAM tools built on Inventor and AutoCAD

Integrated BIM tools, including Revit, AutoCAD, and Civil 3D

Professional CAD/CAM tools built on Inventor and AutoCAD
Any referenced datasets can be downloaded from "Module downloads" in the module overview.
Transcript
00:01
A picture is worth a thousand words.
00:03
Seeing is believing.
00:05
These adages clearly point out that a well rendered image can be a very effective tool for presenting your design intent to clients.
00:14
And Revit does a pretty good job at rendering.
00:18
Now, at some point perhaps, Revit will be able to render designated views automatically.
00:25
But for now, let's look at the process of rendering in Revit,
00:29
applying materials and lighting for effective presentation tools.
00:35
In this video, we'll be looking at setting up views for Revit for rendering purposes.
00:41
So, let's jump into Revit.
00:45
Here, in Revit 2024, we'll open up the small medical center model.
00:51
On the second floor, there is a break room that I want to create a rendering of to be able to present it to my client.
00:58
So, I open up the second-floor floorplan and here in the lower left corner is the break room.
01:04
To generate perspectives, I don't really like working on the main floor plan.
01:09
So therefore, I'm going to create a call out for the break room on which I can make my settings,
01:15
and it won't affect the overall second floor floorplan.
01:19
So, I go to my view tab and under my create panel,
01:23
I click on call out and let's just draw a rectangle around this break room.
01:29
And if I double click on this bubble for the callout, I launch the view.
01:37
By default, it's called Second Floor - Callout 1.
01:40
So, let's change that.
01:42
In my properties, I scroll down to view name and call it SECOND FLOOR - BREAKROOM.
01:50
I have two options to place a camera.
01:53
One can be in my view tab on the 3D view pulldown camera,
01:58
or the second is in my quick access bar on my 3D default pull down and camera.
02:07
It's prompting me for the location of the camera and noticing the options I can control the offset.
02:14
Currently, it's 5 ft 6 inches from the second-floor level.
02:18
That's fine.
02:19
So, I position the camera here in the corner and now it's prompting me for the target.
02:25
You want to make sure that you include everything.
02:29
So, I'm going to stretch my camera target out beyond the walls to make sure that I have all the walls.
02:37
So, here's the resulting 3D view.
02:40
First thing I want to do again is to change the view name from 3D view 1 to SECOND FLOOR - BREAKROOM,
02:48
which will be housed under the 3D views.
02:52
So, on my project browser under 3D views, we see second floor break room.
02:58
I click on the crop region and I can enlarge the crop region by dragging the grips.
03:04
You notice each time I do that the view gets a little bit more distorted.
03:08
I can reset that by going to my contextual ribbon under modify cameras and click on "Reset target".
03:17
To fine tune my view, I like using my navigation wheel. What I can do is I can change my vantage point by clicking on "Look",
03:26
clicking and dragging and looking around.
03:32
I can move my camera up and down and I can walk by changing the camera position.
03:42
I can also zoom in and out and then I click on the X in the upper right corner to close out of my navigation wheel.
03:52
Next thing I want to do is to change my visual style.
03:56
I could use one of these presets.
04:00
However, I'm going to go to graphic display options and fine tune this.
04:06
My style is going to be set to realistic. I expand shadows and click on "Cast Shadows",
04:15
"Show Ambient Shadows". For my lighting,
04:21
I'm going to have it set to Interior Sun and Artificial.
04:27
I'll crank up my sun intensity to about 90%. For my background,
04:35
I want to set my background to sky, even though this is an interior perspective through the windows,
04:41
you'll be able to see the sky.
04:44
I want to save this as a view template rendering interior so I can use it for other perspectives.
04:53
Confirm that it will be stored under my 3D views and walkthrough.
05:01
Click "Apply" and "OK".
05:05
We see that some of the materials have already been applied.
05:09
For example, my countertop has some wood grain on it.
05:14
My floor looks like concrete but I want to fine tune the materials which will be done in the next video.
Video transcript
00:01
A picture is worth a thousand words.
00:03
Seeing is believing.
00:05
These adages clearly point out that a well rendered image can be a very effective tool for presenting your design intent to clients.
00:14
And Revit does a pretty good job at rendering.
00:18
Now, at some point perhaps, Revit will be able to render designated views automatically.
00:25
But for now, let's look at the process of rendering in Revit,
00:29
applying materials and lighting for effective presentation tools.
00:35
In this video, we'll be looking at setting up views for Revit for rendering purposes.
00:41
So, let's jump into Revit.
00:45
Here, in Revit 2024, we'll open up the small medical center model.
00:51
On the second floor, there is a break room that I want to create a rendering of to be able to present it to my client.
00:58
So, I open up the second-floor floorplan and here in the lower left corner is the break room.
01:04
To generate perspectives, I don't really like working on the main floor plan.
01:09
So therefore, I'm going to create a call out for the break room on which I can make my settings,
01:15
and it won't affect the overall second floor floorplan.
01:19
So, I go to my view tab and under my create panel,
01:23
I click on call out and let's just draw a rectangle around this break room.
01:29
And if I double click on this bubble for the callout, I launch the view.
01:37
By default, it's called Second Floor - Callout 1.
01:40
So, let's change that.
01:42
In my properties, I scroll down to view name and call it SECOND FLOOR - BREAKROOM.
01:50
I have two options to place a camera.
01:53
One can be in my view tab on the 3D view pulldown camera,
01:58
or the second is in my quick access bar on my 3D default pull down and camera.
02:07
It's prompting me for the location of the camera and noticing the options I can control the offset.
02:14
Currently, it's 5 ft 6 inches from the second-floor level.
02:18
That's fine.
02:19
So, I position the camera here in the corner and now it's prompting me for the target.
02:25
You want to make sure that you include everything.
02:29
So, I'm going to stretch my camera target out beyond the walls to make sure that I have all the walls.
02:37
So, here's the resulting 3D view.
02:40
First thing I want to do again is to change the view name from 3D view 1 to SECOND FLOOR - BREAKROOM,
02:48
which will be housed under the 3D views.
02:52
So, on my project browser under 3D views, we see second floor break room.
02:58
I click on the crop region and I can enlarge the crop region by dragging the grips.
03:04
You notice each time I do that the view gets a little bit more distorted.
03:08
I can reset that by going to my contextual ribbon under modify cameras and click on "Reset target".
03:17
To fine tune my view, I like using my navigation wheel. What I can do is I can change my vantage point by clicking on "Look",
03:26
clicking and dragging and looking around.
03:32
I can move my camera up and down and I can walk by changing the camera position.
03:42
I can also zoom in and out and then I click on the X in the upper right corner to close out of my navigation wheel.
03:52
Next thing I want to do is to change my visual style.
03:56
I could use one of these presets.
04:00
However, I'm going to go to graphic display options and fine tune this.
04:06
My style is going to be set to realistic. I expand shadows and click on "Cast Shadows",
04:15
"Show Ambient Shadows". For my lighting,
04:21
I'm going to have it set to Interior Sun and Artificial.
04:27
I'll crank up my sun intensity to about 90%. For my background,
04:35
I want to set my background to sky, even though this is an interior perspective through the windows,
04:41
you'll be able to see the sky.
04:44
I want to save this as a view template rendering interior so I can use it for other perspectives.
04:53
Confirm that it will be stored under my 3D views and walkthrough.
05:01
Click "Apply" and "OK".
05:05
We see that some of the materials have already been applied.
05:09
For example, my countertop has some wood grain on it.
05:14
My floor looks like concrete but I want to fine tune the materials which will be done in the next video.
A perspective view is basically a view of the room as if you were standing there looking at the room as a first person. Perspective views are the best way to get your design to an actual storyboard, or at least into a presentation. You can render any 3D view, but a perspective view is best suited to capture your design intent.
To create a perspective view, follow these steps:
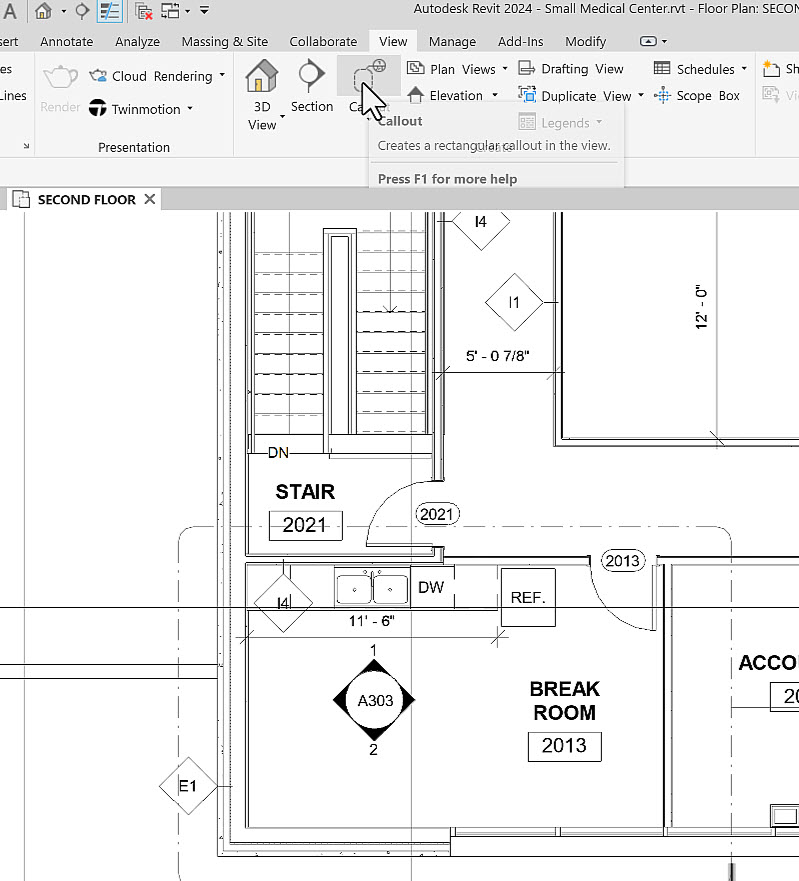
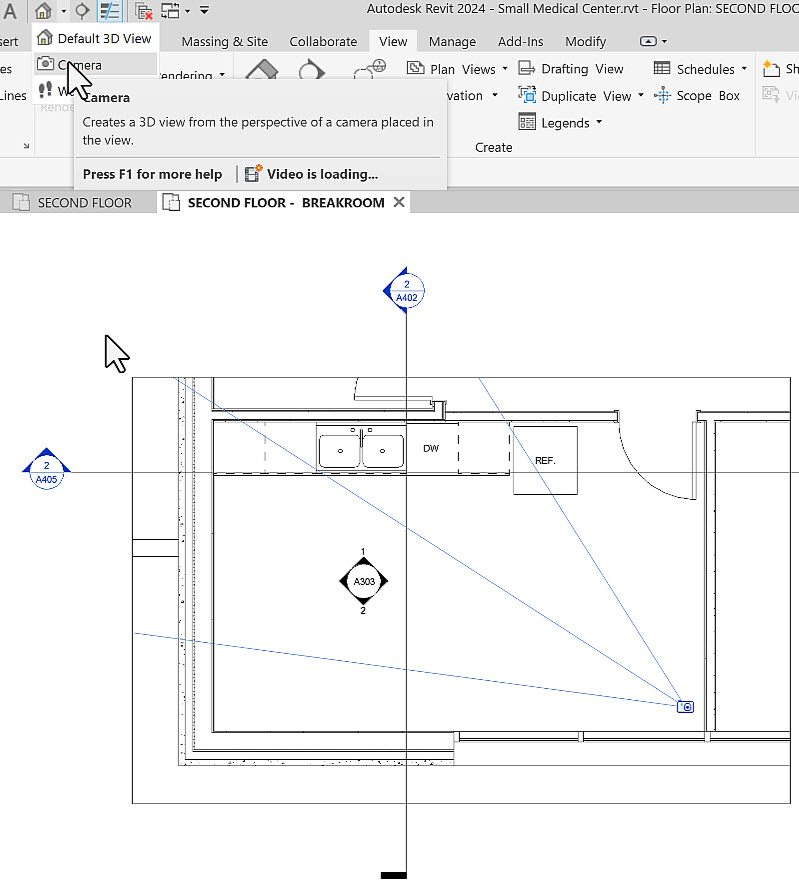
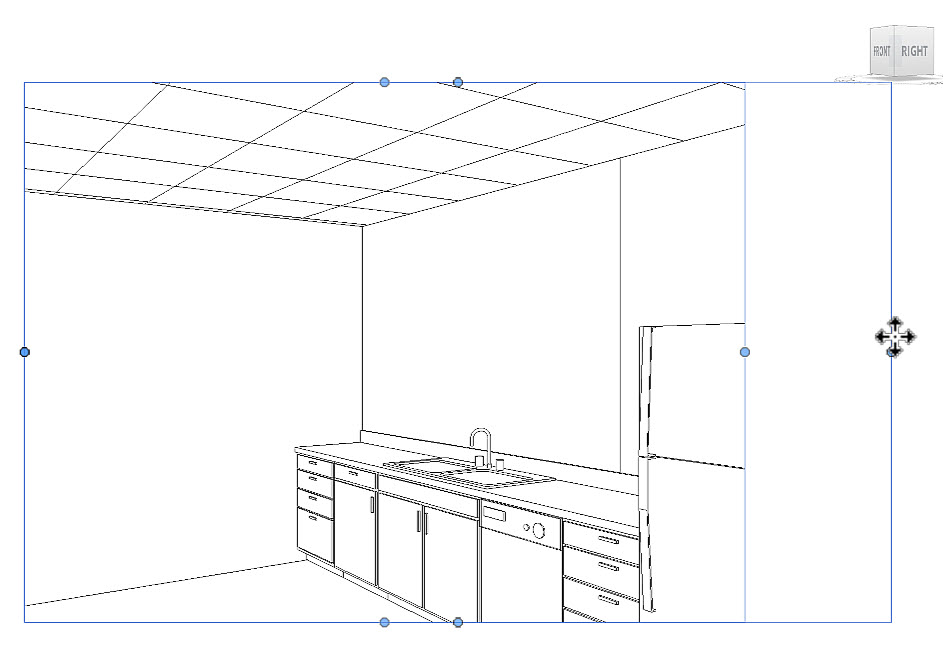
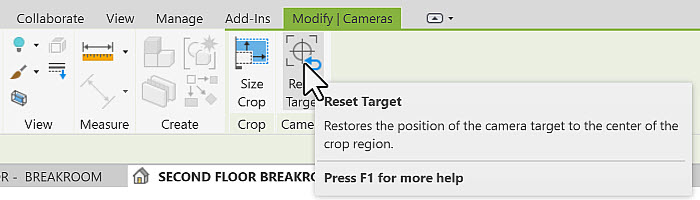
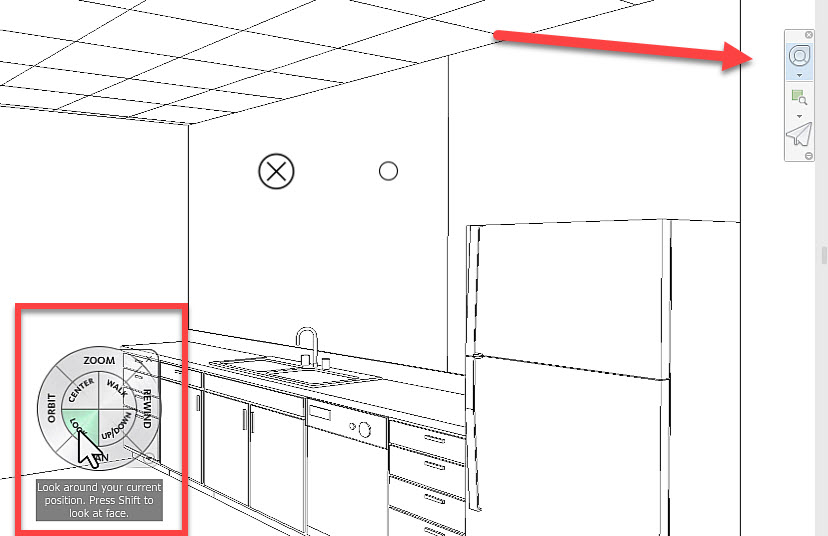
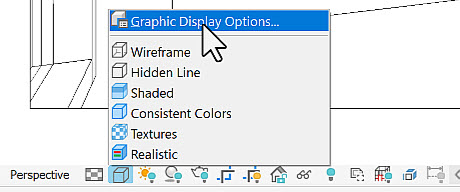
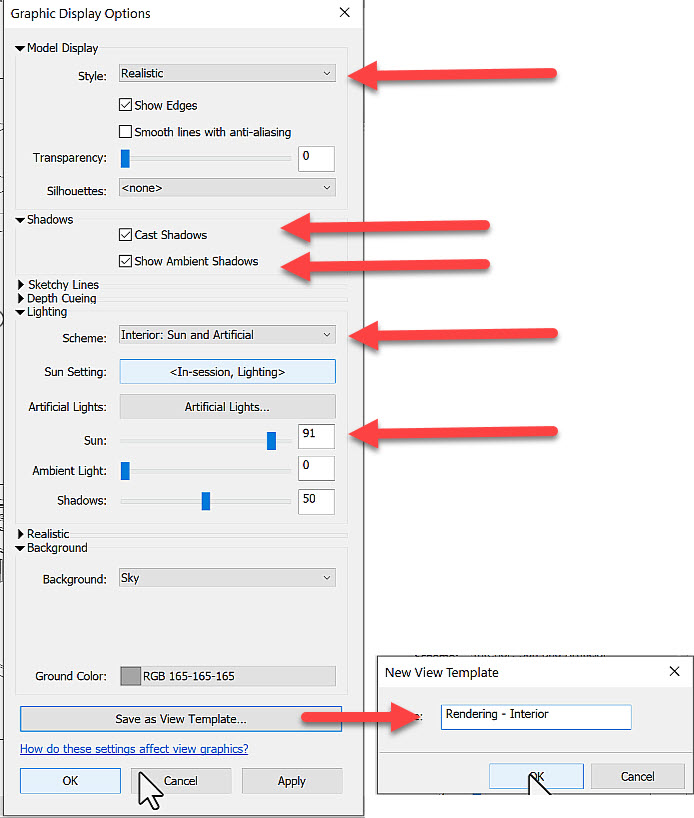
How to buy
Privacy | Do not sell or share my personal information | Cookie preferences | Report noncompliance | Terms of use | Legal | © 2025 Autodesk Inc. All rights reserved
Sign in to start learning
Sign in for unlimited free access to all learning content.Save your progress
Take assessments
Receive personalized recommendations
May we collect and use your data?
Learn more about the Third Party Services we use and our Privacy Statement.May we collect and use your data to tailor your experience?
Explore the benefits of a customized experience by managing your privacy settings for this site or visit our Privacy Statement to learn more about your options.