& Construction

Integrated BIM tools, including Revit, AutoCAD, and Civil 3D
& Manufacturing

Professional CAD/CAM tools built on Inventor and AutoCAD

Integrated BIM tools, including Revit, AutoCAD, and Civil 3D

Professional CAD/CAM tools built on Inventor and AutoCAD
Any referenced datasets can be downloaded from "Module downloads" in the module overview.
Transcript
00:01
In the previous video, we set up a customized view to generate a perspective.
00:07
Now I could simply hit the easy button for rendering.
00:12
However, what I want to do is I want to demonstrate what type of materials I have in mind for this particular room.
00:19
So in this video, we will be creating a brand-new material for the floor and we will apply it to the floor,
00:27
and we will apply existing materials to other parts of the room.
00:32
So, let's get started.
00:34
In Revit 2024, we can open up the small medical center that we were working on all along.
00:42
Or if you did not finish the previous video, you can open up small medical center material.
00:49
If Revit doesn't automatically open to the SECOND FLOOR - BREAKROOM 3D view.
00:55
In your project browser, go to the 3D Views category and double click on SECOND FLOOR - BREAKROOM.
01:07
So, I select the floor that we want to add a material to and you'll notice that it's a 12-inch generic floor.
01:17
That was good enough for the preliminary design.
01:20
But now we're getting more into a detailed design.
01:23
So, let's change that to a more specific floor.
01:28
I click on "Edit type" in my properties. I want to duplicate this floor type and I will call it hardwood, expand your preview.
01:38
So, we can see what we're doing in section.
01:41
And for the structure, click on "Edit".
01:45
For structure [1], which is the core.
01:48
The material is by category.
01:50
So, let's change that by clicking on the browse button.
01:55
I want to make this concrete.
01:58
So, in my search button, I type in conc for concrete,
02:02
and I select "Concrete, Cast-in-Place gray" and click "OK".
02:08
For the thickness, let's make it 6 inches, make sure that you have this inch symbol.
02:15
Otherwise, it will be 6 ft. I want to add a new layer which is going to be above the core.
02:23
So, I select my core row and insert for a new layer.
02:27
The function for this layer is going to be substrate.
02:33
And for the material, I click on the browse button.
02:37
I want a plywood material. So once again, I'm going to search for plywood and here's my plywood sheathing.
02:46
Let's add some graphics to this.
02:49
Note that the foreground cut pattern is already set to plywood which is fine.
02:56
I click "OK".
02:58
And let's make this thickness half an inch.
03:02
Let's add one more layer.
03:05
This one is going to be Finish 1.
03:10
And for the material and click on browse.
03:14
In this case, what we want to do is create a new material.
03:18
So down below expand and select create new material.
03:22
It's called Default New Material(1).
03:25
So, let's rename that to American Cherry.
03:34
For my appearance, so, let's click on this image folder.
03:40
Oops, it doesn't read the materials folder properly.
03:44
So, here's a tip.
03:46
So, select another material and click on the name of the material and notice that it is going to the proper folder.
03:54
And all I need to do is click "Cancel".
03:58
Hopefully, Revit now remembers where the folder for the materials are.
04:03
So, if I go back to American Cherry, now I have the folder or my materials and here's my American cherry.
04:12
I click "Open".
04:14
I want to tweak the image.
04:16
So, this time I select the preview of the image and my texture editor opens up.
04:23
I'm going to click on "Link texture transforms".
04:27
So, what this means is if I rotate the floor,
04:31
the graphics and the texture itself will rotate with it.
04:35
For my sampling size, 1 ft is a bit small.
04:40
I'm going to create my sampling size that for 36 inches.
04:44
My repeat pattern is going to be horizontally and vertically tiled. So that's good.
04:50
And I clicked on.
04:52
I also want to add a bump to give it some more texture. So, I expand bump, check it on, select the same material.
05:02
And once again, I'm going to make my sampling size 36 inches both X and Y,
05:09
and just make sure that my tiling horizontally and vertically is set.
05:13
Now for my graphics or my cut pattern we need to go to the bottom.
05:19
Here is a variety of wood patterns. I'll select "Wood 1".
05:25
And for my surface pattern under foreground, I want to make this model lines.
05:31
So, the lines drawn on the surface will actually be 4 inches apart,
05:37
rather than scaling based on my output scale.
05:42
I click "OK".
05:44
I apply that.
05:45
Click "OK" again.
05:49
Now, for my thickness for this hardwood, I'm going to make this three quarters inch.
05:56
Click "OK" again.
06:01
And the "Modify", and here's my floor.
06:05
Let's go to the SECOND FLOOR - BREAKROOM Callout that we created.
06:11
Notice that the floor is already set to a 45 degree.
06:16
Hover over the floor.
06:19
Use the tab key to select one of these model lines.
06:26
In my contextual ribbon, click on "Rotate".
06:30
Let's type at 90 degrees.
06:34
Now, the surface pattern is rotated for 90 degrees and let's look at our 3D view...
06:41
And you see how the material is rotated as well.
06:46
Great.
06:47
Now let's change some of these cabinets.
06:50
So, I select the cabinet.
06:52
I got to edit the type of that.
06:56
You notice that my door material is set to by category.
07:02
So, I browse out once again.
07:04
Typing cherry.
07:07
I don't want the American Cherry.
07:09
I want the regular cherry.
07:12
And "OK".
07:14
Apply.
07:16
"OK" again.
07:18
Hit the "Modify" button to deselect it and I can do that for the other cabinets as well.
07:25
Very simple.
07:27
Select the cabinet, edit the type and change the door material.
07:37
Hit "Modify" once again, select the cabinet.
07:44
Edit type for the drawer material,
07:49
make that browse out for cherry.
07:52
Now, this looks a little bit more realistic.
07:55
However, before rendering, we really should add some lights for a more effective rendering.
08:02
And we'll do that next.
Video transcript
00:01
In the previous video, we set up a customized view to generate a perspective.
00:07
Now I could simply hit the easy button for rendering.
00:12
However, what I want to do is I want to demonstrate what type of materials I have in mind for this particular room.
00:19
So in this video, we will be creating a brand-new material for the floor and we will apply it to the floor,
00:27
and we will apply existing materials to other parts of the room.
00:32
So, let's get started.
00:34
In Revit 2024, we can open up the small medical center that we were working on all along.
00:42
Or if you did not finish the previous video, you can open up small medical center material.
00:49
If Revit doesn't automatically open to the SECOND FLOOR - BREAKROOM 3D view.
00:55
In your project browser, go to the 3D Views category and double click on SECOND FLOOR - BREAKROOM.
01:07
So, I select the floor that we want to add a material to and you'll notice that it's a 12-inch generic floor.
01:17
That was good enough for the preliminary design.
01:20
But now we're getting more into a detailed design.
01:23
So, let's change that to a more specific floor.
01:28
I click on "Edit type" in my properties. I want to duplicate this floor type and I will call it hardwood, expand your preview.
01:38
So, we can see what we're doing in section.
01:41
And for the structure, click on "Edit".
01:45
For structure [1], which is the core.
01:48
The material is by category.
01:50
So, let's change that by clicking on the browse button.
01:55
I want to make this concrete.
01:58
So, in my search button, I type in conc for concrete,
02:02
and I select "Concrete, Cast-in-Place gray" and click "OK".
02:08
For the thickness, let's make it 6 inches, make sure that you have this inch symbol.
02:15
Otherwise, it will be 6 ft. I want to add a new layer which is going to be above the core.
02:23
So, I select my core row and insert for a new layer.
02:27
The function for this layer is going to be substrate.
02:33
And for the material, I click on the browse button.
02:37
I want a plywood material. So once again, I'm going to search for plywood and here's my plywood sheathing.
02:46
Let's add some graphics to this.
02:49
Note that the foreground cut pattern is already set to plywood which is fine.
02:56
I click "OK".
02:58
And let's make this thickness half an inch.
03:02
Let's add one more layer.
03:05
This one is going to be Finish 1.
03:10
And for the material and click on browse.
03:14
In this case, what we want to do is create a new material.
03:18
So down below expand and select create new material.
03:22
It's called Default New Material(1).
03:25
So, let's rename that to American Cherry.
03:34
For my appearance, so, let's click on this image folder.
03:40
Oops, it doesn't read the materials folder properly.
03:44
So, here's a tip.
03:46
So, select another material and click on the name of the material and notice that it is going to the proper folder.
03:54
And all I need to do is click "Cancel".
03:58
Hopefully, Revit now remembers where the folder for the materials are.
04:03
So, if I go back to American Cherry, now I have the folder or my materials and here's my American cherry.
04:12
I click "Open".
04:14
I want to tweak the image.
04:16
So, this time I select the preview of the image and my texture editor opens up.
04:23
I'm going to click on "Link texture transforms".
04:27
So, what this means is if I rotate the floor,
04:31
the graphics and the texture itself will rotate with it.
04:35
For my sampling size, 1 ft is a bit small.
04:40
I'm going to create my sampling size that for 36 inches.
04:44
My repeat pattern is going to be horizontally and vertically tiled. So that's good.
04:50
And I clicked on.
04:52
I also want to add a bump to give it some more texture. So, I expand bump, check it on, select the same material.
05:02
And once again, I'm going to make my sampling size 36 inches both X and Y,
05:09
and just make sure that my tiling horizontally and vertically is set.
05:13
Now for my graphics or my cut pattern we need to go to the bottom.
05:19
Here is a variety of wood patterns. I'll select "Wood 1".
05:25
And for my surface pattern under foreground, I want to make this model lines.
05:31
So, the lines drawn on the surface will actually be 4 inches apart,
05:37
rather than scaling based on my output scale.
05:42
I click "OK".
05:44
I apply that.
05:45
Click "OK" again.
05:49
Now, for my thickness for this hardwood, I'm going to make this three quarters inch.
05:56
Click "OK" again.
06:01
And the "Modify", and here's my floor.
06:05
Let's go to the SECOND FLOOR - BREAKROOM Callout that we created.
06:11
Notice that the floor is already set to a 45 degree.
06:16
Hover over the floor.
06:19
Use the tab key to select one of these model lines.
06:26
In my contextual ribbon, click on "Rotate".
06:30
Let's type at 90 degrees.
06:34
Now, the surface pattern is rotated for 90 degrees and let's look at our 3D view...
06:41
And you see how the material is rotated as well.
06:46
Great.
06:47
Now let's change some of these cabinets.
06:50
So, I select the cabinet.
06:52
I got to edit the type of that.
06:56
You notice that my door material is set to by category.
07:02
So, I browse out once again.
07:04
Typing cherry.
07:07
I don't want the American Cherry.
07:09
I want the regular cherry.
07:12
And "OK".
07:14
Apply.
07:16
"OK" again.
07:18
Hit the "Modify" button to deselect it and I can do that for the other cabinets as well.
07:25
Very simple.
07:27
Select the cabinet, edit the type and change the door material.
07:37
Hit "Modify" once again, select the cabinet.
07:44
Edit type for the drawer material,
07:49
make that browse out for cherry.
07:52
Now, this looks a little bit more realistic.
07:55
However, before rendering, we really should add some lights for a more effective rendering.
08:02
And we'll do that next.
Revit gives you a great choice of standard materials, but sometimes that simply isn’t enough. Sometimes you need to make your own! There are a few ways to do it. In this exercise, you will use an image and map it to a new material.
To create a material, follow these steps:
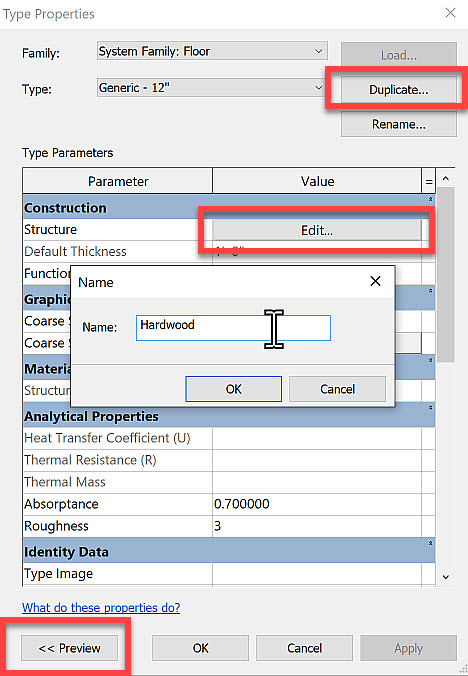
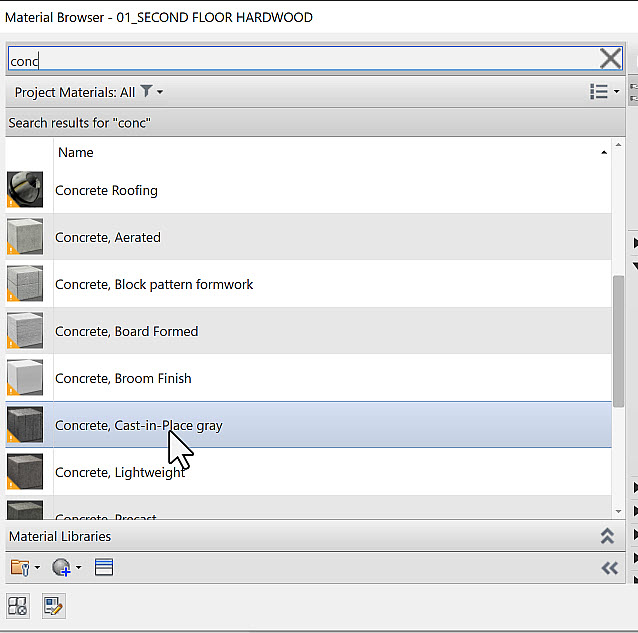
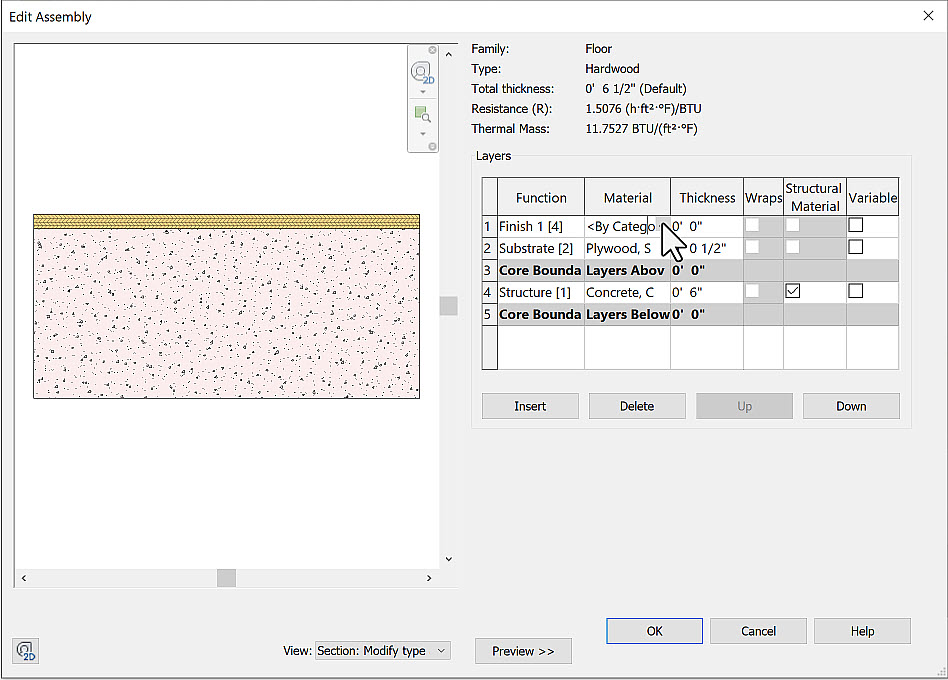
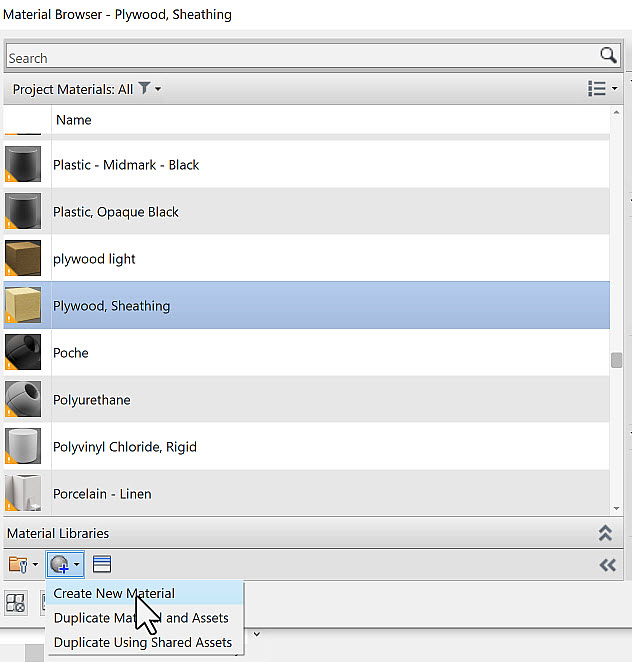
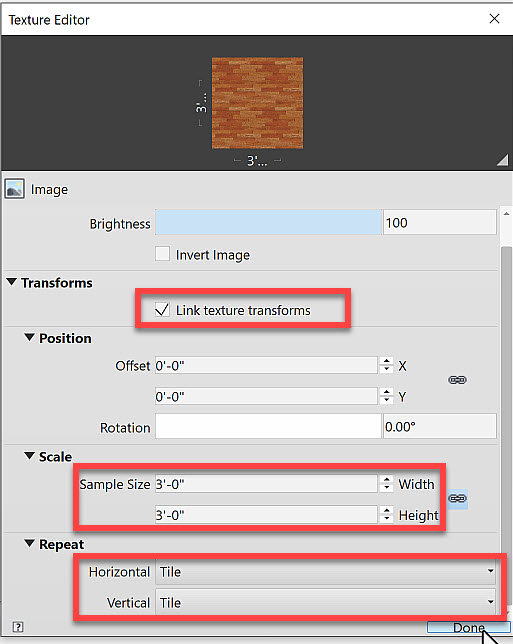
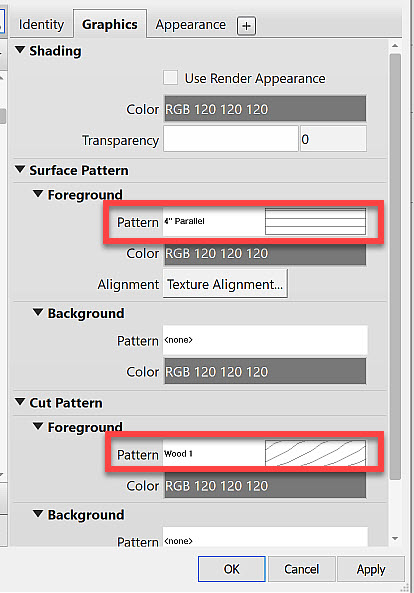
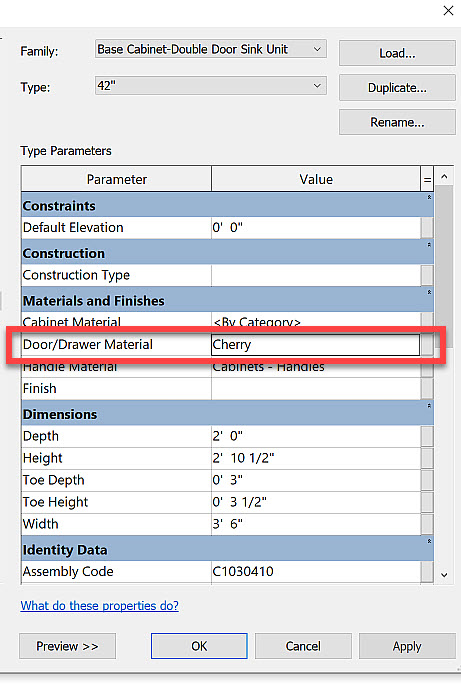

How to buy
Privacy | Do not sell or share my personal information | Cookie preferences | Report noncompliance | Terms of use | Legal | © 2025 Autodesk Inc. All rights reserved
Sign in to start learning
Sign in for unlimited free access to all learning content.Save your progress
Take assessments
Receive personalized recommendations
May we collect and use your data?
Learn more about the Third Party Services we use and our Privacy Statement.May we collect and use your data to tailor your experience?
Explore the benefits of a customized experience by managing your privacy settings for this site or visit our Privacy Statement to learn more about your options.