& Construction

Integrated BIM tools, including Revit, AutoCAD, and Civil 3D
& Manufacturing

Professional CAD/CAM tools built on Inventor and AutoCAD

Integrated BIM tools, including Revit, AutoCAD, and Civil 3D

Professional CAD/CAM tools built on Inventor and AutoCAD
Any referenced datasets can be downloaded from "Module downloads" in the module overview.
Transcript
00:01
LUCY KUHNS: Welcome to this course in Roads and Highways
00:03
Existing Conditions Modeling.
00:05
This course is Creating Surfaces from Point Cloud
00:08
Data in Civil 3D.
00:11
The first objective is data import and validation.
00:17
Before we get started it's good to know about some system
00:20
settings that can affect our performance when
00:23
using Point Clouds in Civil 3D.
00:26
There is a system variable called POINTCLOUDPOINTMAX
00:31
and by increasing or decreasing this number
00:34
we can affect the visual fidelity and the system
00:37
performance.
00:39
The default value for this system variable
00:42
is 10 million points.
00:45
The Point Cloud size slider can also affect our performance.
00:50
Smaller points give better display
00:53
but larger point sizes improve the system performance.
00:58
It's also important to understand about MMS and GRD
01:03
files when we're creating surfaces from point cloud data.
01:07
When points in a surface definition
01:09
exceed 1.5 to 2 million points for TIN surfaces,
01:14
then overflow cache files are created.
01:18
These are MMS files or memory mapped surface files.
01:23
If we're dealing with a grid surface that number is less.
01:29
MMS and GRD files must be in the same directory as the drawing
01:34
and they must be treated just like any other reference file.
01:38
We must use proper surface management
01:40
to avoid generating these files at all costs.
01:44
And there is a course in this collection
01:47
about efficient service management and surface
01:50
simplification.
01:54
Another thing to be aware about is this little tiny icon
01:57
in the upper left hand corner of your editing
01:60
canvas in Civil 3D.
02:01
This is the level of detail icon.
02:04
Why should you be cautious?
02:06
Because when you see the icon the level of detail
02:09
is turned on and you might not be
02:11
seeing the full visualization of the data representing
02:15
your surface.
02:16
Now let's look at the Civil 3D Solution
02:18
Workflow for creating surfaces from Point Cloud Data.
02:22
We begin by attaching the Point Cloud Data
02:25
and then we review and check for classification.
02:29
This leads us to the next step, which is a two way decision.
02:34
If the data is not classified, we can directly
02:37
generate a TIN surface.
02:39
And if the data is classified, then we
02:42
have a 2-step process that begins
02:44
by creating a Raster Data File and then a DEM type surface.
02:49
Once we have the surface in Civil 3D,
02:52
then we can clean up and simplify it.
02:55
Let's look at the first step in our workflow,
02:58
attaching the Point Cloud Data.
02:60
On the Insert tab we'll go to Attach Point Cloud Data
03:04
and we will browse for the RCS or the RCP data.
03:09
Here's where we expand the details about the Point Cloud
03:13
and this will tell us immediately
03:15
the number of points and also if the Point Cloud is classified.
03:22
It's important to show the details
03:24
so we know what methods to use.
03:29
After attaching our Point Cloud Data next,
03:31
we validate the geographic coordinates system.
03:34
On the Settings tab of the Tool Space,
03:37
we'll edit the drawing settings and on the Units and Zone tab
03:41
we want to verify that we have the correct geographical
03:45
coordinate system applied.
03:48
Now to double check this, we'll go to the Geolocation tab
03:52
and we'll turn on the Aerial Imagery.
03:56
When the aerial imagery appears, we
03:59
can easily see that our Point Cloud is accurately
04:02
located in the proper geographic location.
04:06
Next, we want to check the units, the scale,
04:08
and optionally, any control points.
04:11
Here we can see the marker for the control points
04:14
and now I'm going to zoom into our intersection area.
04:18
I'm going to turn on the 3D Object Snap
04:22
so that I can look at Point Cloud Object Snaps.
04:27
And we'll turn on the Node Object
04:29
Snap for our Point Clouds and I'm
04:33
going to use the Distance Command.
04:38
I'm going to pick the width between the two white lane
04:42
stripes, and then I'm going to verify that that distance is
04:46
about 3.25 meters, which is the approximate lane width,
04:52
so we know that the data is scaled correctly.
04:56
This is in the horizontal, I also
04:59
need to do this in the vertical.
05:01
In this example, we're looking at the overhead rail viaduct
05:05
and we're seeing that the distance is correct.
05:13
Now that we've checked our Point Cloud for the correct units
05:16
and scale, let's do a section and a slice
05:20
to look at additional details.
05:23
First, I'll use rectangular cropping
05:25
to isolate an area of interest.
05:37
Then I'm going to use the 2 Point
05:40
section to create a section line that cuts across this existing
05:45
building area.
05:51
Then I'm going to select on a section,
05:54
drop it down, and turn it into a Slice type section.
06:12
By manipulating the Gizmo and sliding on the z-axis,
06:17
I can bring the section into the correct elevation
06:22
to get the limit box closer to the actual Point Cloud Data.
06:27
Then I'll select on the section and in the right click menu,
06:31
I'll set the UCS to be aligned with the section plane.
06:36
Then I'll use the PLAN command and align the PLAN command
06:41
to the current UCS And this gives us
06:44
a section slice of our Point Cloud,
06:47
and we can see the very fine details of the existing
06:50
surface.
06:51
But we could also see the vegetation such as trees
06:55
and we can even see the roofline of the structure.
06:60
This completes the first objective
07:02
in the Creating Surfaces from Point Clouds
07:04
in Civil 3D course.
Video transcript
00:01
LUCY KUHNS: Welcome to this course in Roads and Highways
00:03
Existing Conditions Modeling.
00:05
This course is Creating Surfaces from Point Cloud
00:08
Data in Civil 3D.
00:11
The first objective is data import and validation.
00:17
Before we get started it's good to know about some system
00:20
settings that can affect our performance when
00:23
using Point Clouds in Civil 3D.
00:26
There is a system variable called POINTCLOUDPOINTMAX
00:31
and by increasing or decreasing this number
00:34
we can affect the visual fidelity and the system
00:37
performance.
00:39
The default value for this system variable
00:42
is 10 million points.
00:45
The Point Cloud size slider can also affect our performance.
00:50
Smaller points give better display
00:53
but larger point sizes improve the system performance.
00:58
It's also important to understand about MMS and GRD
01:03
files when we're creating surfaces from point cloud data.
01:07
When points in a surface definition
01:09
exceed 1.5 to 2 million points for TIN surfaces,
01:14
then overflow cache files are created.
01:18
These are MMS files or memory mapped surface files.
01:23
If we're dealing with a grid surface that number is less.
01:29
MMS and GRD files must be in the same directory as the drawing
01:34
and they must be treated just like any other reference file.
01:38
We must use proper surface management
01:40
to avoid generating these files at all costs.
01:44
And there is a course in this collection
01:47
about efficient service management and surface
01:50
simplification.
01:54
Another thing to be aware about is this little tiny icon
01:57
in the upper left hand corner of your editing
01:60
canvas in Civil 3D.
02:01
This is the level of detail icon.
02:04
Why should you be cautious?
02:06
Because when you see the icon the level of detail
02:09
is turned on and you might not be
02:11
seeing the full visualization of the data representing
02:15
your surface.
02:16
Now let's look at the Civil 3D Solution
02:18
Workflow for creating surfaces from Point Cloud Data.
02:22
We begin by attaching the Point Cloud Data
02:25
and then we review and check for classification.
02:29
This leads us to the next step, which is a two way decision.
02:34
If the data is not classified, we can directly
02:37
generate a TIN surface.
02:39
And if the data is classified, then we
02:42
have a 2-step process that begins
02:44
by creating a Raster Data File and then a DEM type surface.
02:49
Once we have the surface in Civil 3D,
02:52
then we can clean up and simplify it.
02:55
Let's look at the first step in our workflow,
02:58
attaching the Point Cloud Data.
02:60
On the Insert tab we'll go to Attach Point Cloud Data
03:04
and we will browse for the RCS or the RCP data.
03:09
Here's where we expand the details about the Point Cloud
03:13
and this will tell us immediately
03:15
the number of points and also if the Point Cloud is classified.
03:22
It's important to show the details
03:24
so we know what methods to use.
03:29
After attaching our Point Cloud Data next,
03:31
we validate the geographic coordinates system.
03:34
On the Settings tab of the Tool Space,
03:37
we'll edit the drawing settings and on the Units and Zone tab
03:41
we want to verify that we have the correct geographical
03:45
coordinate system applied.
03:48
Now to double check this, we'll go to the Geolocation tab
03:52
and we'll turn on the Aerial Imagery.
03:56
When the aerial imagery appears, we
03:59
can easily see that our Point Cloud is accurately
04:02
located in the proper geographic location.
04:06
Next, we want to check the units, the scale,
04:08
and optionally, any control points.
04:11
Here we can see the marker for the control points
04:14
and now I'm going to zoom into our intersection area.
04:18
I'm going to turn on the 3D Object Snap
04:22
so that I can look at Point Cloud Object Snaps.
04:27
And we'll turn on the Node Object
04:29
Snap for our Point Clouds and I'm
04:33
going to use the Distance Command.
04:38
I'm going to pick the width between the two white lane
04:42
stripes, and then I'm going to verify that that distance is
04:46
about 3.25 meters, which is the approximate lane width,
04:52
so we know that the data is scaled correctly.
04:56
This is in the horizontal, I also
04:59
need to do this in the vertical.
05:01
In this example, we're looking at the overhead rail viaduct
05:05
and we're seeing that the distance is correct.
05:13
Now that we've checked our Point Cloud for the correct units
05:16
and scale, let's do a section and a slice
05:20
to look at additional details.
05:23
First, I'll use rectangular cropping
05:25
to isolate an area of interest.
05:37
Then I'm going to use the 2 Point
05:40
section to create a section line that cuts across this existing
05:45
building area.
05:51
Then I'm going to select on a section,
05:54
drop it down, and turn it into a Slice type section.
06:12
By manipulating the Gizmo and sliding on the z-axis,
06:17
I can bring the section into the correct elevation
06:22
to get the limit box closer to the actual Point Cloud Data.
06:27
Then I'll select on the section and in the right click menu,
06:31
I'll set the UCS to be aligned with the section plane.
06:36
Then I'll use the PLAN command and align the PLAN command
06:41
to the current UCS And this gives us
06:44
a section slice of our Point Cloud,
06:47
and we can see the very fine details of the existing
06:50
surface.
06:51
But we could also see the vegetation such as trees
06:55
and we can even see the roofline of the structure.
06:60
This completes the first objective
07:02
in the Creating Surfaces from Point Clouds
07:04
in Civil 3D course.
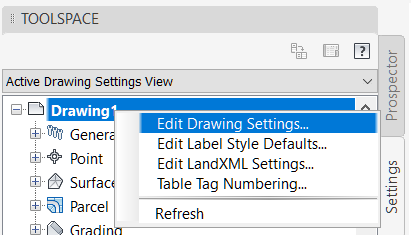
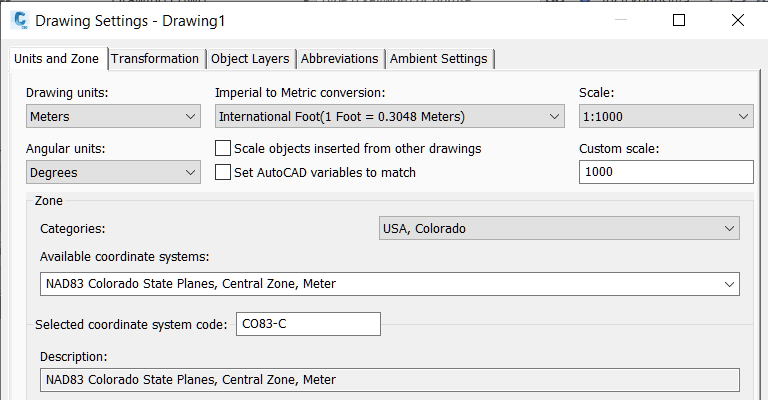
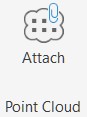
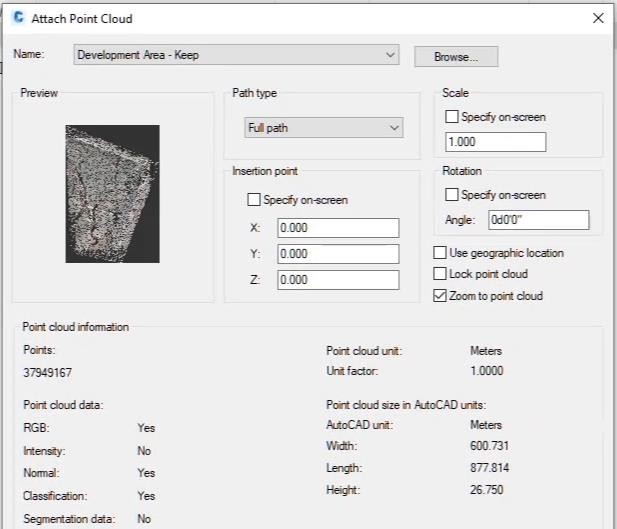
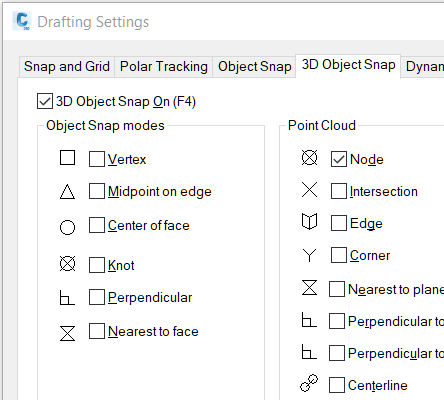
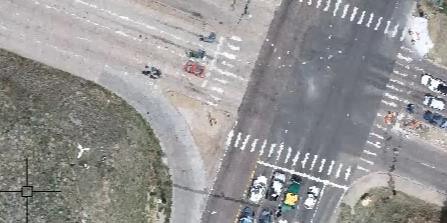
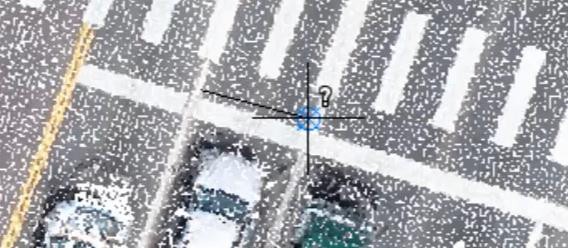
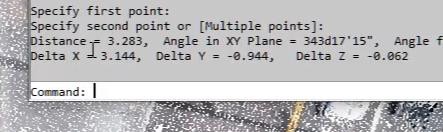
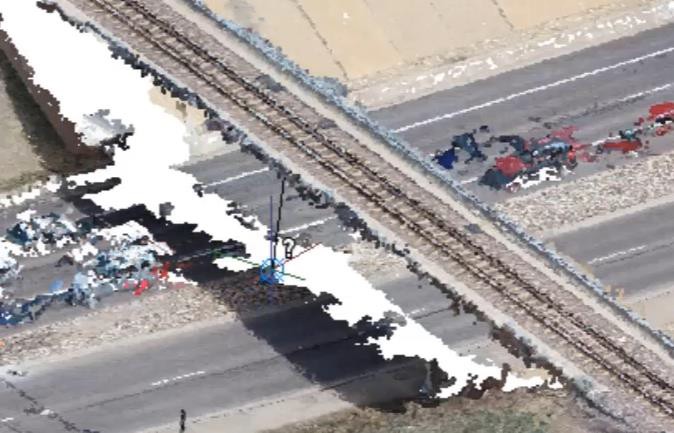
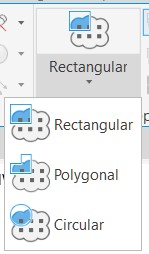
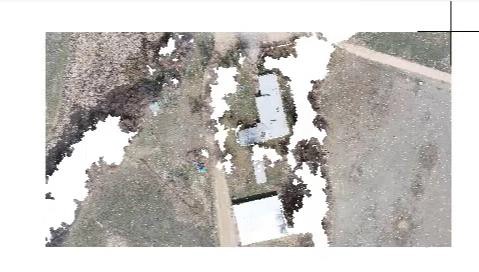
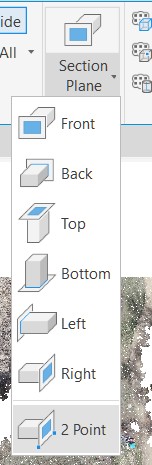
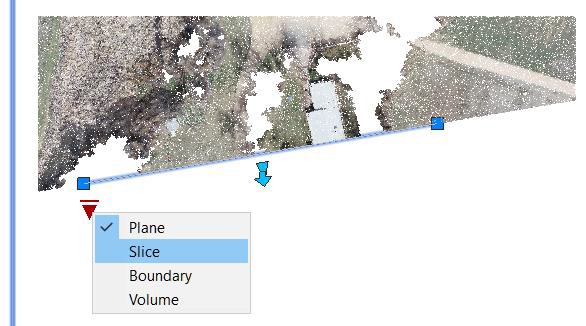
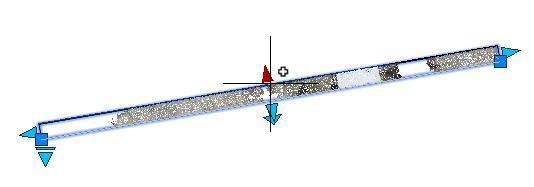
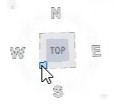
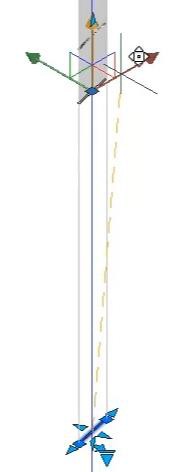
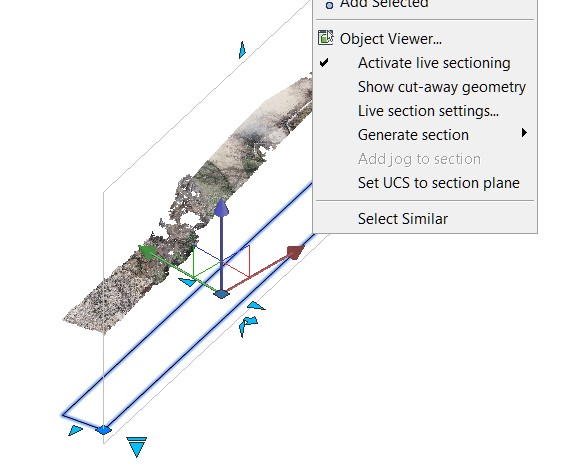
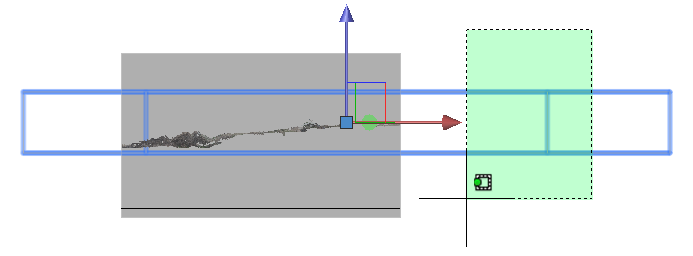
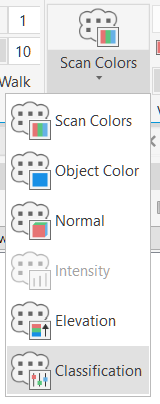
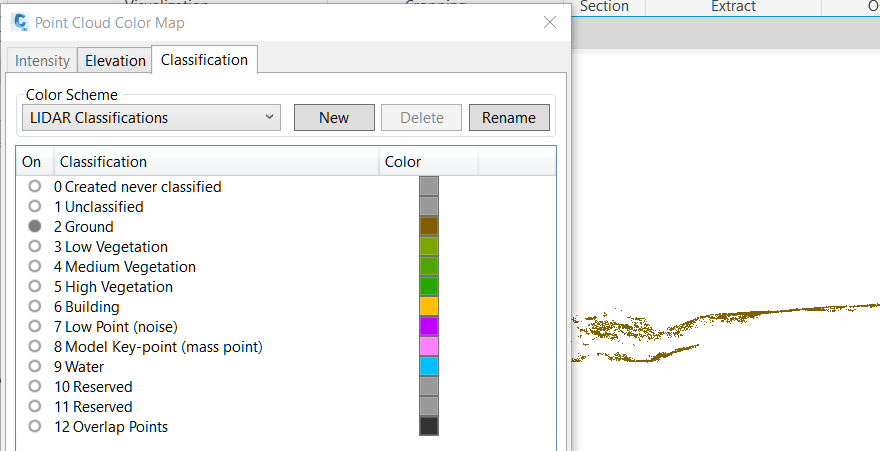
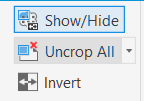
How to buy
Privacy | Do not sell or share my personal information | Cookie preferences | Report noncompliance | Terms of use | Legal | © 2025 Autodesk Inc. All rights reserved
Sign in to start learning
Sign in for unlimited free access to all learning content.Save your progress
Take assessments
Receive personalized recommendations
May we collect and use your data?
Learn more about the Third Party Services we use and our Privacy Statement.May we collect and use your data to tailor your experience?
Explore the benefits of a customized experience by managing your privacy settings for this site or visit our Privacy Statement to learn more about your options.