& Construction

Integrated BIM tools, including Revit, AutoCAD, and Civil 3D
& Manufacturing

Professional CAD/CAM tools built on Inventor and AutoCAD

Integrated BIM tools, including Revit, AutoCAD, and Civil 3D

Professional CAD/CAM tools built on Inventor and AutoCAD
Any referenced datasets can be downloaded from "Module downloads" in the module overview.
Transcript
00:00
LUCY KUHNS: Welcome to the managing point cloud
00:02
data in recap course.
00:04
The first objective in this course
00:06
is about structured, non structured,
00:09
and photo captured data.
00:11
This is an overview of the scan to BIM technology
00:14
that we will be showcasing.
00:17
We begin with the capture of the data from the LiDAR or photo
00:22
and then we process the data using recap
00:25
to register, index, crop, and export for use in our design
00:30
solutions, which include infraworks or civil 3D.
00:34
How can we use point cloud data in infrastructure projects?
00:38
We can use the point cloud only, we
00:40
can use it for visualization, measurement,
00:43
or as a design background.
00:45
We can also use it as a basis for feature extraction.
00:50
So we can pull geometry and surface topography
00:53
from the point cloud.
00:55
Or we can use a combination of both in this course,
00:59
we're going to focus on using point cloud data to generate
01:03
meaningful surface topography.
01:06
How is point cloud data created?
01:09
We can create it from LiDAR, which
01:11
is light detection and ranging.
01:13
We can create it from photogrammetry,
01:16
this is the extraction of
01:20
from images.
01:22
Or we can also get point cloud data from GIS repositories.
01:26
This is not a form of creation but it
01:28
is a valuable source where you can find huge amounts of point
01:32
cloud data.
01:33
The recap application has three import modes
01:37
and we're going to be talking about two of them.
01:40
The first is the import of LiDAR point cloud data
01:44
and this is the import from a file.
01:48
The recap import file types represent a wide variety
01:52
from the leading scanning equipment manufacturers
01:56
and also legacy and generic file types.
01:59
You can see these file types in the list
02:02
in the image on the right, it's important to understand
02:05
the recap output file types.
02:08
The RCS file type is the reality capture scan,
02:12
this is a proprietary format that contains the actual point
02:16
cloud data.
02:17
The file size is large because it holds the actual points.
02:21
If you Share Point clouds with others
02:24
you will need to share this file type.
02:27
The RCP file which is the reality capture project
02:31
file it is a much smaller file and it simply
02:35
references the point cloud data files
02:37
but it doesn't contain the actual data.
02:40
So remember, if you share this RCP file
02:43
you must also include the RCS files that
02:48
are referenced in the project.
02:50
If we take a look at the image below we
02:52
can see the huge file size difference
02:54
from the two different file types.
02:57
Now, let's talk about the point cloud data structure.
03:00
It's important to understand the two different structures
03:04
because the features and tools in recap
03:07
depend upon the structure type.
03:09
The two different types are structured and non structured.
03:13
Structured point cloud data comes from fixed origin
03:17
static scanners.
03:20
Here's an example of structured point cloud data in recap.
03:24
The first thing we note are the
03:29
when we click on them we go into the real view.
03:33
The real view is has we are seeing from the scanner
03:37
position.
03:38
The scanner position is also shown
03:40
in the bird's eye view or the aerial view
03:43
in the upper right hand corner.
03:46
When I click back into the 3D view
03:49
this is the actual point cloud data itself.
03:53
Non structured point cloud data is
03:55
scanned data that comes from aerial, mobile, and
03:58
photo-processed data.
04:01
Most infrastructure related data is of the non structured type.
04:06
Here is an example of what non structured scans look
04:10
like in recap.
04:11
The point cloud data came from drone captured imagery
04:15
that was processed from recap photo
04:18
and brought into recap as the point cloud.
04:22
When we zoom in, we can actually see
04:25
the triangular aerial targets that
04:28
were used as the ground control points to create
04:32
accurate and scale data.
04:34
Recap can also process photos to create point cloud data.
04:39
New technologies enable cameras instead
04:42
of expensive and heavy traditional LiDAR scanning
04:45
devices to be used.
04:47
Here's three examples, recap photo processes photo data,
04:53
the three file types that are returned from the processing
04:56
are a TIF file which represents the ortho image and RCS
05:01
file, which is the point cloud data
05:04
and an RCM file which is a photo textured mesh file.
05:10
The photo processing is done in the cloud
05:12
and uses cloud credits based on the number of photos
05:15
uploaded for processing.
05:17
There is a 1,000 photo limit.
05:20
The point cloud data from recap photo
05:23
is of the non structured data type.
05:26
Here is an overview of the process, you upload the photos,
05:30
you add the ground control points,
05:32
and then after processing you receive the RCS
05:37
the RCM and the ortho photo.
05:41
Let's get started with a simple exercise
05:43
to explore the recap basics, will open up an existing recap
05:49
project file.
05:52
Will open up the all drone capture
05:55
and with it opens or browse to the Project Settings
05:60
and will validate that the coordinate system is
06:02
in the Colorado central zone.
06:06
The units are meters and will go to the project navigator
06:11
and will expand the view state's collection
06:14
and the scan locations.
06:17
Will hover over the scan locations
06:19
to see how many millions of points there are in each scan.
06:24
Next, I'm going to click on the top view state
06:27
and we're going to go to the point display.
06:30
The default is in the RGB and I'm going to click on elevation
06:35
and we can see from the legend, the range of elevation
06:38
of our points.
06:40
I'm going to return to the RGB, which is the natural color
06:43
and we're going to look at a couple of the different view
06:46
states.
06:48
At the intersection view we're going
06:51
to look at changing the point cloud density to a one
06:57
pixel display and we're going to check
07:00
the dimensions to validate if the point
07:04
cloud is the right scale.
07:07
When I click on this we have to be
07:09
careful to look for the little red icon
07:13
to disappear which means that we're on top of a point.
07:18
Once I pick the two endpoints I can
07:20
validate that the width across the lanes is about 3.5 meters.
07:26
So we know that this data is in the right scale
07:30
for a metric project.
07:32
I'm going to do the same thing and measure
07:34
the distance of the height of the pedestrian bridge
07:38
above the pavement.
07:46
Seeing that it is about
07:51
So this is a quick introduction to some of the tools
07:54
that you're going to use in recap to validate and visualize
07:58
the data.
08:01
This is the completion of the first objective
08:04
and the next objective is using structure point cloud data.
Video transcript
00:00
LUCY KUHNS: Welcome to the managing point cloud
00:02
data in recap course.
00:04
The first objective in this course
00:06
is about structured, non structured,
00:09
and photo captured data.
00:11
This is an overview of the scan to BIM technology
00:14
that we will be showcasing.
00:17
We begin with the capture of the data from the LiDAR or photo
00:22
and then we process the data using recap
00:25
to register, index, crop, and export for use in our design
00:30
solutions, which include infraworks or civil 3D.
00:34
How can we use point cloud data in infrastructure projects?
00:38
We can use the point cloud only, we
00:40
can use it for visualization, measurement,
00:43
or as a design background.
00:45
We can also use it as a basis for feature extraction.
00:50
So we can pull geometry and surface topography
00:53
from the point cloud.
00:55
Or we can use a combination of both in this course,
00:59
we're going to focus on using point cloud data to generate
01:03
meaningful surface topography.
01:06
How is point cloud data created?
01:09
We can create it from LiDAR, which
01:11
is light detection and ranging.
01:13
We can create it from photogrammetry,
01:16
this is the extraction of
01:20
from images.
01:22
Or we can also get point cloud data from GIS repositories.
01:26
This is not a form of creation but it
01:28
is a valuable source where you can find huge amounts of point
01:32
cloud data.
01:33
The recap application has three import modes
01:37
and we're going to be talking about two of them.
01:40
The first is the import of LiDAR point cloud data
01:44
and this is the import from a file.
01:48
The recap import file types represent a wide variety
01:52
from the leading scanning equipment manufacturers
01:56
and also legacy and generic file types.
01:59
You can see these file types in the list
02:02
in the image on the right, it's important to understand
02:05
the recap output file types.
02:08
The RCS file type is the reality capture scan,
02:12
this is a proprietary format that contains the actual point
02:16
cloud data.
02:17
The file size is large because it holds the actual points.
02:21
If you Share Point clouds with others
02:24
you will need to share this file type.
02:27
The RCP file which is the reality capture project
02:31
file it is a much smaller file and it simply
02:35
references the point cloud data files
02:37
but it doesn't contain the actual data.
02:40
So remember, if you share this RCP file
02:43
you must also include the RCS files that
02:48
are referenced in the project.
02:50
If we take a look at the image below we
02:52
can see the huge file size difference
02:54
from the two different file types.
02:57
Now, let's talk about the point cloud data structure.
03:00
It's important to understand the two different structures
03:04
because the features and tools in recap
03:07
depend upon the structure type.
03:09
The two different types are structured and non structured.
03:13
Structured point cloud data comes from fixed origin
03:17
static scanners.
03:20
Here's an example of structured point cloud data in recap.
03:24
The first thing we note are the
03:29
when we click on them we go into the real view.
03:33
The real view is has we are seeing from the scanner
03:37
position.
03:38
The scanner position is also shown
03:40
in the bird's eye view or the aerial view
03:43
in the upper right hand corner.
03:46
When I click back into the 3D view
03:49
this is the actual point cloud data itself.
03:53
Non structured point cloud data is
03:55
scanned data that comes from aerial, mobile, and
03:58
photo-processed data.
04:01
Most infrastructure related data is of the non structured type.
04:06
Here is an example of what non structured scans look
04:10
like in recap.
04:11
The point cloud data came from drone captured imagery
04:15
that was processed from recap photo
04:18
and brought into recap as the point cloud.
04:22
When we zoom in, we can actually see
04:25
the triangular aerial targets that
04:28
were used as the ground control points to create
04:32
accurate and scale data.
04:34
Recap can also process photos to create point cloud data.
04:39
New technologies enable cameras instead
04:42
of expensive and heavy traditional LiDAR scanning
04:45
devices to be used.
04:47
Here's three examples, recap photo processes photo data,
04:53
the three file types that are returned from the processing
04:56
are a TIF file which represents the ortho image and RCS
05:01
file, which is the point cloud data
05:04
and an RCM file which is a photo textured mesh file.
05:10
The photo processing is done in the cloud
05:12
and uses cloud credits based on the number of photos
05:15
uploaded for processing.
05:17
There is a 1,000 photo limit.
05:20
The point cloud data from recap photo
05:23
is of the non structured data type.
05:26
Here is an overview of the process, you upload the photos,
05:30
you add the ground control points,
05:32
and then after processing you receive the RCS
05:37
the RCM and the ortho photo.
05:41
Let's get started with a simple exercise
05:43
to explore the recap basics, will open up an existing recap
05:49
project file.
05:52
Will open up the all drone capture
05:55
and with it opens or browse to the Project Settings
05:60
and will validate that the coordinate system is
06:02
in the Colorado central zone.
06:06
The units are meters and will go to the project navigator
06:11
and will expand the view state's collection
06:14
and the scan locations.
06:17
Will hover over the scan locations
06:19
to see how many millions of points there are in each scan.
06:24
Next, I'm going to click on the top view state
06:27
and we're going to go to the point display.
06:30
The default is in the RGB and I'm going to click on elevation
06:35
and we can see from the legend, the range of elevation
06:38
of our points.
06:40
I'm going to return to the RGB, which is the natural color
06:43
and we're going to look at a couple of the different view
06:46
states.
06:48
At the intersection view we're going
06:51
to look at changing the point cloud density to a one
06:57
pixel display and we're going to check
07:00
the dimensions to validate if the point
07:04
cloud is the right scale.
07:07
When I click on this we have to be
07:09
careful to look for the little red icon
07:13
to disappear which means that we're on top of a point.
07:18
Once I pick the two endpoints I can
07:20
validate that the width across the lanes is about 3.5 meters.
07:26
So we know that this data is in the right scale
07:30
for a metric project.
07:32
I'm going to do the same thing and measure
07:34
the distance of the height of the pedestrian bridge
07:38
above the pavement.
07:46
Seeing that it is about
07:51
So this is a quick introduction to some of the tools
07:54
that you're going to use in recap to validate and visualize
07:58
the data.
08:01
This is the completion of the first objective
08:04
and the next objective is using structure point cloud data.
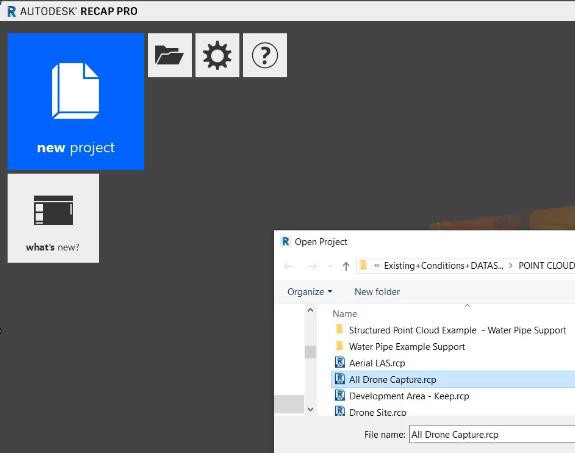
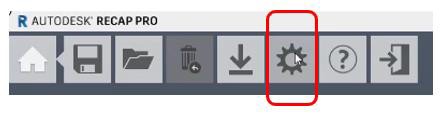
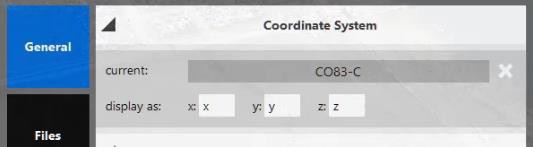
Task 2: Use Project Navigation panel
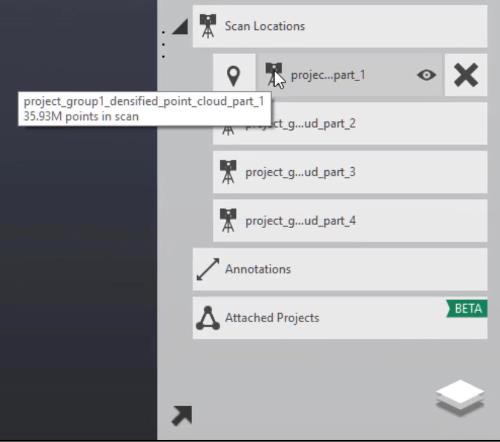
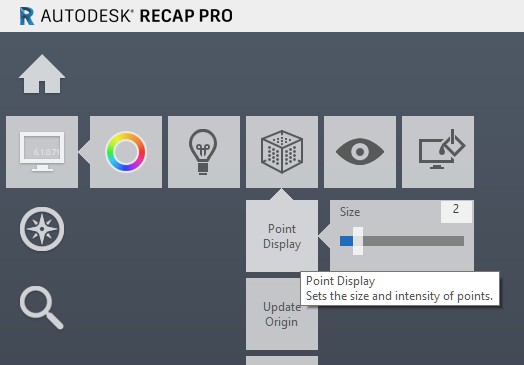
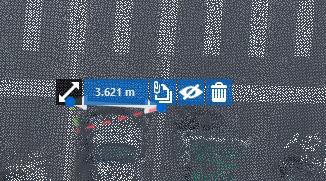
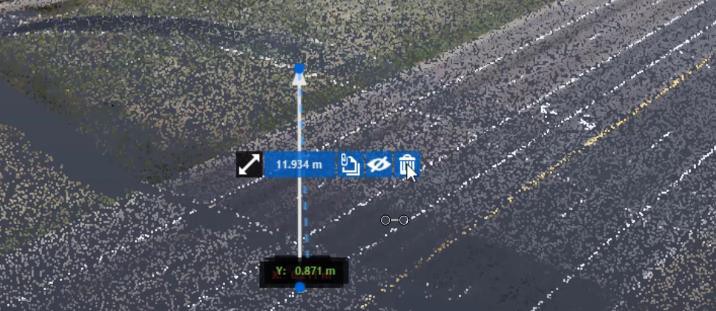
How to buy
Privacy | Do not sell or share my personal information | Cookie preferences | Report noncompliance | Terms of use | Legal | © 2025 Autodesk Inc. All rights reserved
Sign in to start learning
Sign in for unlimited free access to all learning content.Save your progress
Take assessments
Receive personalized recommendations
May we collect and use your data?
Learn more about the Third Party Services we use and our Privacy Statement.May we collect and use your data to tailor your experience?
Explore the benefits of a customized experience by managing your privacy settings for this site or visit our Privacy Statement to learn more about your options.