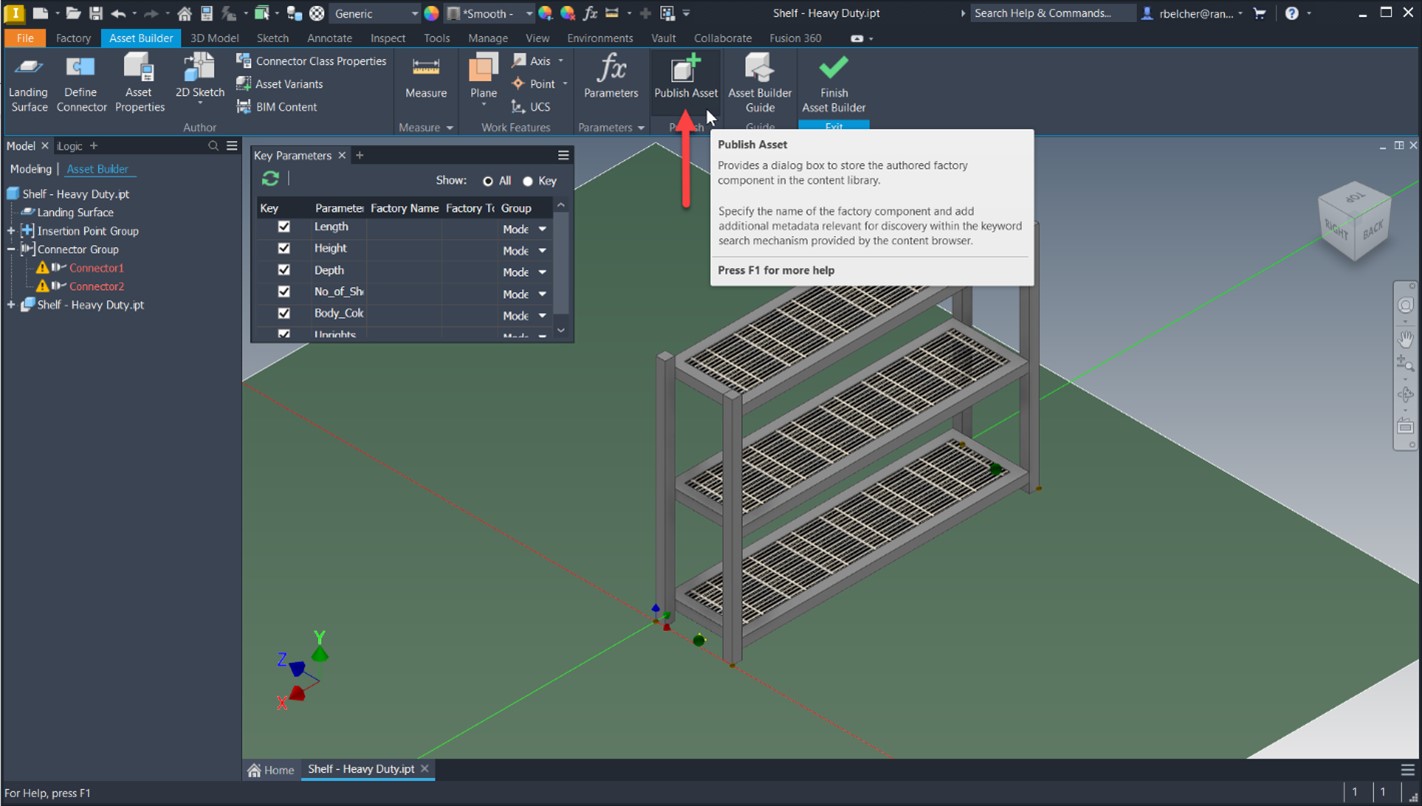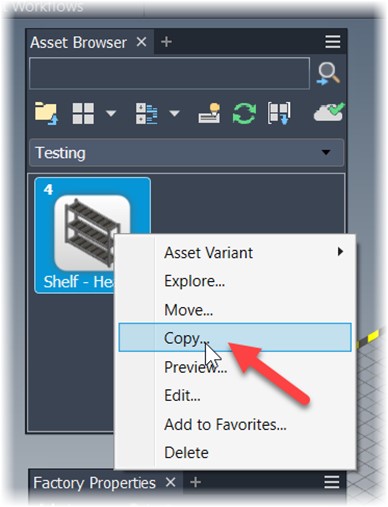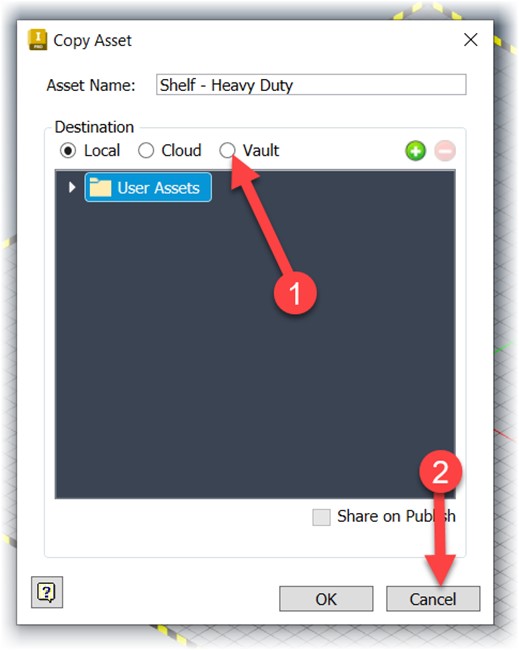& Construction

Integrated BIM tools, including Revit, AutoCAD, and Civil 3D
& Manufacturing

Professional CAD/CAM tools built on Inventor and AutoCAD
Let's focus on the actual publishing process. Depending on your network environment and data management practices, you may have several places available to publish your asset. For the example in this content series, we will assume that the asset in question needs to be stored in a central location and available to numerous designers on our team. For this reason, we want to eventually place the asset in the Vault.
Any referenced datasets can be downloaded from "Module downloads" in the module overview.