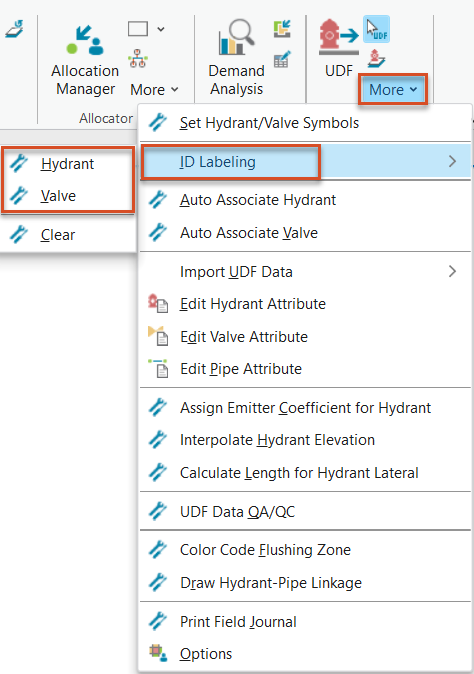& Construction

Integrated BIM tools, including Revit, AutoCAD, and Civil 3D
& Manufacturing

Professional CAD/CAM tools built on Inventor and AutoCAD
Any referenced datasets can be downloaded from "Module downloads" in the module overview.
Transcript
00:03
Before you can run a UDF simulation in InfoWater Pro,
00:07
you must first have a working hydraulic model calibrated to reflect real-world operations.
00:13
To ensure that your model works, you need to run a standard hydraulic simulation and confirm that the model has run successfully.
00:20
This ensures that changes in demand, flow, and velocity are considered during a UDF simulation.
00:27
Once you have a working model open, you first add the hydrant and valve layers to the map.
00:32
From the Map ribbon, Layer panel, click Add Data.
00:37
Then, navigate to and select the hydrant and valve layer files you want to use.
00:42
Click OK.
00:44
The layers now appear in the Contents panel.
00:47
Note that you can also create selection sets of junctions in the model that represent hydrants and valves,
00:53
and then use these selection sets for hydrant and valve definitions.
00:57
After adding the hydrant and valve layers,
00:59
you need to register them with the UDF interface before you create flush zones or flush sequences.
01:06
To set a UDF layer, from the InfoWater Pro ribbon, UDF panel, click Set Layer to open the Set UDF Layer dialog.
01:15
This dialog consists of two group boxes, one for the hydrant layer and one for the valve layer.
01:21
Note that the hydrant and valve layers are ArcGIS layers, which can be updated, modified, and edited using any ESRI functions.
01:30
In the Set Hydrant Layer group box, you can enable the Use External Layer option to use a non-InfoWater Pro layer to represent hydrants.
01:38
Use the associated drop-down to select the shapefile or feature class that represents hydrants in the system.
01:45
The dataset must be contained in the ArcGIS table of contents to appear in this drop-down.
01:51
Expand the Hydrant ID Field drop-down to browse the unique IDs for each hydrant in the selected dataset.
01:59
The optional ID Labeling Field dropdown allows you to automatically label all hydrants and valves,
02:05
or to clear their ID labels from the map display.
02:08
Alternatively, enable Use Junctions in Selection Set to use InfoWater Pro junctions in a selection set to represent hydrants.
02:17
Then, use the associated drop-down to pick a selection set that contains the junctions representing hydrants.
02:24
You can also click the Ellipsis button to access the Selection Set Editor,
02:28
which gives you options to create, modify, and merge selection sets.
02:33
Pick the Set Hydrant Symbol button to change the symbology of the InfoWater Pro junctions
02:39
in the specified selection set from a junction to a hydrant.
02:43
Finally, use the optional ID Labeling Field drop-down to select a field other than the ID field to label on the map.
02:51
Note that hydrants must be connected via laterals, as mainline nodes cannot be hydrants.
02:57
The functions in the Set Valve Layer group box work the same way,
03:00
except for the Use Valves in Selection Set option,
03:03
which uses InfoWater Pro hydraulic valves in a selection set to represent UDF valves.
03:09
Once you have your layers set, click OK.
03:13
To set hydrant and valve symbols on the map, from the UDF panel, expand the More drop-down and pick Set Hydrant/Valve Symbols.
03:22
Note that the updated symbols appear in the Contents panel under the hydrant and valve layers,
03:28
and on each hydrant and valve in the map.
03:30
Finally, if you want to place ID labels on hydrants and valves, also from the More drop-down,
03:36
select ID Labeling, and then pick Hydrant or Valve.
03:40
If you already have ID labels on and want to remove them, select Clear.
00:03
Before you can run a UDF simulation in InfoWater Pro,
00:07
you must first have a working hydraulic model calibrated to reflect real-world operations.
00:13
To ensure that your model works, you need to run a standard hydraulic simulation and confirm that the model has run successfully.
00:20
This ensures that changes in demand, flow, and velocity are considered during a UDF simulation.
00:27
Once you have a working model open, you first add the hydrant and valve layers to the map.
00:32
From the Map ribbon, Layer panel, click Add Data.
00:37
Then, navigate to and select the hydrant and valve layer files you want to use.
00:42
Click OK.
00:44
The layers now appear in the Contents panel.
00:47
Note that you can also create selection sets of junctions in the model that represent hydrants and valves,
00:53
and then use these selection sets for hydrant and valve definitions.
00:57
After adding the hydrant and valve layers,
00:59
you need to register them with the UDF interface before you create flush zones or flush sequences.
01:06
To set a UDF layer, from the InfoWater Pro ribbon, UDF panel, click Set Layer to open the Set UDF Layer dialog.
01:15
This dialog consists of two group boxes, one for the hydrant layer and one for the valve layer.
01:21
Note that the hydrant and valve layers are ArcGIS layers, which can be updated, modified, and edited using any ESRI functions.
01:30
In the Set Hydrant Layer group box, you can enable the Use External Layer option to use a non-InfoWater Pro layer to represent hydrants.
01:38
Use the associated drop-down to select the shapefile or feature class that represents hydrants in the system.
01:45
The dataset must be contained in the ArcGIS table of contents to appear in this drop-down.
01:51
Expand the Hydrant ID Field drop-down to browse the unique IDs for each hydrant in the selected dataset.
01:59
The optional ID Labeling Field dropdown allows you to automatically label all hydrants and valves,
02:05
or to clear their ID labels from the map display.
02:08
Alternatively, enable Use Junctions in Selection Set to use InfoWater Pro junctions in a selection set to represent hydrants.
02:17
Then, use the associated drop-down to pick a selection set that contains the junctions representing hydrants.
02:24
You can also click the Ellipsis button to access the Selection Set Editor,
02:28
which gives you options to create, modify, and merge selection sets.
02:33
Pick the Set Hydrant Symbol button to change the symbology of the InfoWater Pro junctions
02:39
in the specified selection set from a junction to a hydrant.
02:43
Finally, use the optional ID Labeling Field drop-down to select a field other than the ID field to label on the map.
02:51
Note that hydrants must be connected via laterals, as mainline nodes cannot be hydrants.
02:57
The functions in the Set Valve Layer group box work the same way,
03:00
except for the Use Valves in Selection Set option,
03:03
which uses InfoWater Pro hydraulic valves in a selection set to represent UDF valves.
03:09
Once you have your layers set, click OK.
03:13
To set hydrant and valve symbols on the map, from the UDF panel, expand the More drop-down and pick Set Hydrant/Valve Symbols.
03:22
Note that the updated symbols appear in the Contents panel under the hydrant and valve layers,
03:28
and on each hydrant and valve in the map.
03:30
Finally, if you want to place ID labels on hydrants and valves, also from the More drop-down,
03:36
select ID Labeling, and then pick Hydrant or Valve.
03:40
If you already have ID labels on and want to remove them, select Clear.
Required for course completion
Before running a UDF simulation in InfoWater Pro, you must first have a working hydraulic model calibrated to reflect real-world operations.
To ensure that the model works:
This ensures that changes in demand, flow, and velocity are considered during a UDF simulation.
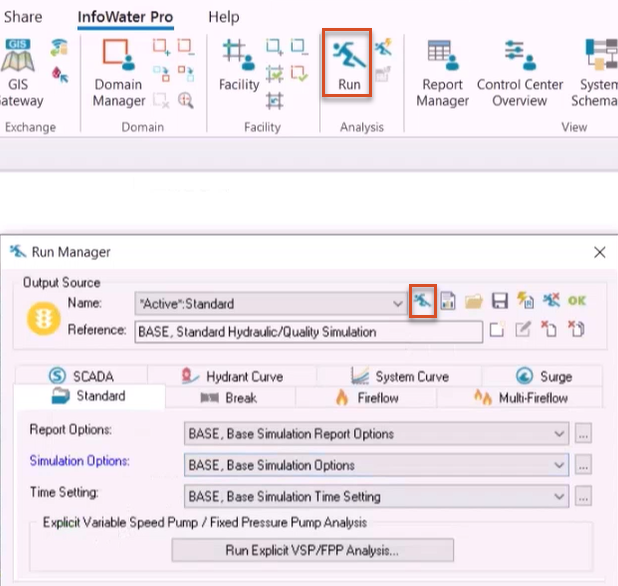
With a working model open, first, add the hydrant and valve layers to the map:
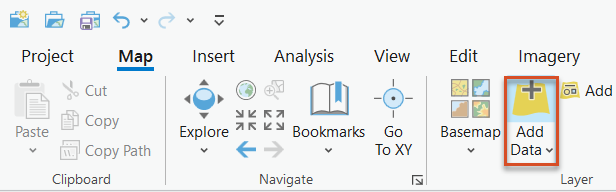
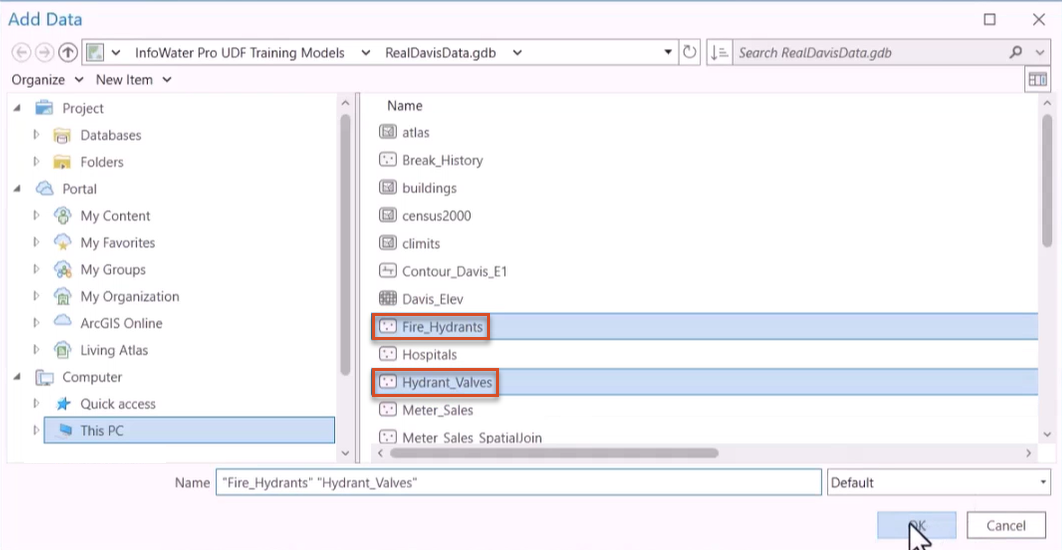
The layers now appear in the Contents pane.
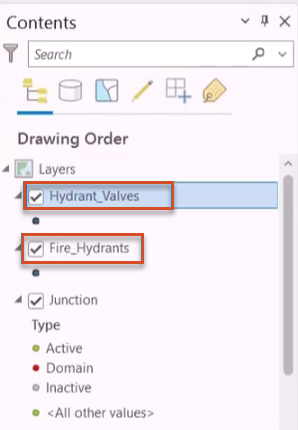
Selection sets of junctions in the model that represent hydrants and valves can also be created and used for hydrant and valve definitions.
After adding the hydrant and valve layers, they need to be registered with the UDF interface before flush zones or flush sequences are created.
To set a UDF layer:
The Set UDF Layer dialog box opens and consists of two group boxes, one for the hydrant layer and one for the valve layer. Note that the hydrant and valve layers are ArcGIS layers, which can be updated, modified, and edited using any ESRI functions.
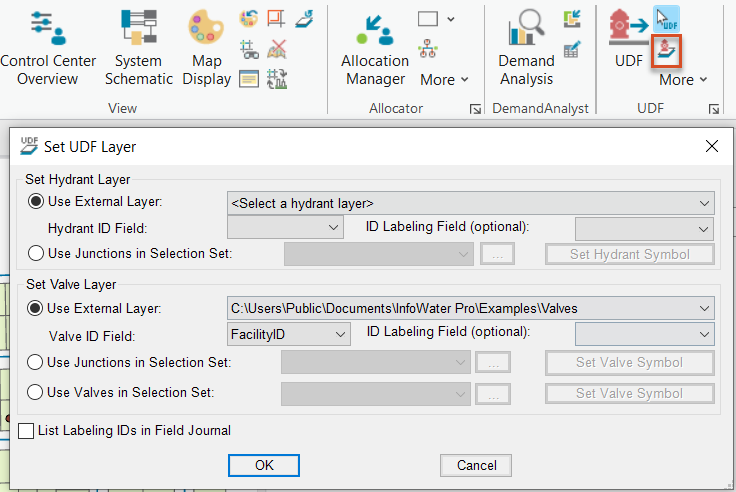
To use a non-InfoWater Pro layer to represent hydrants:
Note that the dataset must be contained in the ArcGIS table of contents to appear in this drop-down.
Alternatively, use InfoWater Pro junctions in a selection set to represent hydrants:
Note that hydrants must be connected via laterals, as mainline nodes cannot be hydrants.
The functions in the Set Valve Layer group box work the same way, except for the Use Valves in Selection Set option, which uses InfoWater Pro hydraulic valves in a selection set to represent UDF valves.
To set hydrant and valve symbols on the map:
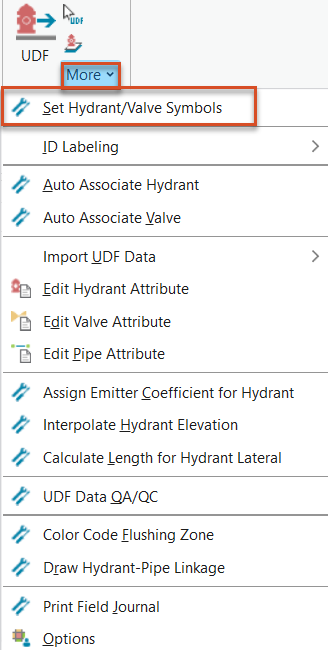
Note that the updated symbols appear in the Contents pane under the hydrant and valve layers, and on each hydrant and valve in the map.
To place ID labels on hydrants and valves: