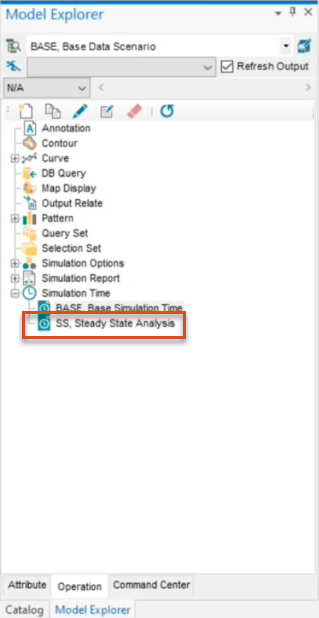& Construction

Integrated BIM tools, including Revit, AutoCAD, and Civil 3D
& Manufacturing

Professional CAD/CAM tools built on Inventor and AutoCAD
Any referenced datasets can be downloaded from "Module downloads" in the module overview.
Required for course completion
With InfoWater Pro, you can run steady state simulations on a new model project to take a snapshot in time before going more in-depth. Steady state simulations capture the results for a single timestep with no variance in modeling inputs and are useful for simulating peak hour and fireflow scenarios.




Note that you can also open the Simulation Time dialog from the Run Manager, Simulation Time Browse button.


The new steady state simulation now appears in the Model Explorer under Simulation Time.