& Construction

Integrated BIM tools, including Revit, AutoCAD, and Civil 3D
& Manufacturing

Professional CAD/CAM tools built on Inventor and AutoCAD

Integrated BIM tools, including Revit, AutoCAD, and Civil 3D

Professional CAD/CAM tools built on Inventor and AutoCAD
Any referenced datasets can be downloaded from "Module downloads" in the module overview.
Transcript
00:03
MICHAEL KILKELLY: Welcome to Create and Analyze
00:05
Movement Paths.
00:07
Here we are in the space planning
00:09
for new health guidelines.
00:12
And this is the last lesson in this workflow.
00:17
Now that we've added one way indicators to our model
00:20
and we've run a preliminary path of travel through the building,
00:24
it's time to further refine our movement paths.
00:27
In this lesson, we're going to add some additional one way
00:30
indicators to direct the flow of travel along corridors.
00:34
We're then going to make our path a little more realistic
00:37
and add waypoints or stops along the path.
00:40
This will better simulate an actual visit
00:42
to the medical center.
00:44
Lastly, we'll study a variety of exit options
00:47
to determine the safest path for visitors to the building.
00:52
So here we are in our sample medical center model.
00:55
I've already added some one way indicators and a path
00:58
from the entrance to the exam room.
01:00
Let me go ahead and zoom in.
01:03
And I'm going to add some additional one way
01:05
indicators to control movement along the corridors.
01:08
So I click the Analyze ribbon.
01:12
Then click the One Way Indicator tool.
01:17
Just like I can add an indicator to a door,
01:19
I can do the same thing to a corridor or other open space.
01:24
Now I want to add an indicator to this corridor here.
01:28
So I press the space bar to rotate it and one more time
01:34
to align it with the corridor.
01:38
Now I align it inside the corridor opening.
01:42
And then I click to place it.
01:46
If I select the indicator now, I can press the flip arrows
01:51
to change its direction.
01:53
I want to make sure the indicator is sized correctly
01:55
for the corridor.
01:57
So let me zoom in.
01:59
And I can see I need to adjust the extents of the indicator.
02:04
So just click the End arrows.
02:07
And now the indicator matches the corridor with.
02:10
So I'm going to zoom back out, and if I
02:14
click on my Existing path of travel,
02:17
then I click the Update button up here,
02:21
the path reorients itself to comply with the directions
02:25
shown by the indicator.
02:27
Now let's say I want to check the path from the entrance
02:30
to the reception area here, then from the reception
02:34
to the exam room, and finally from the exam room to an exit.
02:39
To do this in a path, I can use the Add Waypoint tool.
02:44
So with my path selected, I click Add Waypoint.
02:49
Then I click on the point on the path of travel
02:52
where I want to add this waypoint.
02:56
Now I'm going to add a stop at the reception area.
02:59
So I click here.
03:02
And now with the point added, I can drag it out
03:05
to the reception area like this.
03:07
And my path of travel updates accordingly.
03:11
Now I want my path to end at an exit.
03:14
So I'm going to take the endpoint in the exam room
03:17
right here.
03:19
And drag it to this exit here.
03:22
You can see it's skipping the exam room.
03:25
So I'm going to add another waypoint.
03:29
I click on the Add waypoint tool again,
03:33
and I click to add it here.
03:35
So now I'm going to drag the new waypoint
03:38
to the exam room like this.
03:40
And once again, the path of travel updates itself.
03:44
So now my path is starting at the entrance,
03:46
stopping at the reception area to check in,
03:49
moving on to the exam room, and then finally out and exit.
03:53
The total length for that path is shown here as 261 feet.
03:59
If I want to test the path using another exit,
04:01
I can drag the endpoint here.
04:05
And then drag it to this location like so.
04:08
This path is only 252 feet long, but you
04:12
can see I haven't fully mapped the corridor with one way
04:15
indicators.
04:16
So if I add some additional indicators here and here,
04:21
like this, then click the Update button to update the path,
04:27
my path now looks like this.
04:31
It will now take the visitor 350 feet
04:34
to comply with the path of travel.
04:37
If I change the direction of travel of my indicators
04:41
like this, then click the Update button again,
04:45
my path reroutes itself to this.
04:49
OK, so that's much better, only 200 feet
04:52
to get through the building.
04:54
Now, what happens if I want to reach an exam room over here?
04:59
So I can drag my waypoint over to this exam room.
05:03
And it looks like I need to add another one way indicator here
05:07
to enforce the direction of travel.
05:11
OK, so I did that.
05:13
Now I click the Update button.
05:16
And here's my new path.
05:18
It's a lot longer at 357 feet.
05:22
So for exam rooms on this side of the building,
05:24
I may need to route patients out the other exit.
05:28
So let's test that.
05:30
I grab the exit point and move it here.
05:34
So this reduces the travel path to 289 feet
05:38
to keep it compliant with the direction of travel.
05:41
And that's a lot better.
05:43
Now, as with most things, our scenario
05:46
gets more complicated if we add people to the mix.
05:51
I can add people to the model by clicking the People Content
05:54
tool up here.
05:56
And I'm going to add some people where
05:58
they're likely to congregate in real life.
06:02
So I added three people here, here, and here.
06:06
And you can see they each have a 6-foot circle around them
06:09
to represent an appropriate social distance.
06:13
If I go ahead and select my path and then click the Update
06:17
button, I get an error telling me that the path of travel
06:22
can't be computed because there are
06:24
conflicts between the people obstacles and the one way
06:27
indicators.
06:30
It looks like the issues are right here.
06:33
The spacing is too narrow to allow a person
06:35
to safely pass if another person is standing at these locations.
06:41
Now, another tool I can use from the people
06:43
flow tool kit that can help me solve this problem
06:46
is the spatial grid.
06:50
The spatial grid generates a filled region
06:52
of a grid inside of a room.
06:55
So I click the icon to activate the tool.
06:59
From the dialogue, I can select either a square grid
07:02
or a hexagonal grid.
07:04
And I can specify the grid spacing as well.
07:08
I'll choose a hexagon grid and keep the spacing at 6 feet.
07:12
So I click OK.
07:15
Then I select the rooms I want to put the grid in.
07:20
I'm going to place a spatial grid in the reception area
07:23
to help me locate where I should position people to keep them
07:26
out of the patient movement path.
07:29
Once I've selected all the rooms,
07:31
I press the Finish button up here.
07:35
Now with the grid in the room, I can
07:37
see that I can reposition this person to another grid location
07:41
and get them out of the way of the path.
07:44
And likely, I'll need to use some signage or other devices
07:48
to keep this area clear.
07:51
So here's the new position for the person.
07:54
And I can either keep the grid in the room
07:56
if I need to locate more people, or I can just
07:59
delete it and move on.
08:01
I'll keep the grid in place for the time being.
08:05
Now, if I select the path then click the Update button,
08:09
the path resolves itself correctly
08:11
and adjusts to avoid the people.
08:14
Now, if I needed to test other scenarios,
08:16
I could add additional people to the model
08:19
or even adjust the social distance
08:21
radius in the family type.
08:23
There are a lot of ways I can fine-tune the model
08:25
to test movement path options.
08:28
So let me go ahead and zoom out.
08:31
And using the people flow tool kit,
08:33
you can get a much better understanding
08:35
of the movement of people through your building.
08:37
And you can use this to develop strategies
08:39
to direct and control the movement to ensure
08:42
social distancing guidelines are met
08:45
and occupants are kept safe.
08:47
So take a look at the activity in the next section
08:50
and try these tools out yourself.
Video transcript
00:03
MICHAEL KILKELLY: Welcome to Create and Analyze
00:05
Movement Paths.
00:07
Here we are in the space planning
00:09
for new health guidelines.
00:12
And this is the last lesson in this workflow.
00:17
Now that we've added one way indicators to our model
00:20
and we've run a preliminary path of travel through the building,
00:24
it's time to further refine our movement paths.
00:27
In this lesson, we're going to add some additional one way
00:30
indicators to direct the flow of travel along corridors.
00:34
We're then going to make our path a little more realistic
00:37
and add waypoints or stops along the path.
00:40
This will better simulate an actual visit
00:42
to the medical center.
00:44
Lastly, we'll study a variety of exit options
00:47
to determine the safest path for visitors to the building.
00:52
So here we are in our sample medical center model.
00:55
I've already added some one way indicators and a path
00:58
from the entrance to the exam room.
01:00
Let me go ahead and zoom in.
01:03
And I'm going to add some additional one way
01:05
indicators to control movement along the corridors.
01:08
So I click the Analyze ribbon.
01:12
Then click the One Way Indicator tool.
01:17
Just like I can add an indicator to a door,
01:19
I can do the same thing to a corridor or other open space.
01:24
Now I want to add an indicator to this corridor here.
01:28
So I press the space bar to rotate it and one more time
01:34
to align it with the corridor.
01:38
Now I align it inside the corridor opening.
01:42
And then I click to place it.
01:46
If I select the indicator now, I can press the flip arrows
01:51
to change its direction.
01:53
I want to make sure the indicator is sized correctly
01:55
for the corridor.
01:57
So let me zoom in.
01:59
And I can see I need to adjust the extents of the indicator.
02:04
So just click the End arrows.
02:07
And now the indicator matches the corridor with.
02:10
So I'm going to zoom back out, and if I
02:14
click on my Existing path of travel,
02:17
then I click the Update button up here,
02:21
the path reorients itself to comply with the directions
02:25
shown by the indicator.
02:27
Now let's say I want to check the path from the entrance
02:30
to the reception area here, then from the reception
02:34
to the exam room, and finally from the exam room to an exit.
02:39
To do this in a path, I can use the Add Waypoint tool.
02:44
So with my path selected, I click Add Waypoint.
02:49
Then I click on the point on the path of travel
02:52
where I want to add this waypoint.
02:56
Now I'm going to add a stop at the reception area.
02:59
So I click here.
03:02
And now with the point added, I can drag it out
03:05
to the reception area like this.
03:07
And my path of travel updates accordingly.
03:11
Now I want my path to end at an exit.
03:14
So I'm going to take the endpoint in the exam room
03:17
right here.
03:19
And drag it to this exit here.
03:22
You can see it's skipping the exam room.
03:25
So I'm going to add another waypoint.
03:29
I click on the Add waypoint tool again,
03:33
and I click to add it here.
03:35
So now I'm going to drag the new waypoint
03:38
to the exam room like this.
03:40
And once again, the path of travel updates itself.
03:44
So now my path is starting at the entrance,
03:46
stopping at the reception area to check in,
03:49
moving on to the exam room, and then finally out and exit.
03:53
The total length for that path is shown here as 261 feet.
03:59
If I want to test the path using another exit,
04:01
I can drag the endpoint here.
04:05
And then drag it to this location like so.
04:08
This path is only 252 feet long, but you
04:12
can see I haven't fully mapped the corridor with one way
04:15
indicators.
04:16
So if I add some additional indicators here and here,
04:21
like this, then click the Update button to update the path,
04:27
my path now looks like this.
04:31
It will now take the visitor 350 feet
04:34
to comply with the path of travel.
04:37
If I change the direction of travel of my indicators
04:41
like this, then click the Update button again,
04:45
my path reroutes itself to this.
04:49
OK, so that's much better, only 200 feet
04:52
to get through the building.
04:54
Now, what happens if I want to reach an exam room over here?
04:59
So I can drag my waypoint over to this exam room.
05:03
And it looks like I need to add another one way indicator here
05:07
to enforce the direction of travel.
05:11
OK, so I did that.
05:13
Now I click the Update button.
05:16
And here's my new path.
05:18
It's a lot longer at 357 feet.
05:22
So for exam rooms on this side of the building,
05:24
I may need to route patients out the other exit.
05:28
So let's test that.
05:30
I grab the exit point and move it here.
05:34
So this reduces the travel path to 289 feet
05:38
to keep it compliant with the direction of travel.
05:41
And that's a lot better.
05:43
Now, as with most things, our scenario
05:46
gets more complicated if we add people to the mix.
05:51
I can add people to the model by clicking the People Content
05:54
tool up here.
05:56
And I'm going to add some people where
05:58
they're likely to congregate in real life.
06:02
So I added three people here, here, and here.
06:06
And you can see they each have a 6-foot circle around them
06:09
to represent an appropriate social distance.
06:13
If I go ahead and select my path and then click the Update
06:17
button, I get an error telling me that the path of travel
06:22
can't be computed because there are
06:24
conflicts between the people obstacles and the one way
06:27
indicators.
06:30
It looks like the issues are right here.
06:33
The spacing is too narrow to allow a person
06:35
to safely pass if another person is standing at these locations.
06:41
Now, another tool I can use from the people
06:43
flow tool kit that can help me solve this problem
06:46
is the spatial grid.
06:50
The spatial grid generates a filled region
06:52
of a grid inside of a room.
06:55
So I click the icon to activate the tool.
06:59
From the dialogue, I can select either a square grid
07:02
or a hexagonal grid.
07:04
And I can specify the grid spacing as well.
07:08
I'll choose a hexagon grid and keep the spacing at 6 feet.
07:12
So I click OK.
07:15
Then I select the rooms I want to put the grid in.
07:20
I'm going to place a spatial grid in the reception area
07:23
to help me locate where I should position people to keep them
07:26
out of the patient movement path.
07:29
Once I've selected all the rooms,
07:31
I press the Finish button up here.
07:35
Now with the grid in the room, I can
07:37
see that I can reposition this person to another grid location
07:41
and get them out of the way of the path.
07:44
And likely, I'll need to use some signage or other devices
07:48
to keep this area clear.
07:51
So here's the new position for the person.
07:54
And I can either keep the grid in the room
07:56
if I need to locate more people, or I can just
07:59
delete it and move on.
08:01
I'll keep the grid in place for the time being.
08:05
Now, if I select the path then click the Update button,
08:09
the path resolves itself correctly
08:11
and adjusts to avoid the people.
08:14
Now, if I needed to test other scenarios,
08:16
I could add additional people to the model
08:19
or even adjust the social distance
08:21
radius in the family type.
08:23
There are a lot of ways I can fine-tune the model
08:25
to test movement path options.
08:28
So let me go ahead and zoom out.
08:31
And using the people flow tool kit,
08:33
you can get a much better understanding
08:35
of the movement of people through your building.
08:37
And you can use this to develop strategies
08:39
to direct and control the movement to ensure
08:42
social distancing guidelines are met
08:45
and occupants are kept safe.
08:47
So take a look at the activity in the next section
08:50
and try these tools out yourself.
People Flow Toolkit Integration for Movement Simulation
3-Create and Analyze Movement Paths
Activity
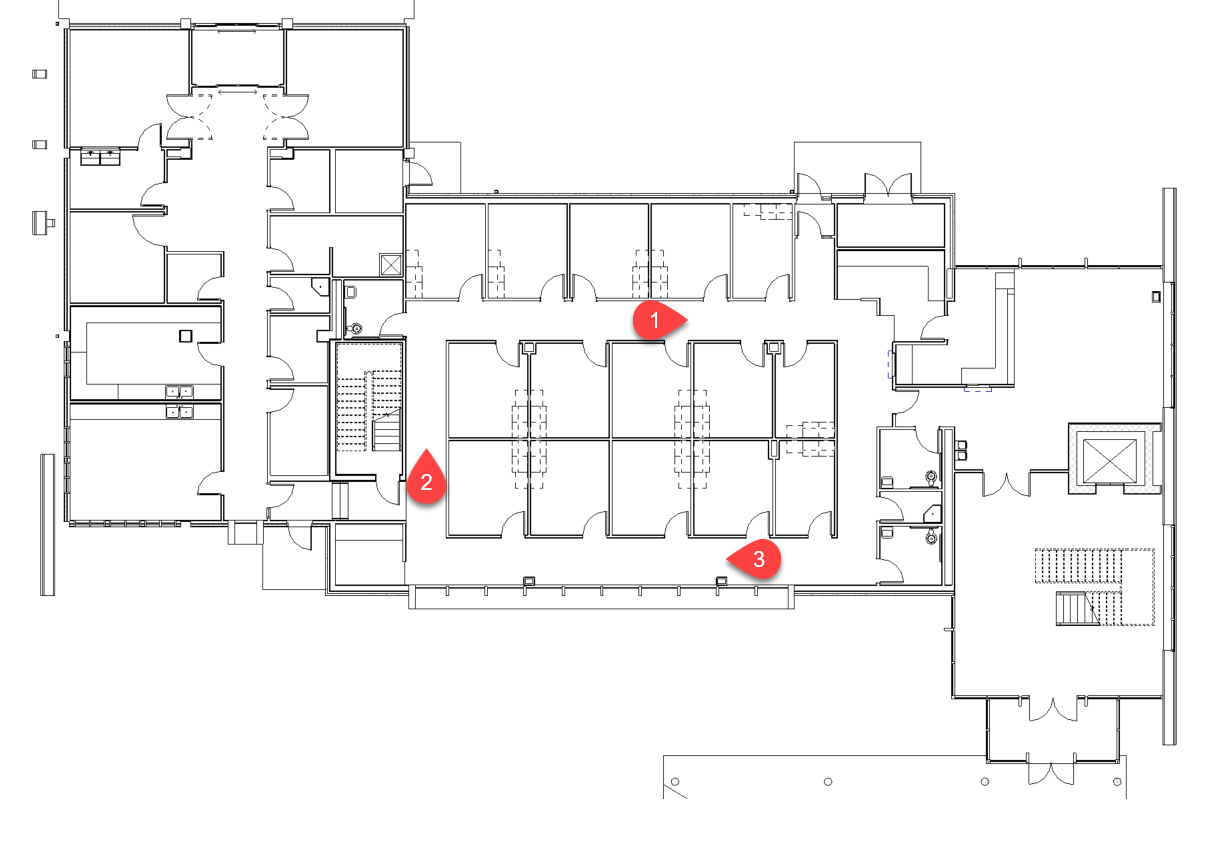
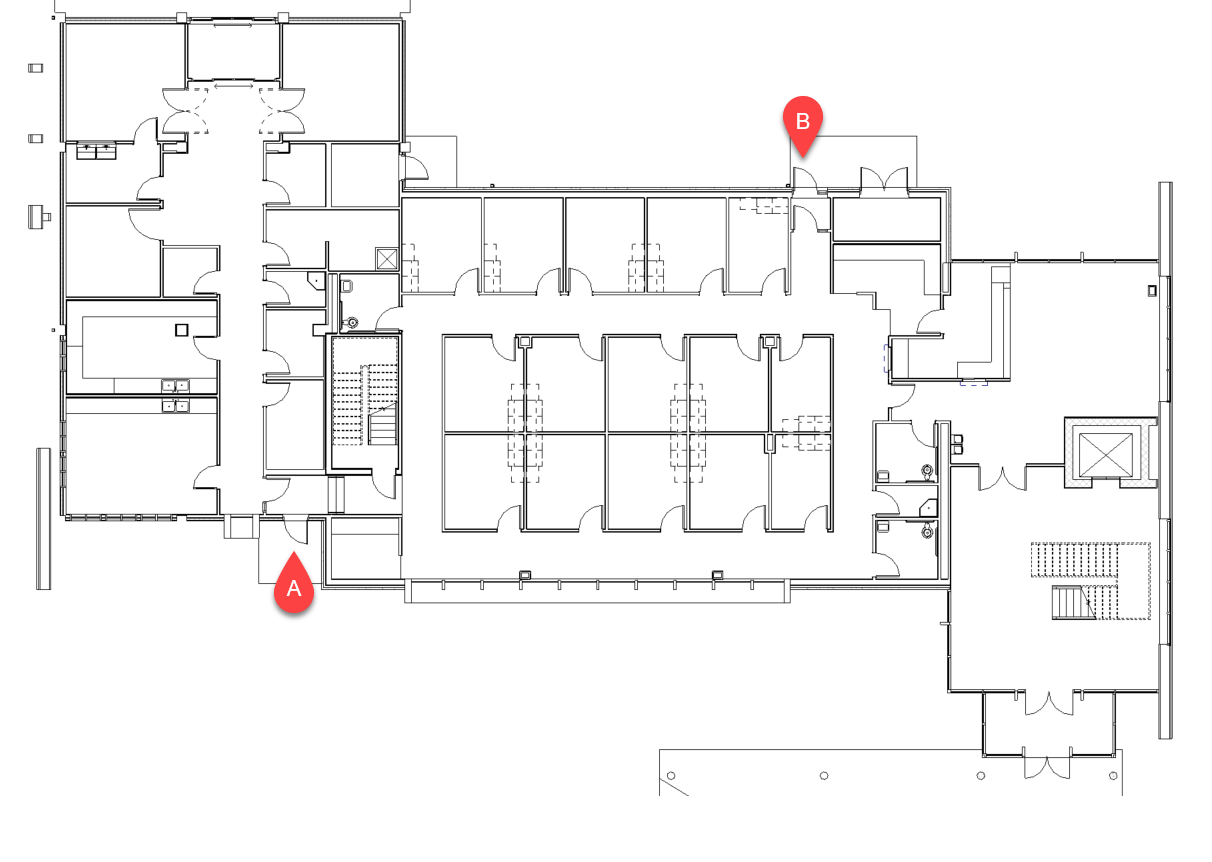
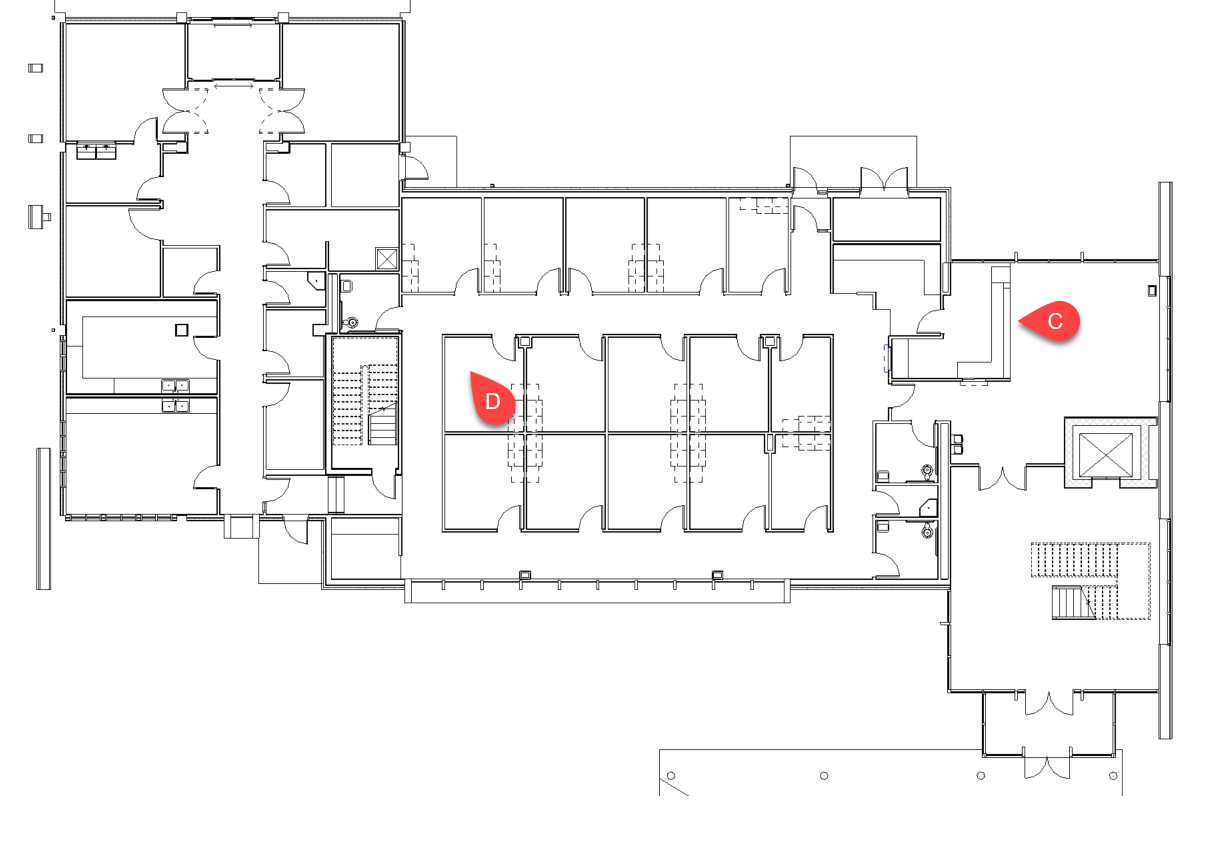
How to buy
Privacy | Do not sell or share my personal information | Cookie preferences | Report noncompliance | Terms of use | Legal | © 2025 Autodesk Inc. All rights reserved
Sign in to start learning
Sign in for unlimited free access to all learning content.Save your progress
Take assessments
Receive personalized recommendations
May we collect and use your data?
Learn more about the Third Party Services we use and our Privacy Statement.May we collect and use your data to tailor your experience?
Explore the benefits of a customized experience by managing your privacy settings for this site or visit our Privacy Statement to learn more about your options.