& Construction

Integrated BIM tools, including Revit, AutoCAD, and Civil 3D
& Manufacturing

Professional CAD/CAM tools built on Inventor and AutoCAD

Integrated BIM tools, including Revit, AutoCAD, and Civil 3D

Professional CAD/CAM tools built on Inventor and AutoCAD
Any referenced datasets can be downloaded from "Module downloads" in the module overview.
Transcript
00:03
MICHAEL KILKELLY: Welcome to set up
00:04
your model and paths of travel.
00:08
Here we are in the space planning for new health
00:11
guidelines learning path.
00:14
And this is the second lesson in this workflow.
00:19
In this lesson, we're going to set up
00:21
our model, then create some preliminary movement paths.
00:25
We'll start by placing one way indicators
00:27
to mark the direction of movement in our model.
00:30
Next, we'll create paths of travel
00:32
that show the movement paths from the medical center
00:35
entrance to an exam room.
00:37
Ready to get started?
00:38
All right, let's go.
00:42
So to start, I'm going to open Revit 2021,
00:46
and I'm going to click Open to load the medical center sample
00:49
file provided with this lesson.
00:54
So here I am in the medical center model.
00:58
I'm going to click on the Working Ground Floor view
01:01
here in the project browser.
01:05
So here is my ground floor view.
01:07
Next, I'm going to click the Analyze Revit.
01:12
And the people flow toolkit is located right here next
01:16
to the path of travel tools.
01:18
So I'm going to zoom in a little bit.
01:21
And here's the main entrance to the building.
01:25
I have some exits located here.
01:28
What I want to do now is specify my entrance and exits
01:32
using the one way tool.
01:34
So let's zoom in on the main entrance.
01:38
Here we are.
01:39
Next, I'm going to click the one way indicator tool up here.
01:45
The one way indicator is a generic model family
01:48
that the path of travel tool uses
01:50
to determine movement paths.
01:52
I'm going to place the instance right
01:55
here on the vestibule door just like that,
01:60
and I'll add another one on the other vestibule door.
02:04
Now, if I zoom in and select the indicator,
02:08
I can see that I can control the left and right extensive it.
02:13
And if I click here, I can flip the indicator as well.
02:18
And I'll just click it again to flip it back.
02:23
So now my indicators are pointing directly
02:25
into the building.
02:29
So if I click on the indicator above,
02:31
I can see that it's not fully touching the door
02:33
on the right hand side.
02:36
I want to make sure that my indicators touch geometry
02:39
in the model.
02:40
So I'm going to drag the indicator over to the right
02:43
so that it touches the wall.
02:46
OK, that looks better.
02:48
Now, let's zoom back out.
02:51
And I know I want to control the flow through these two doors
02:56
on the inside of the model.
02:58
So they should be going one way into the exam area.
03:02
So let's set their direction right now.
03:05
So I zoom in on the two doors.
03:08
Then I click One Way Indicator tool to place the family.
03:13
And I click on the door to place the first indicator.
03:16
Now I'm going to place the second indicator.
03:19
I need to rotate it 90 degrees counterclockwise.
03:23
To do this, I can simply press the spacebar to cycle
03:26
through all the rotation options.
03:30
There, that's better.
03:31
Now I can position it over the second door into the exam area.
03:36
So let's zoom in a little bit to place it better.
03:40
That looks good.
03:41
Now I can adjust the ends of the family instance
03:44
to fit the door opening.
03:47
OK, looking good.
03:50
So these doors are all set.
03:51
Let's zoom out and add indicators to all of our exits.
03:57
I need to indicate all the exits, which are located here
04:01
in the building.
04:02
Let's do them one at a time, and we'll start with this exit
04:05
first.
04:06
So I'm going to zoom in on it here.
04:10
And now, I select the One Way Indicator tool again,
04:15
and I want to place the indicator
04:17
right over the door like this.
04:23
Next, I click on the endpoints to adjust the indicator
04:27
to match the door opening.
04:30
So now the indicator is correctly
04:32
sized to the door opening.
04:34
Let's zoom out and work on the other exit.
04:38
We'll zoom in right over here, and then again I'll
04:43
click on the One Way Indicator tool.
04:47
So to place the indicator on the door, I need to rotate it.
04:50
So I press the space bar and then
04:53
I press it again to rotate another 90 degrees.
04:57
OK, that looks good.
04:58
So I'm going to place it over the door
05:02
and then click to insert it.
05:05
Now, I need to adjust the endpoints again
05:07
to match the door opening, so I drag the controls in
05:11
to fit the opening.
05:13
And that looks much better.
05:15
OK, so now I'll zoom back out.
05:18
So now I have a first pass at controlling
05:20
the flow of movement into the building then back out.
05:24
Let's go ahead and create some movement paths.
05:27
We're going to use the multiple paths tool right here.
05:30
So I click the tool and I'll keep the path separation value
05:35
at six feet since we want a six feet of social distance.
05:38
I click OK.
05:40
Then I click a point right here by the front entrance.
05:45
That's my start point.
05:47
Next, I'll click a point here inside the exam room.
05:51
In the tool, we'll go through and calculate the paths.
05:55
And it tells me that it generated two paths
05:58
to this point.
05:60
You'll notice one of the paths is outside the building
06:02
while the other is inside.
06:05
So having patients go outside the building
06:07
to get to the exam room may not be the best approach.
06:10
But now I know that I have two options to get patients
06:13
from the front entrance to the exam room in a way that's
06:16
socially distanced.
06:18
If I click on one of the path lines,
06:20
I can see that the distance required to travel along
06:23
the path is 117 feet, and for the second paths it's 319 feet.
06:30
So personally, I like the first path.
06:32
What do you think?
06:33
It's a little bit shorter.
06:34
All right.
06:35
Take a look at the activity in the next section
06:38
and give this a try yourself.
Video transcript
00:03
MICHAEL KILKELLY: Welcome to set up
00:04
your model and paths of travel.
00:08
Here we are in the space planning for new health
00:11
guidelines learning path.
00:14
And this is the second lesson in this workflow.
00:19
In this lesson, we're going to set up
00:21
our model, then create some preliminary movement paths.
00:25
We'll start by placing one way indicators
00:27
to mark the direction of movement in our model.
00:30
Next, we'll create paths of travel
00:32
that show the movement paths from the medical center
00:35
entrance to an exam room.
00:37
Ready to get started?
00:38
All right, let's go.
00:42
So to start, I'm going to open Revit 2021,
00:46
and I'm going to click Open to load the medical center sample
00:49
file provided with this lesson.
00:54
So here I am in the medical center model.
00:58
I'm going to click on the Working Ground Floor view
01:01
here in the project browser.
01:05
So here is my ground floor view.
01:07
Next, I'm going to click the Analyze Revit.
01:12
And the people flow toolkit is located right here next
01:16
to the path of travel tools.
01:18
So I'm going to zoom in a little bit.
01:21
And here's the main entrance to the building.
01:25
I have some exits located here.
01:28
What I want to do now is specify my entrance and exits
01:32
using the one way tool.
01:34
So let's zoom in on the main entrance.
01:38
Here we are.
01:39
Next, I'm going to click the one way indicator tool up here.
01:45
The one way indicator is a generic model family
01:48
that the path of travel tool uses
01:50
to determine movement paths.
01:52
I'm going to place the instance right
01:55
here on the vestibule door just like that,
01:60
and I'll add another one on the other vestibule door.
02:04
Now, if I zoom in and select the indicator,
02:08
I can see that I can control the left and right extensive it.
02:13
And if I click here, I can flip the indicator as well.
02:18
And I'll just click it again to flip it back.
02:23
So now my indicators are pointing directly
02:25
into the building.
02:29
So if I click on the indicator above,
02:31
I can see that it's not fully touching the door
02:33
on the right hand side.
02:36
I want to make sure that my indicators touch geometry
02:39
in the model.
02:40
So I'm going to drag the indicator over to the right
02:43
so that it touches the wall.
02:46
OK, that looks better.
02:48
Now, let's zoom back out.
02:51
And I know I want to control the flow through these two doors
02:56
on the inside of the model.
02:58
So they should be going one way into the exam area.
03:02
So let's set their direction right now.
03:05
So I zoom in on the two doors.
03:08
Then I click One Way Indicator tool to place the family.
03:13
And I click on the door to place the first indicator.
03:16
Now I'm going to place the second indicator.
03:19
I need to rotate it 90 degrees counterclockwise.
03:23
To do this, I can simply press the spacebar to cycle
03:26
through all the rotation options.
03:30
There, that's better.
03:31
Now I can position it over the second door into the exam area.
03:36
So let's zoom in a little bit to place it better.
03:40
That looks good.
03:41
Now I can adjust the ends of the family instance
03:44
to fit the door opening.
03:47
OK, looking good.
03:50
So these doors are all set.
03:51
Let's zoom out and add indicators to all of our exits.
03:57
I need to indicate all the exits, which are located here
04:01
in the building.
04:02
Let's do them one at a time, and we'll start with this exit
04:05
first.
04:06
So I'm going to zoom in on it here.
04:10
And now, I select the One Way Indicator tool again,
04:15
and I want to place the indicator
04:17
right over the door like this.
04:23
Next, I click on the endpoints to adjust the indicator
04:27
to match the door opening.
04:30
So now the indicator is correctly
04:32
sized to the door opening.
04:34
Let's zoom out and work on the other exit.
04:38
We'll zoom in right over here, and then again I'll
04:43
click on the One Way Indicator tool.
04:47
So to place the indicator on the door, I need to rotate it.
04:50
So I press the space bar and then
04:53
I press it again to rotate another 90 degrees.
04:57
OK, that looks good.
04:58
So I'm going to place it over the door
05:02
and then click to insert it.
05:05
Now, I need to adjust the endpoints again
05:07
to match the door opening, so I drag the controls in
05:11
to fit the opening.
05:13
And that looks much better.
05:15
OK, so now I'll zoom back out.
05:18
So now I have a first pass at controlling
05:20
the flow of movement into the building then back out.
05:24
Let's go ahead and create some movement paths.
05:27
We're going to use the multiple paths tool right here.
05:30
So I click the tool and I'll keep the path separation value
05:35
at six feet since we want a six feet of social distance.
05:38
I click OK.
05:40
Then I click a point right here by the front entrance.
05:45
That's my start point.
05:47
Next, I'll click a point here inside the exam room.
05:51
In the tool, we'll go through and calculate the paths.
05:55
And it tells me that it generated two paths
05:58
to this point.
05:60
You'll notice one of the paths is outside the building
06:02
while the other is inside.
06:05
So having patients go outside the building
06:07
to get to the exam room may not be the best approach.
06:10
But now I know that I have two options to get patients
06:13
from the front entrance to the exam room in a way that's
06:16
socially distanced.
06:18
If I click on one of the path lines,
06:20
I can see that the distance required to travel along
06:23
the path is 117 feet, and for the second paths it's 319 feet.
06:30
So personally, I like the first path.
06:32
What do you think?
06:33
It's a little bit shorter.
06:34
All right.
06:35
Take a look at the activity in the next section
06:38
and give this a try yourself.
People Flow Toolkit Integration for Movement Simulation
2-Setup Model and Paths of Travel
Activity
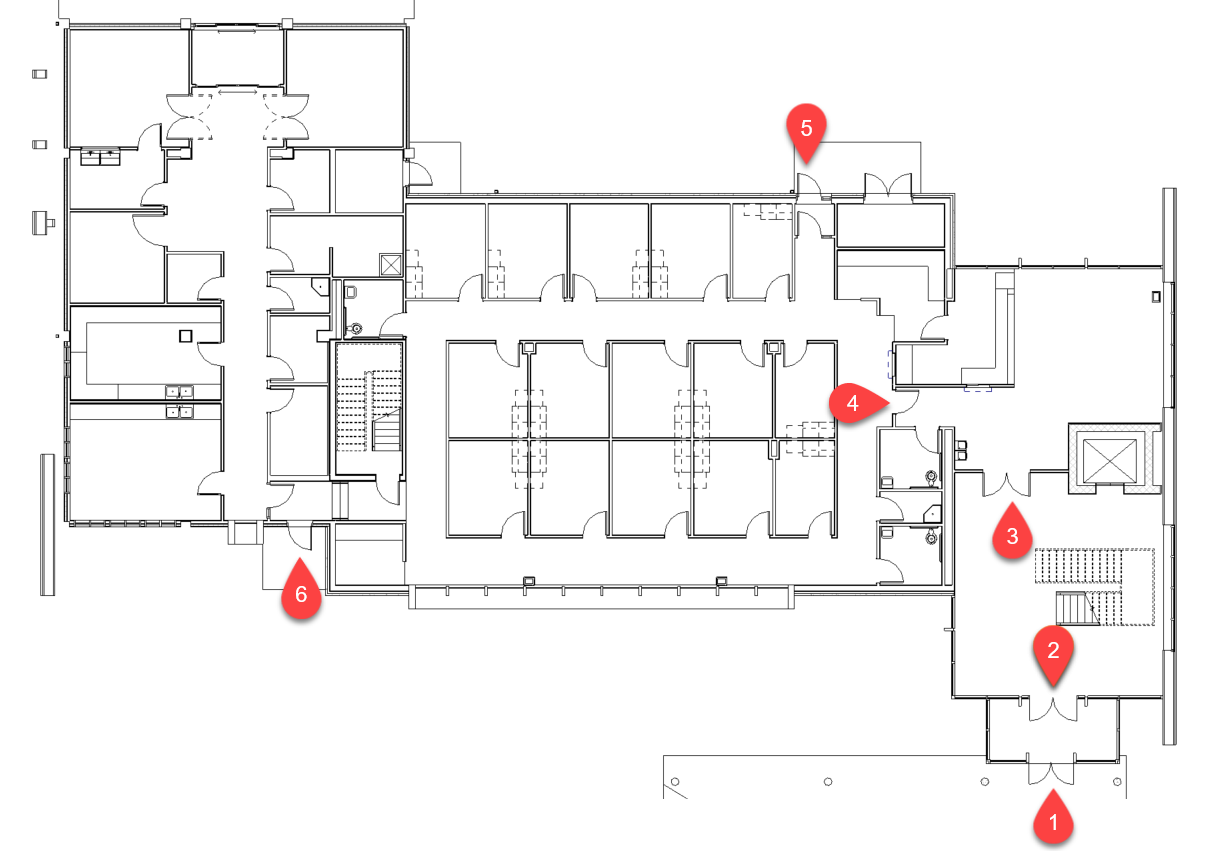
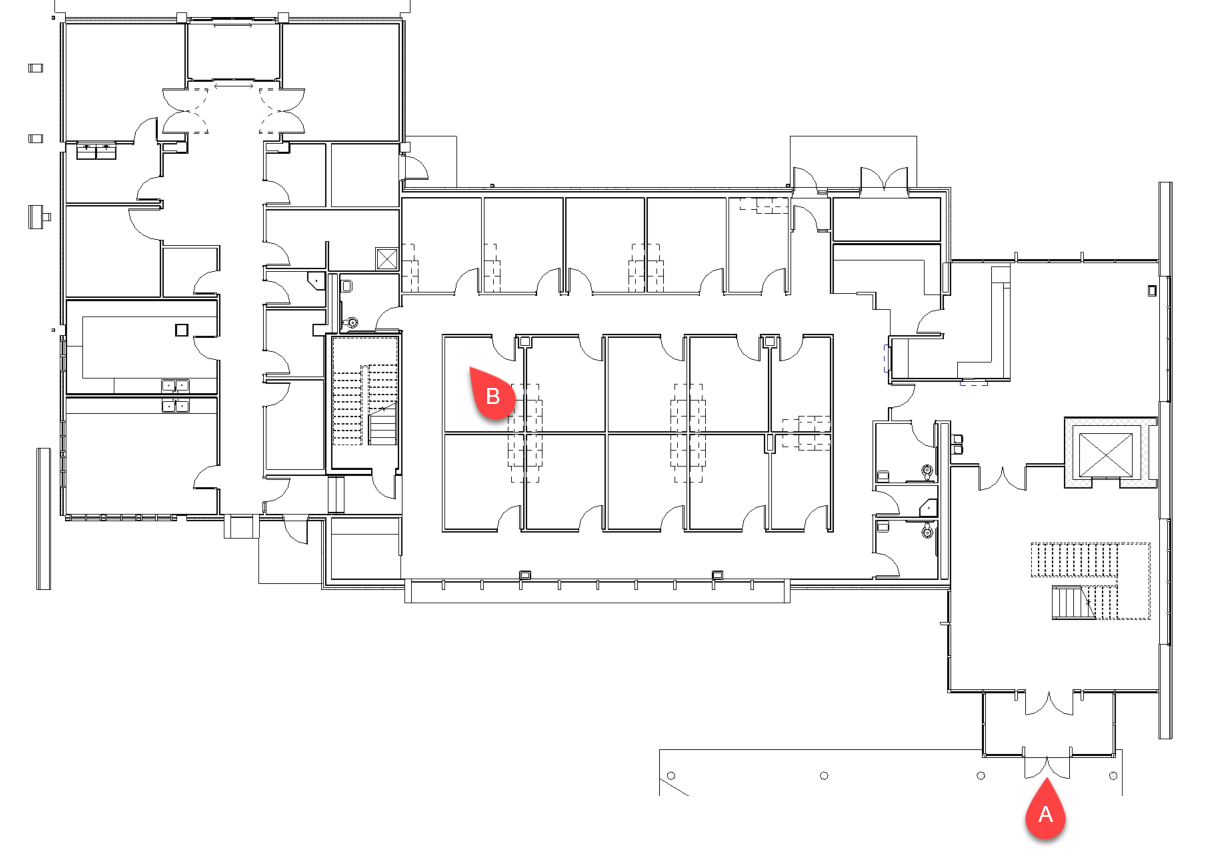
How to buy
Privacy | Do not sell or share my personal information | Cookie preferences | Report noncompliance | Terms of use | Legal | © 2025 Autodesk Inc. All rights reserved
Sign in to start learning
Sign in for unlimited free access to all learning content.Save your progress
Take assessments
Receive personalized recommendations
May we collect and use your data?
Learn more about the Third Party Services we use and our Privacy Statement.May we collect and use your data to tailor your experience?
Explore the benefits of a customized experience by managing your privacy settings for this site or visit our Privacy Statement to learn more about your options.