& Construction

Integrated BIM tools, including Revit, AutoCAD, and Civil 3D
& Manufacturing

Professional CAD/CAM tools built on Inventor and AutoCAD

Integrated BIM tools, including Revit, AutoCAD, and Civil 3D

Professional CAD/CAM tools built on Inventor and AutoCAD
Any referenced datasets can be downloaded from "Module downloads" in the module overview.
Transcript
00:01
NARRATOR: Modeling cable tray horizontally
00:02
on a wall in Revit.
00:04
In this video, we're going to show you
00:06
how to get cable tray and cable tray
00:08
fittings to work when the tray is running horizontally.
00:13
I'm in the Small Medical Center project in the electrical room
00:16
South wall section view facing the panels.
00:20
You can see the vertical cable tray
00:22
that was added in the previous video.
00:25
But what if you want to place cable tray horizontally
00:28
on a wall?
00:29
This is a bit more complex.
00:32
So I'm going to start the cable tray command in systems
00:36
electrical fittings, and I'm going to draw a cable
00:40
tray horizontally.
00:43
Now the width is always seen as the value visible in plan
00:47
and the height in elevation.
00:50
If I try to rotate this cable tray,
00:52
it'll only rotate around the same axis,
00:55
but it's not going to rotate to flat against the wall.
00:59
So I'm going to delete the cable tray.
01:02
If we want to have the cable tray run
01:04
horizontally but on edge, we need to use a workaround.
01:08
Basically, we're going to copy the vertical cable tray
01:11
and then rotate it.
01:13
So I've copied it once, I'm going
01:15
to copy it again because I want another vertical one.
01:18
I go to the rotate command and I'm
01:20
going to rotate this 90 degrees.
01:24
And now I can drag it into position.
01:26
Before I go further, I'm going to nudge the cable
01:29
tray along the right wall over a little bit.
01:32
I'm using arrow keys on the keyboard to do this.
01:36
Now watch out because a lot of standard commands
01:38
that work fine in plan do not work with horizontal cable
01:42
tray.
01:43
If I try to use the connectors by dragging control
01:46
from the horizontal to the vertical cable tray,
01:49
it rotates back to the way the program wants it to be.
01:52
And there's an additional error, so I'm going to undo that.
01:56
So instead of using the connectors,
01:58
I'm going to change the length using temporary dimensions.
02:02
So I want this to be six feet.
02:04
I can go ahead and use the connectors
02:07
on the vertical cable tray and it does work just fine.
02:12
Now let's try adding a fitting.
02:16
In the Systems tab on the electrical panel,
02:18
I'm clicking Cable tray fitting.
02:21
In the type selector, I'm selecting the ladder horizontal
02:25
bend standard.
02:27
Now if I try to place it on the cable tray,
02:30
you can see it comes in but it's facing the wrong way.
02:34
If I try it on the vertical one it
02:36
looks fine but then when I actually place
02:38
it puts it on the opposite end.
02:42
So I'm going to delete this one out.
02:44
What I have to do instead is place the cable tray then
02:48
use the rotate controls to move it around until it's
02:52
facing the right way.
02:54
This does take a little bit of time, and you see,
02:56
I'm choosing a bunch of different ones
02:57
here until I finally get it rotated as I'm expecting.
03:02
Now I'm going to use a regular rotate command
03:05
to get it to face the direction I want it to face.
03:12
And then I realize, Oh no it's not showing the ladders.
03:16
So let me just make it the right size first
03:19
and I'm going to make that the right size,
03:20
and I'm going to use the rotate commands again
03:23
to get it into the right place.
03:26
So there it is showing the ladder,
03:28
and finally one more time I'm going
03:30
to rotate it and make sure it's facing the right direction.
03:39
And now I'm going to move it into place.
03:41
But just like the other situations
03:42
I don't want to move it into place using the connectors.
03:46
So if I come in here and try it out with the vertical one.
03:50
So sometimes you think Oh, the controls work on the vertical.
03:53
But if I Zoom in here and move the control on the vertical
03:57
and connect them, I get an error.
03:60
So I'm going to need to cancel that and then just use
04:03
the Nudge command, the arrow keys to get it into place
04:06
without touching the connector.
04:12
Now on the other end of the cable tray
04:14
I want a horizontal to a T coming into the vertical.
04:19
So in the Systems tab, I'm selecting cable tray,
04:22
and then I'm using the ladder horizontal T
04:26
at a 12 inch radius.
04:28
Once again, I can't put it into the cable tray automatically.
04:33
So I'm going to place it, click Modify, and then use
04:36
the rotate commands once again finding the right direction.
04:40
There it is.
04:41
Still not quite right because it's not showing the ladder.
04:48
Now let's make sure the fitting is the right size on each end,
04:51
I'm making that 12 inches.
04:55
And then I'm going to drag it to the correct location.
04:58
Can use alignment lines, but again, remember
05:00
don't use controls to do this.
05:04
I'm going to nudge the cable tray,
05:05
the horizontal cable tray into place
05:09
so it's closer to the fitting.
05:12
Then I'm going to split the vertical cable tray.
05:15
So in Modify I click Split.
05:18
I'm selecting two points along the cable tray.
05:22
I do get a warning in this case.
05:24
So I am deleting the elements.
05:26
I'd want that deleted out anyway.
05:28
And now you can see I have my cable tray fittings,
05:32
they're all in the right location not quite exact.
05:36
So I'm going to make this a little bit longer.
05:38
I'm going to make the 6 foot
05:42
it fit a little bit better.
05:44
Now I have my individual pieces of cable tray
05:47
and the separate cable tray fittings.
05:49
I can move them around and resize
05:51
them using temporary dimensions to get them into place.
05:55
By doing this you get an accurate take off of cable tray
05:58
and fittings in your schedules.
Video transcript
00:01
NARRATOR: Modeling cable tray horizontally
00:02
on a wall in Revit.
00:04
In this video, we're going to show you
00:06
how to get cable tray and cable tray
00:08
fittings to work when the tray is running horizontally.
00:13
I'm in the Small Medical Center project in the electrical room
00:16
South wall section view facing the panels.
00:20
You can see the vertical cable tray
00:22
that was added in the previous video.
00:25
But what if you want to place cable tray horizontally
00:28
on a wall?
00:29
This is a bit more complex.
00:32
So I'm going to start the cable tray command in systems
00:36
electrical fittings, and I'm going to draw a cable
00:40
tray horizontally.
00:43
Now the width is always seen as the value visible in plan
00:47
and the height in elevation.
00:50
If I try to rotate this cable tray,
00:52
it'll only rotate around the same axis,
00:55
but it's not going to rotate to flat against the wall.
00:59
So I'm going to delete the cable tray.
01:02
If we want to have the cable tray run
01:04
horizontally but on edge, we need to use a workaround.
01:08
Basically, we're going to copy the vertical cable tray
01:11
and then rotate it.
01:13
So I've copied it once, I'm going
01:15
to copy it again because I want another vertical one.
01:18
I go to the rotate command and I'm
01:20
going to rotate this 90 degrees.
01:24
And now I can drag it into position.
01:26
Before I go further, I'm going to nudge the cable
01:29
tray along the right wall over a little bit.
01:32
I'm using arrow keys on the keyboard to do this.
01:36
Now watch out because a lot of standard commands
01:38
that work fine in plan do not work with horizontal cable
01:42
tray.
01:43
If I try to use the connectors by dragging control
01:46
from the horizontal to the vertical cable tray,
01:49
it rotates back to the way the program wants it to be.
01:52
And there's an additional error, so I'm going to undo that.
01:56
So instead of using the connectors,
01:58
I'm going to change the length using temporary dimensions.
02:02
So I want this to be six feet.
02:04
I can go ahead and use the connectors
02:07
on the vertical cable tray and it does work just fine.
02:12
Now let's try adding a fitting.
02:16
In the Systems tab on the electrical panel,
02:18
I'm clicking Cable tray fitting.
02:21
In the type selector, I'm selecting the ladder horizontal
02:25
bend standard.
02:27
Now if I try to place it on the cable tray,
02:30
you can see it comes in but it's facing the wrong way.
02:34
If I try it on the vertical one it
02:36
looks fine but then when I actually place
02:38
it puts it on the opposite end.
02:42
So I'm going to delete this one out.
02:44
What I have to do instead is place the cable tray then
02:48
use the rotate controls to move it around until it's
02:52
facing the right way.
02:54
This does take a little bit of time, and you see,
02:56
I'm choosing a bunch of different ones
02:57
here until I finally get it rotated as I'm expecting.
03:02
Now I'm going to use a regular rotate command
03:05
to get it to face the direction I want it to face.
03:12
And then I realize, Oh no it's not showing the ladders.
03:16
So let me just make it the right size first
03:19
and I'm going to make that the right size,
03:20
and I'm going to use the rotate commands again
03:23
to get it into the right place.
03:26
So there it is showing the ladder,
03:28
and finally one more time I'm going
03:30
to rotate it and make sure it's facing the right direction.
03:39
And now I'm going to move it into place.
03:41
But just like the other situations
03:42
I don't want to move it into place using the connectors.
03:46
So if I come in here and try it out with the vertical one.
03:50
So sometimes you think Oh, the controls work on the vertical.
03:53
But if I Zoom in here and move the control on the vertical
03:57
and connect them, I get an error.
03:60
So I'm going to need to cancel that and then just use
04:03
the Nudge command, the arrow keys to get it into place
04:06
without touching the connector.
04:12
Now on the other end of the cable tray
04:14
I want a horizontal to a T coming into the vertical.
04:19
So in the Systems tab, I'm selecting cable tray,
04:22
and then I'm using the ladder horizontal T
04:26
at a 12 inch radius.
04:28
Once again, I can't put it into the cable tray automatically.
04:33
So I'm going to place it, click Modify, and then use
04:36
the rotate commands once again finding the right direction.
04:40
There it is.
04:41
Still not quite right because it's not showing the ladder.
04:48
Now let's make sure the fitting is the right size on each end,
04:51
I'm making that 12 inches.
04:55
And then I'm going to drag it to the correct location.
04:58
Can use alignment lines, but again, remember
05:00
don't use controls to do this.
05:04
I'm going to nudge the cable tray,
05:05
the horizontal cable tray into place
05:09
so it's closer to the fitting.
05:12
Then I'm going to split the vertical cable tray.
05:15
So in Modify I click Split.
05:18
I'm selecting two points along the cable tray.
05:22
I do get a warning in this case.
05:24
So I am deleting the elements.
05:26
I'd want that deleted out anyway.
05:28
And now you can see I have my cable tray fittings,
05:32
they're all in the right location not quite exact.
05:36
So I'm going to make this a little bit longer.
05:38
I'm going to make the 6 foot
05:42
it fit a little bit better.
05:44
Now I have my individual pieces of cable tray
05:47
and the separate cable tray fittings.
05:49
I can move them around and resize
05:51
them using temporary dimensions to get them into place.
05:55
By doing this you get an accurate take off of cable tray
05:58
and fittings in your schedules.
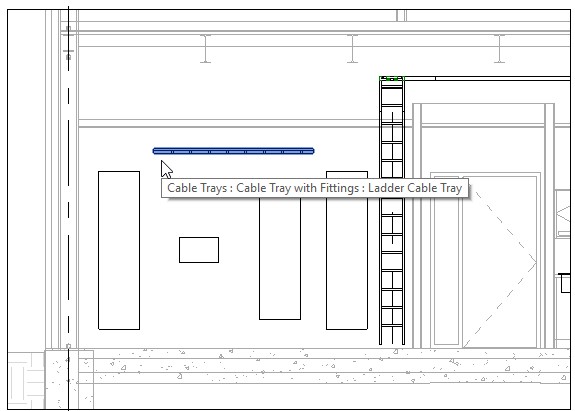
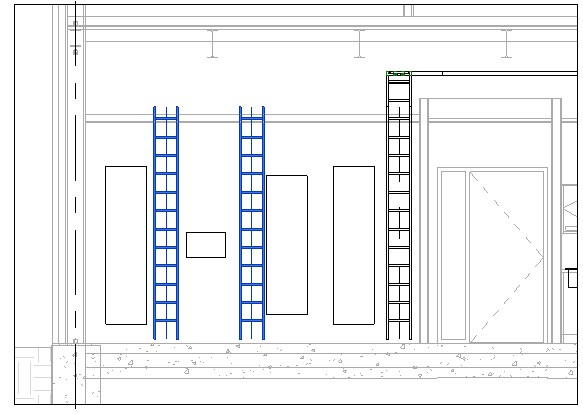
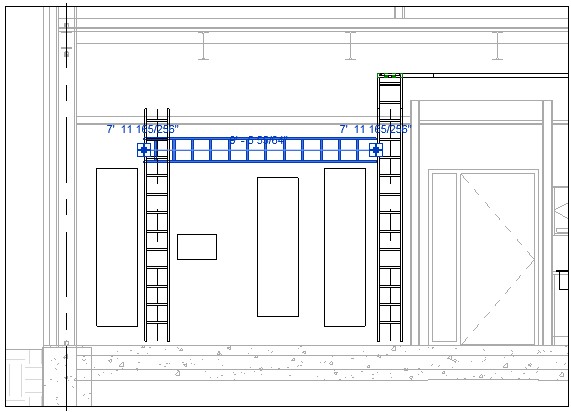
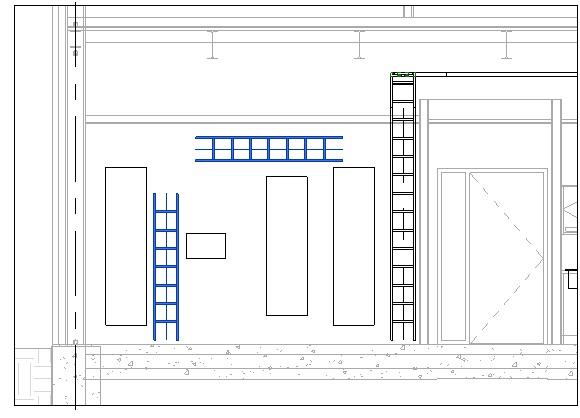
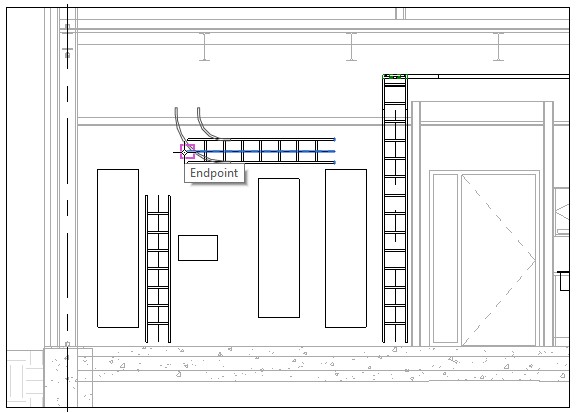
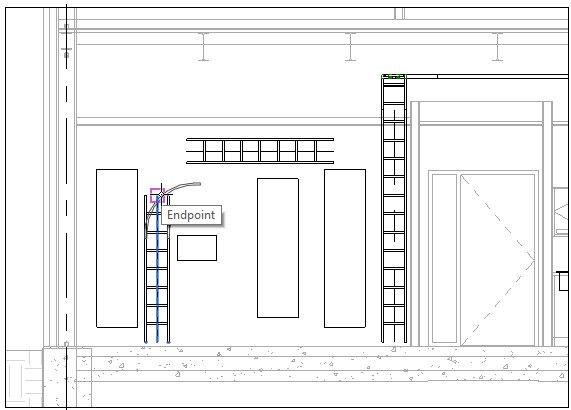
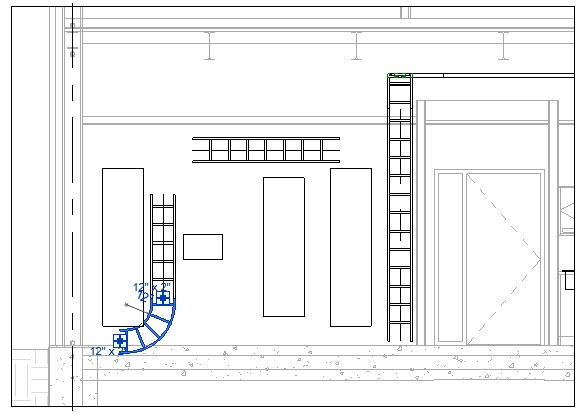
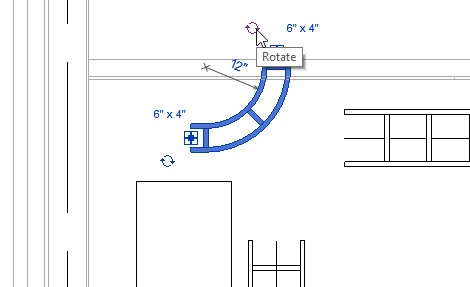
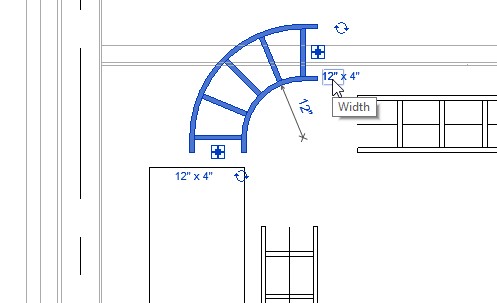
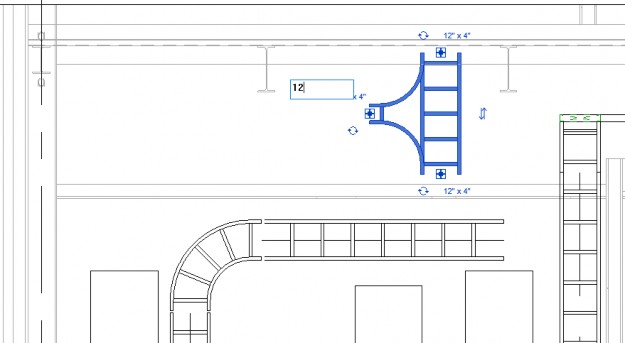
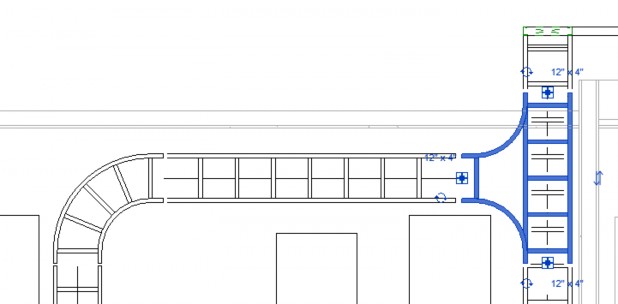
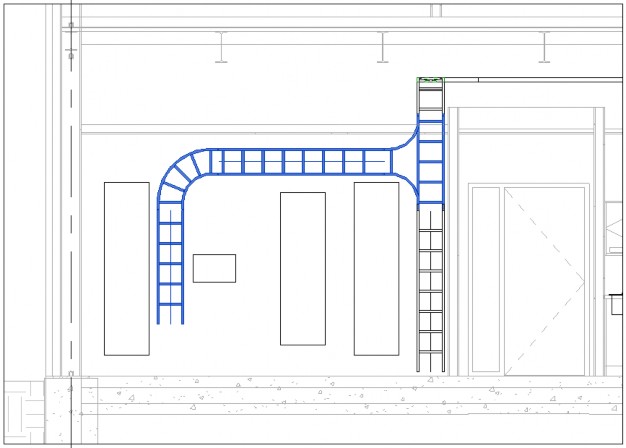
How to buy
Privacy | Do not sell or share my personal information | Cookie preferences | Report noncompliance | Terms of use | Legal | © 2025 Autodesk Inc. All rights reserved
Sign in to start learning
Sign in for unlimited free access to all learning content.Save your progress
Take assessments
Receive personalized recommendations
May we collect and use your data?
Learn more about the Third Party Services we use and our Privacy Statement.May we collect and use your data to tailor your experience?
Explore the benefits of a customized experience by managing your privacy settings for this site or visit our Privacy Statement to learn more about your options.