& Construction

Integrated BIM tools, including Revit, AutoCAD, and Civil 3D
& Manufacturing

Professional CAD/CAM tools built on Inventor and AutoCAD

Integrated BIM tools, including Revit, AutoCAD, and Civil 3D

Professional CAD/CAM tools built on Inventor and AutoCAD
Any referenced datasets can be downloaded from "Module downloads" in the module overview.
Transcript
00:01
NARRATOR: Modeling cable tray vertically on a wall in Revit.
00:06
In this video, we're going to show you
00:08
the basics of adding cable tray and how to add a vertical cable
00:12
tray on a wall.
00:14
I'm in the Small Medical Center project on the O1 ground floor
00:19
electrical plan view.
00:21
I'm going to add cable tray down the edge
00:23
of this back wall over here, and then into the electrical room.
00:31
So in the Systems tab in the Electrical panel,
00:36
I'm going to click Cable tray.
00:39
First I'm going to set up my type
00:42
that I want to use, the ladder cable tray,
00:45
then I'm going to change my width.
00:46
We're just going to start with a small one, eight inches.
00:49
We only need a height of two inches for some data cable.
00:53
I'm going to change my middle elevation to 11 feet,
01:02
and then I'm going to come in and start drawing.
01:04
So I'm going to start here in the exam room,
01:07
just pull it over into the next one.
01:09
Just want to show you how you can change the size on the fly.
01:12
So we're going to go and change this one now to 10 inches.
01:17
Going to come on down here to the consulting room,
01:20
pick there.
01:21
Going to change it one more time,
01:23
let it be a little bit larger picking up more cable
01:25
as we go along.
01:27
Then I'm going to come into the electrical room zooming in
01:30
to help you see it a little better.
01:32
I'm going to pick points.
01:34
I'm not going to turn now and pick
01:35
close to the wall exactly where it needs to be isn't exact yet.
01:41
Then I want to go down the wall.
01:43
So what I need to do is come to my middle elevation
01:48
and change that.
01:50
I'm going to do two inches, so it'll
01:51
be two inches off the bottom of the wall.
01:54
Move into my view, and then I come back and click Apply.
01:58
When I move back into the view, it actually
02:01
places the vertical cable tray.
02:03
I'm still in the command and I'm going
02:05
to hit Escape to get out of it because now I
02:08
want to use a line command.
02:10
So modify a line, come against the back wall,
02:14
and align this to the wall.
02:18
Now I want to see that vertical cable tray
02:20
and what it looks like.
02:21
I have a section already created.
02:24
As you can see here, the electrical room South wall
02:27
that's facing the panels.
02:29
I'm going to come in and double click on the arrow
02:33
so I can see my elevation view.
02:37
There's my vertical cable tray.
02:40
If I want to, I can drag this over a little bit.
02:43
If I want it to be closer to that wall,
02:45
I could use the move command, I could use align again
02:48
if I had something to align to.
02:50
And now you can see that the basics of adding cable
02:53
tray it's not much different from other linear elements
02:56
such as duct, pipe, and conduit.
Video transcript
00:01
NARRATOR: Modeling cable tray vertically on a wall in Revit.
00:06
In this video, we're going to show you
00:08
the basics of adding cable tray and how to add a vertical cable
00:12
tray on a wall.
00:14
I'm in the Small Medical Center project on the O1 ground floor
00:19
electrical plan view.
00:21
I'm going to add cable tray down the edge
00:23
of this back wall over here, and then into the electrical room.
00:31
So in the Systems tab in the Electrical panel,
00:36
I'm going to click Cable tray.
00:39
First I'm going to set up my type
00:42
that I want to use, the ladder cable tray,
00:45
then I'm going to change my width.
00:46
We're just going to start with a small one, eight inches.
00:49
We only need a height of two inches for some data cable.
00:53
I'm going to change my middle elevation to 11 feet,
01:02
and then I'm going to come in and start drawing.
01:04
So I'm going to start here in the exam room,
01:07
just pull it over into the next one.
01:09
Just want to show you how you can change the size on the fly.
01:12
So we're going to go and change this one now to 10 inches.
01:17
Going to come on down here to the consulting room,
01:20
pick there.
01:21
Going to change it one more time,
01:23
let it be a little bit larger picking up more cable
01:25
as we go along.
01:27
Then I'm going to come into the electrical room zooming in
01:30
to help you see it a little better.
01:32
I'm going to pick points.
01:34
I'm not going to turn now and pick
01:35
close to the wall exactly where it needs to be isn't exact yet.
01:41
Then I want to go down the wall.
01:43
So what I need to do is come to my middle elevation
01:48
and change that.
01:50
I'm going to do two inches, so it'll
01:51
be two inches off the bottom of the wall.
01:54
Move into my view, and then I come back and click Apply.
01:58
When I move back into the view, it actually
02:01
places the vertical cable tray.
02:03
I'm still in the command and I'm going
02:05
to hit Escape to get out of it because now I
02:08
want to use a line command.
02:10
So modify a line, come against the back wall,
02:14
and align this to the wall.
02:18
Now I want to see that vertical cable tray
02:20
and what it looks like.
02:21
I have a section already created.
02:24
As you can see here, the electrical room South wall
02:27
that's facing the panels.
02:29
I'm going to come in and double click on the arrow
02:33
so I can see my elevation view.
02:37
There's my vertical cable tray.
02:40
If I want to, I can drag this over a little bit.
02:43
If I want it to be closer to that wall,
02:45
I could use the move command, I could use align again
02:48
if I had something to align to.
02:50
And now you can see that the basics of adding cable
02:53
tray it's not much different from other linear elements
02:56
such as duct, pipe, and conduit.
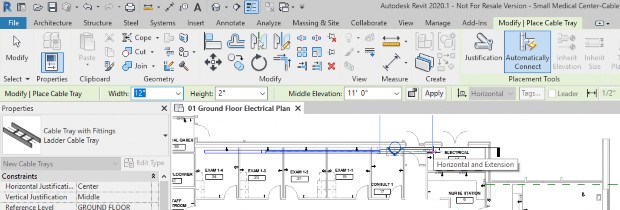
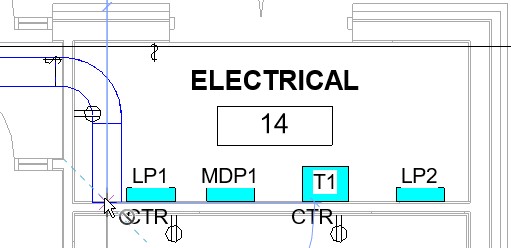
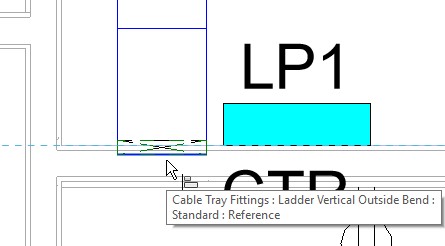
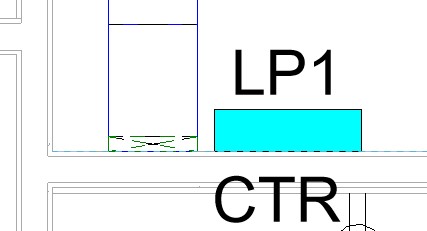
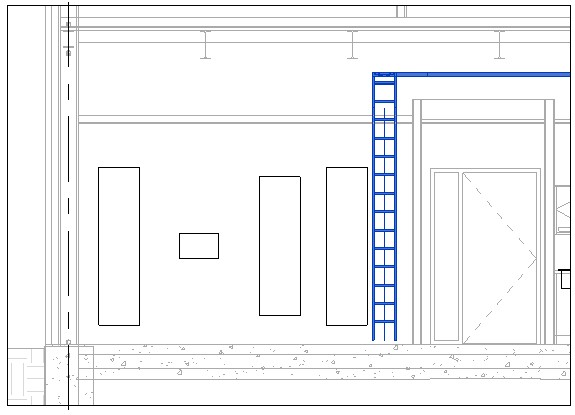
How to buy
Privacy | Do not sell or share my personal information | Cookie preferences | Report noncompliance | Terms of use | Legal | © 2025 Autodesk Inc. All rights reserved
Sign in to start learning
Sign in for unlimited free access to all learning content.Save your progress
Take assessments
Receive personalized recommendations
May we collect and use your data?
Learn more about the Third Party Services we use and our Privacy Statement.May we collect and use your data to tailor your experience?
Explore the benefits of a customized experience by managing your privacy settings for this site or visit our Privacy Statement to learn more about your options.