Setting up a lighting fixture family base file
Any referenced datasets can be downloaded from "Module downloads" in the module overview.
Setting up a lighting fixture family base file - Exercise
- In Revit, in the File tab, expand New > Family.
- Review the lighting fixture templates. Notice that they are designed to be either stand-alone, ceiling based, or wall based, as shown below.
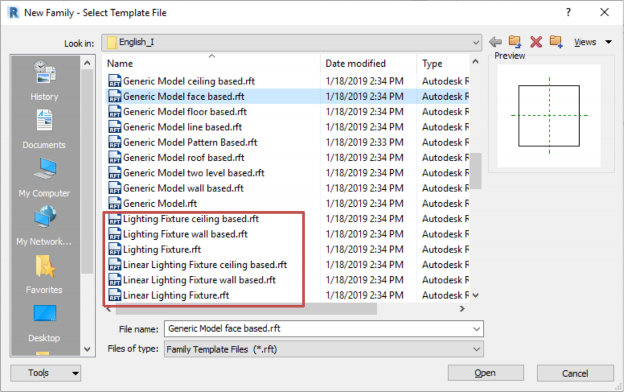
- In the New Family, select Template File, select Generic Model face based.rft, and click Open.
- When you are working in linked files, you need to use a face-based family. Face-based families can be placed on any surface: ceilings, walls, structural members, and roofs, for example.
- In the Create tab, Properties panel, click Family Category and Parameters.
- In the dialog box, in the Family Category section, select Lighting Fixtures.
- In the Family Parameters section, select Light Source, as shown below, and click OK.
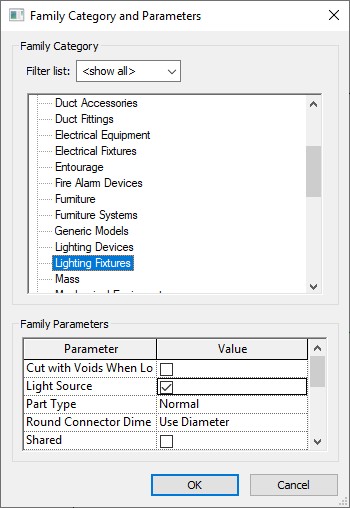
- In the Create tab > Connectors panel, click Electrical Connector and place the connector on the Work Plane Ref. Level, as shown below.
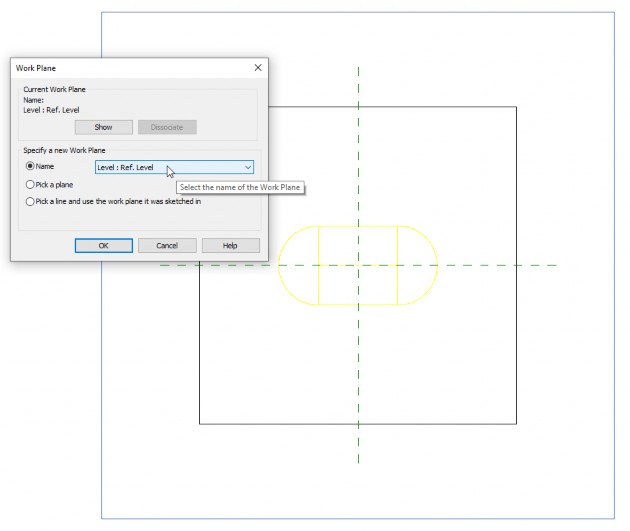
- Open the Elevations > Front view. The light source displays with the face on the Ref. Level, as shown below. This is typical of face-based families – you will create them upside down for lighting fixtures. The location and shape of the light source will be modified to fit the specific fixture later.
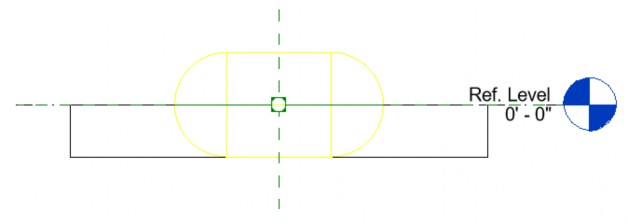
- In the Create tab > Properties panel, click Family Types.
- In the Family Types dialog box, at the bottom, click New Parameter.
- In the Parameter Properties dialog box, in the Parameter Types area, select Shared parameter and click Select….
- In the Shared Parameters dialog box, two parameters are already available, as shown below.
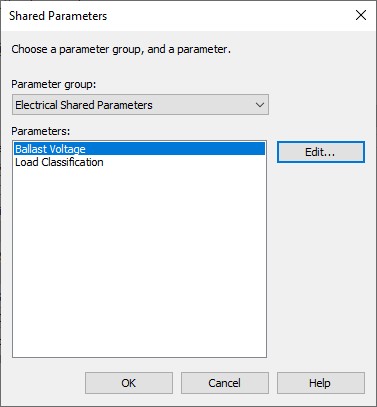
- If a shared parameter file is not available, you will be prompted to locate or create one. If you need to load the shared parameter file, navigate to the folder with the datasets for this practice and load Small Medical Center Shared Parameters.txt.
- Select Load Classification and click OK.
- In the Parameter Properties dialog box, in the Parameter Data area, select Type, and in the group parameter under, select the Electrical group as shown below. Click OK.
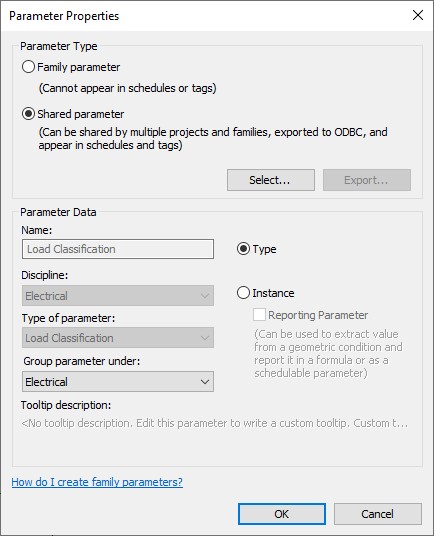
- Repeat the process for adding the Ballast Voltage parameter.
- Start the New parameter command again and select Shared parameter and Select….
- In the Shared Parameters dialog box, click Edit….
- In the Edit Shared Parameters dialog box, in the Parameters area, click New….
- Name the new parameter and assign the Discipline and Type of Parameter as shown below. Click OK.
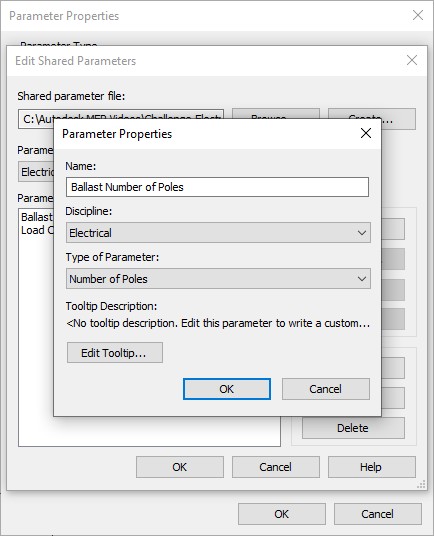
- Click OK again, make sure the new parameter is selected, and click OK again.
- Group the new parameter in the Electrical group and click OK. The new parameters are added to the family as shown below.
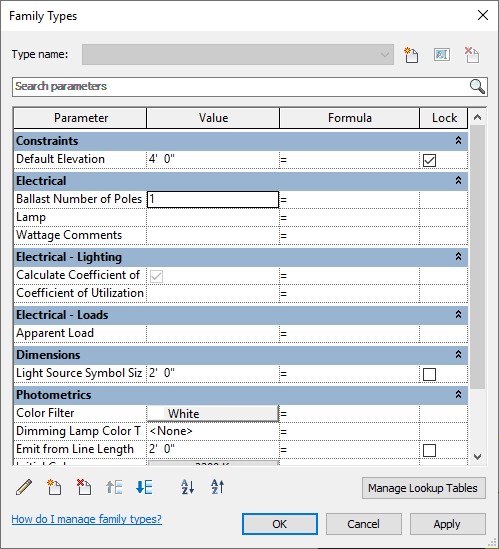
- Save the family as Lighting Fixture-Surface Template.rfa.
Was this information helpful?