& Construction

Integrated BIM tools, including Revit, AutoCAD, and Civil 3D
& Manufacturing

Professional CAD/CAM tools built on Inventor and AutoCAD

Integrated BIM tools, including Revit, AutoCAD, and Civil 3D

Professional CAD/CAM tools built on Inventor and AutoCAD
Run a simulation on a fully integrated model.
Type:
Tutorial
Length:
7 min.
Tutorial resources
These downloadable resources will be used to complete this tutorial:
Transcript
00:03
Separate river and urban drainage networks are connected to create an integrated model.
00:10
Flow can transfer between the urban drainage network and the river channel via created connection points,
00:17
and you can now run a simulation on the fully integrated model.
00:22
To complete this exercise, open the transportable database .icmt file for this tutorial.
00:29
In the transportable database window, right-click the top-level folder and select Copy.
00:37
In the popup, click Continue. In the Model Group window, right-click the Database and select Paste.
00:43
When running an integrated model, consideration should be given to the event files being used, as the hydrology is more complex.
00:53
From the Database, right-click the Design Peaks Matched rainfall event and select Open as.
01:01
In the Select Format window, select Graph, and then click OK.
01:07
This rainfall event is shifted, so that the peak rainfall occurs at the same time as the inflow file.
01:14
Close the graph window.
01:16
Now, set up the simulation.
01:19
From the Database, right-click the Model group and select New InfoWorks > Run.
01:26
In the Run window, add a Run title of “1D Integrated”.
01:31
From the Database, drag the 1D Integrated Model into the Run window and drop it into the InfoWorks section.
01:40
Set the following time-related parameters:
01:44
Timestep(s): Set to a more appropriate value of 5
01:49
Results timestep multiplier: 60
01:53
Duration: Set the dropdown to Hours and the amount to 30
01:60
Drag the Design Peaks Matched event and drop it into the Rainfall Event section.
02:06
Drag the remaining profile files from the Ancillary folder and drop them into the appropriate sections:
02:13
Wastewater Profile,
02:17
and Trade Profile.
02:19
Click Run simulations.
02:22
In the Schedule Job(s) popup, click OK.
02:26
From the Window menu, select Job control window to display the status of scheduled simulation jobs.
02:34
The simulation should complete with no errors or warnings.
02:40
From the Database, expand the 1D Integrated run, and then double-click the simulation icon to open the results on the GeoPlan.
02:51
Use the Find in GeoPlan tool to locate river reach links 16DS.1 and 17DS.1.
03:01
Activate the Select tool, then press and hold CTRL as you select both links.
03:09
From the Results toolbar, click Graph Selected Objects.
03:14
In the Graph Selection popup, select the Flow attribute, and then click OK.
03:20
The graph displays the sewer inflows into the river where connections are made to create the integrated model.
03:28
Now use the Find in GeoPlan tool to locate conduit TF91299303.
03:40
From the Results toolbar, click Graph, and then select the conduit.
03:47
The graph shows that flow is coming up the pipe from the river and inundating the sewer network.
03:56
You can also investigate your simulation results using themes.
04:01
Drag the 1D Results theme onto the simulation results.
04:06
Use the Replay Control toolbar to replay the simulation, or show the maxima results to see the areas of flooding in the model.
Video transcript
00:03
Separate river and urban drainage networks are connected to create an integrated model.
00:10
Flow can transfer between the urban drainage network and the river channel via created connection points,
00:17
and you can now run a simulation on the fully integrated model.
00:22
To complete this exercise, open the transportable database .icmt file for this tutorial.
00:29
In the transportable database window, right-click the top-level folder and select Copy.
00:37
In the popup, click Continue. In the Model Group window, right-click the Database and select Paste.
00:43
When running an integrated model, consideration should be given to the event files being used, as the hydrology is more complex.
00:53
From the Database, right-click the Design Peaks Matched rainfall event and select Open as.
01:01
In the Select Format window, select Graph, and then click OK.
01:07
This rainfall event is shifted, so that the peak rainfall occurs at the same time as the inflow file.
01:14
Close the graph window.
01:16
Now, set up the simulation.
01:19
From the Database, right-click the Model group and select New InfoWorks > Run.
01:26
In the Run window, add a Run title of “1D Integrated”.
01:31
From the Database, drag the 1D Integrated Model into the Run window and drop it into the InfoWorks section.
01:40
Set the following time-related parameters:
01:44
Timestep(s): Set to a more appropriate value of 5
01:49
Results timestep multiplier: 60
01:53
Duration: Set the dropdown to Hours and the amount to 30
01:60
Drag the Design Peaks Matched event and drop it into the Rainfall Event section.
02:06
Drag the remaining profile files from the Ancillary folder and drop them into the appropriate sections:
02:13
Wastewater Profile,
02:17
and Trade Profile.
02:19
Click Run simulations.
02:22
In the Schedule Job(s) popup, click OK.
02:26
From the Window menu, select Job control window to display the status of scheduled simulation jobs.
02:34
The simulation should complete with no errors or warnings.
02:40
From the Database, expand the 1D Integrated run, and then double-click the simulation icon to open the results on the GeoPlan.
02:51
Use the Find in GeoPlan tool to locate river reach links 16DS.1 and 17DS.1.
03:01
Activate the Select tool, then press and hold CTRL as you select both links.
03:09
From the Results toolbar, click Graph Selected Objects.
03:14
In the Graph Selection popup, select the Flow attribute, and then click OK.
03:20
The graph displays the sewer inflows into the river where connections are made to create the integrated model.
03:28
Now use the Find in GeoPlan tool to locate conduit TF91299303.
03:40
From the Results toolbar, click Graph, and then select the conduit.
03:47
The graph shows that flow is coming up the pipe from the river and inundating the sewer network.
03:56
You can also investigate your simulation results using themes.
04:01
Drag the 1D Results theme onto the simulation results.
04:06
Use the Replay Control toolbar to replay the simulation, or show the maxima results to see the areas of flooding in the model.
Separate river and urban drainage networks are connected to create an integrated model. Flow can transfer between the urban drainage network and the river channel via created connection points, and a simulation can now be run on the fully integrated model.
When running an integrated model, consideration should be given to the event files being used, as the hydrology is more complex.
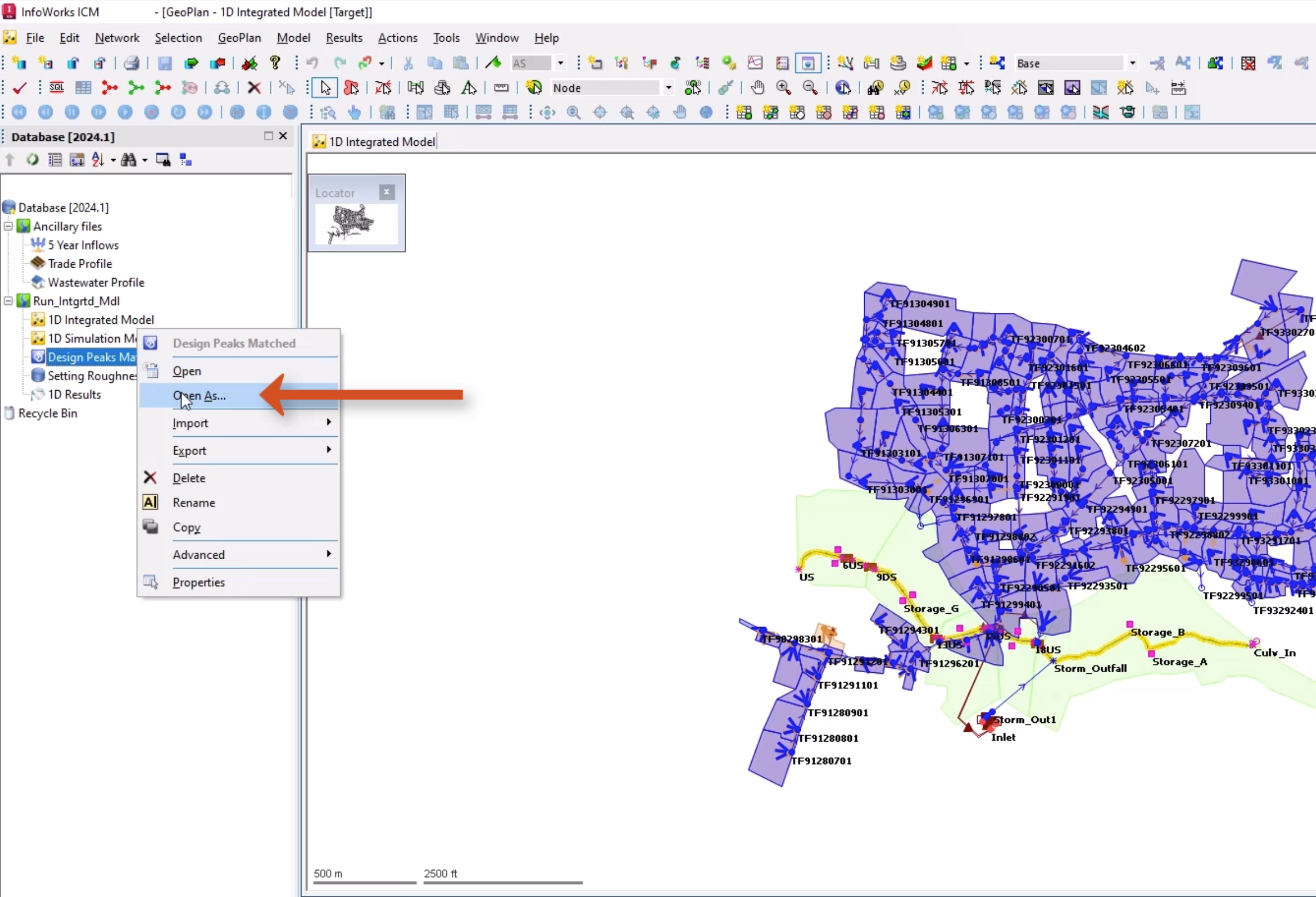
This rainfall event is shifted, so that the peak rainfall occurs at the same time as the inflow file.
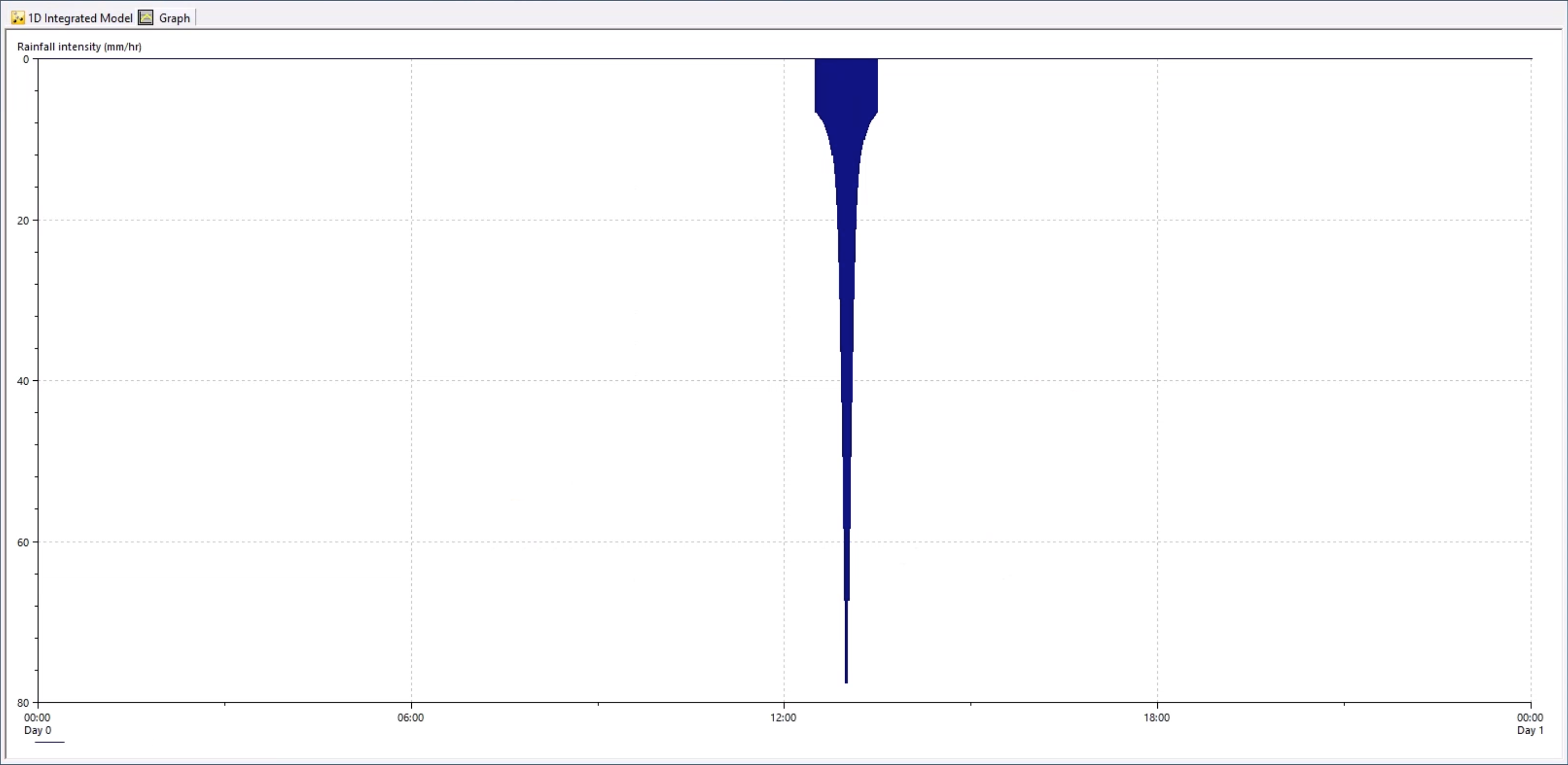
Now, set up the simulation:
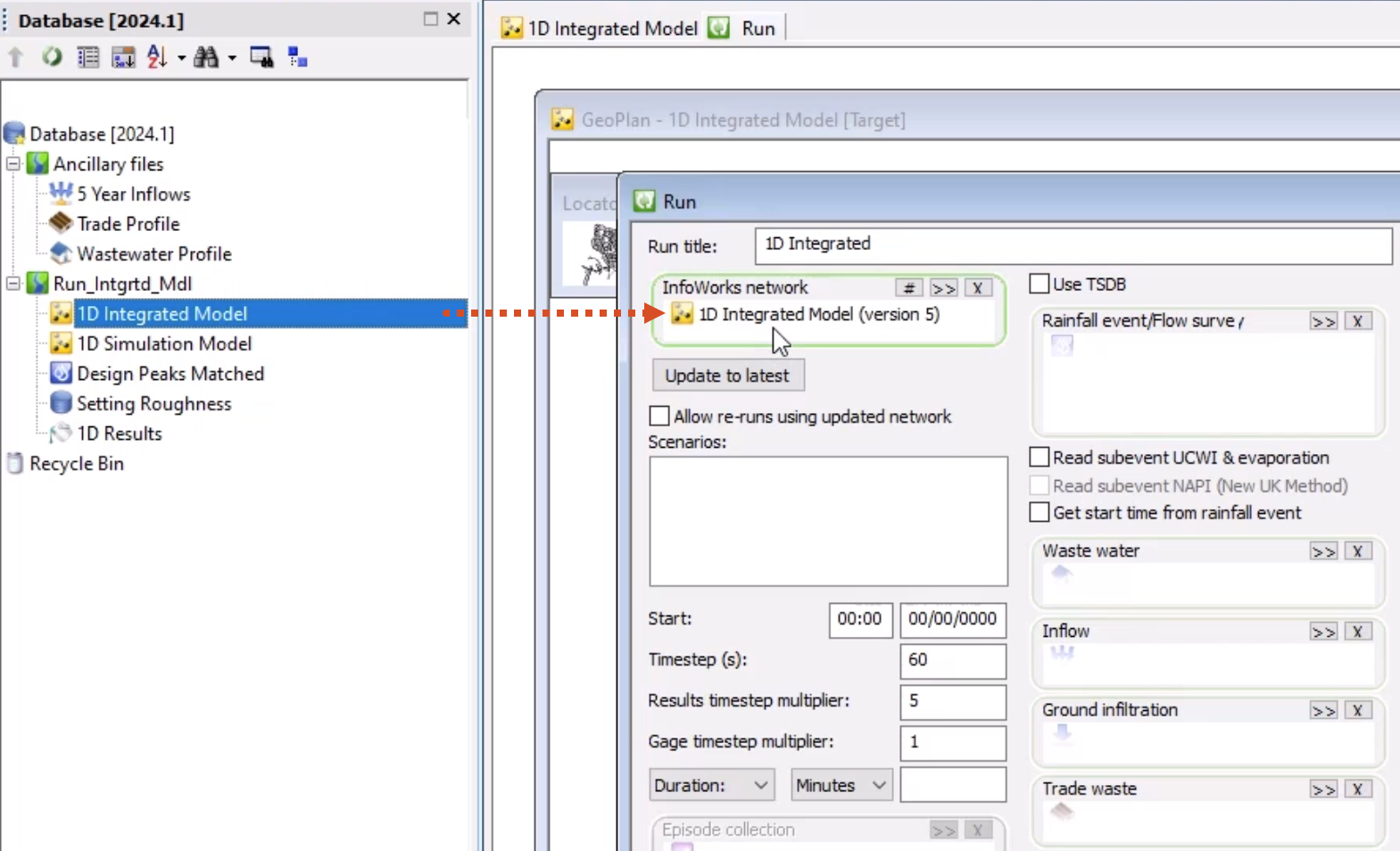
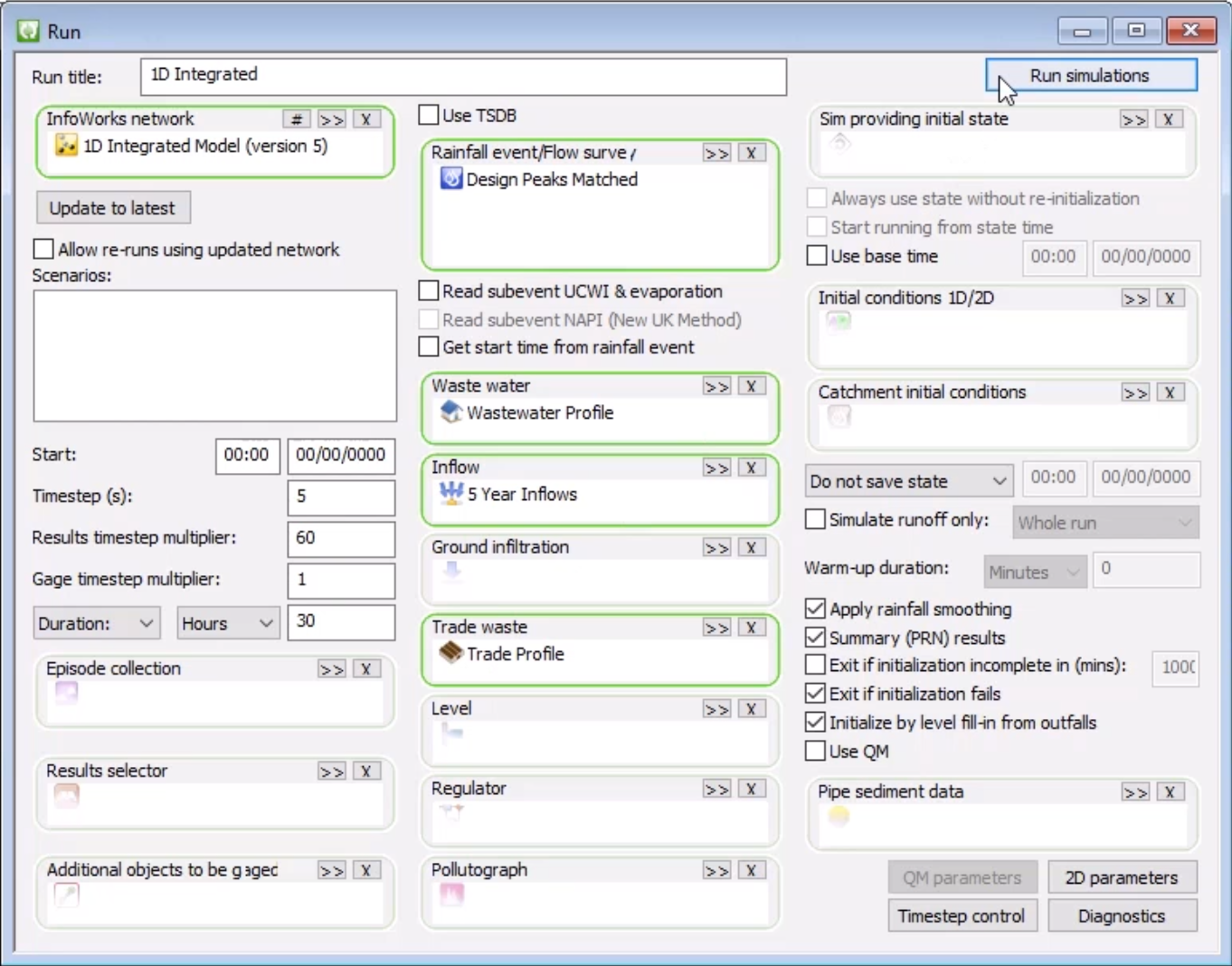
The simulation should complete with no errors or warnings.

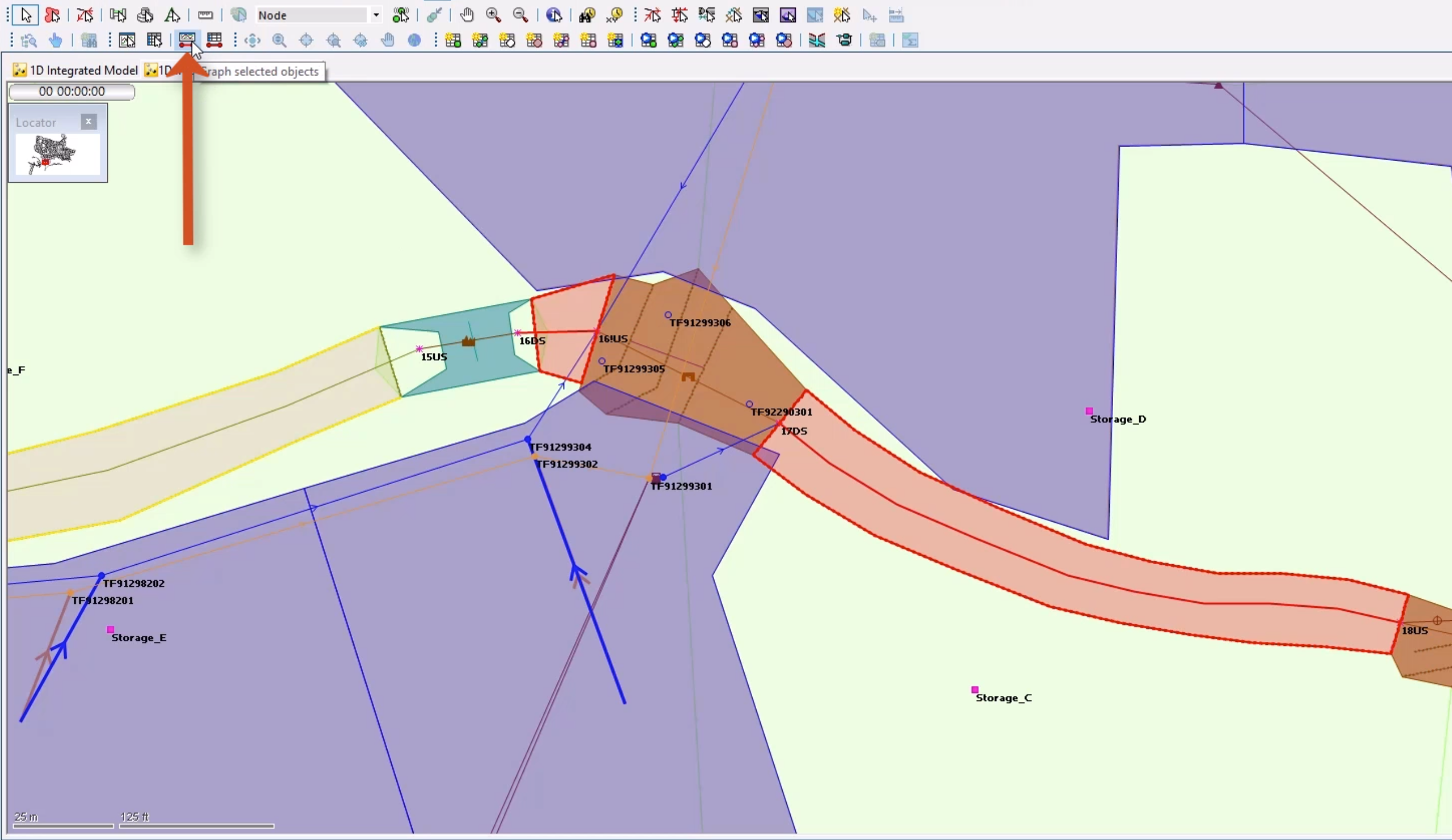
The graph displays the sewer inflows into the river where connections are made to create the integrated model.
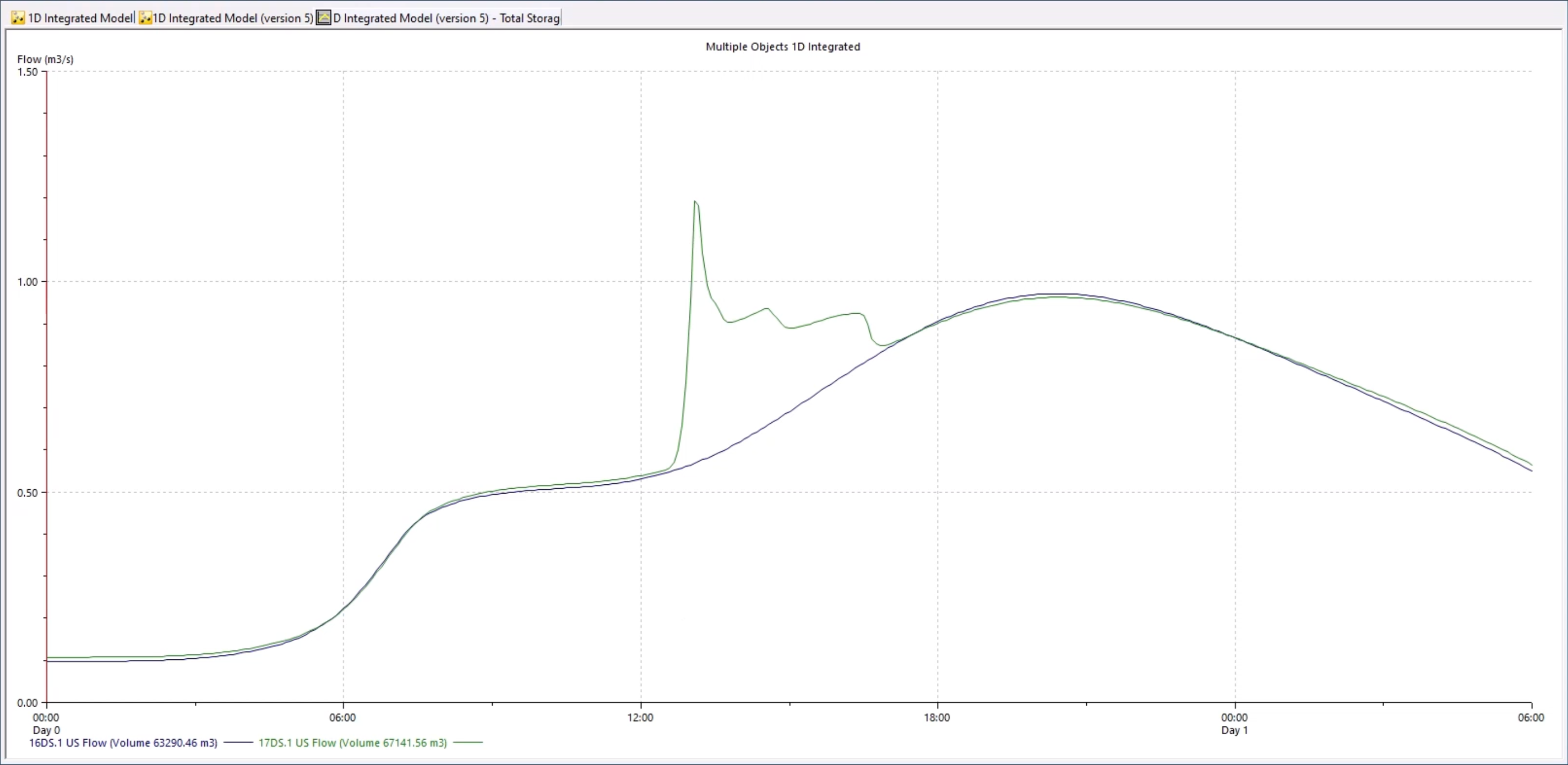
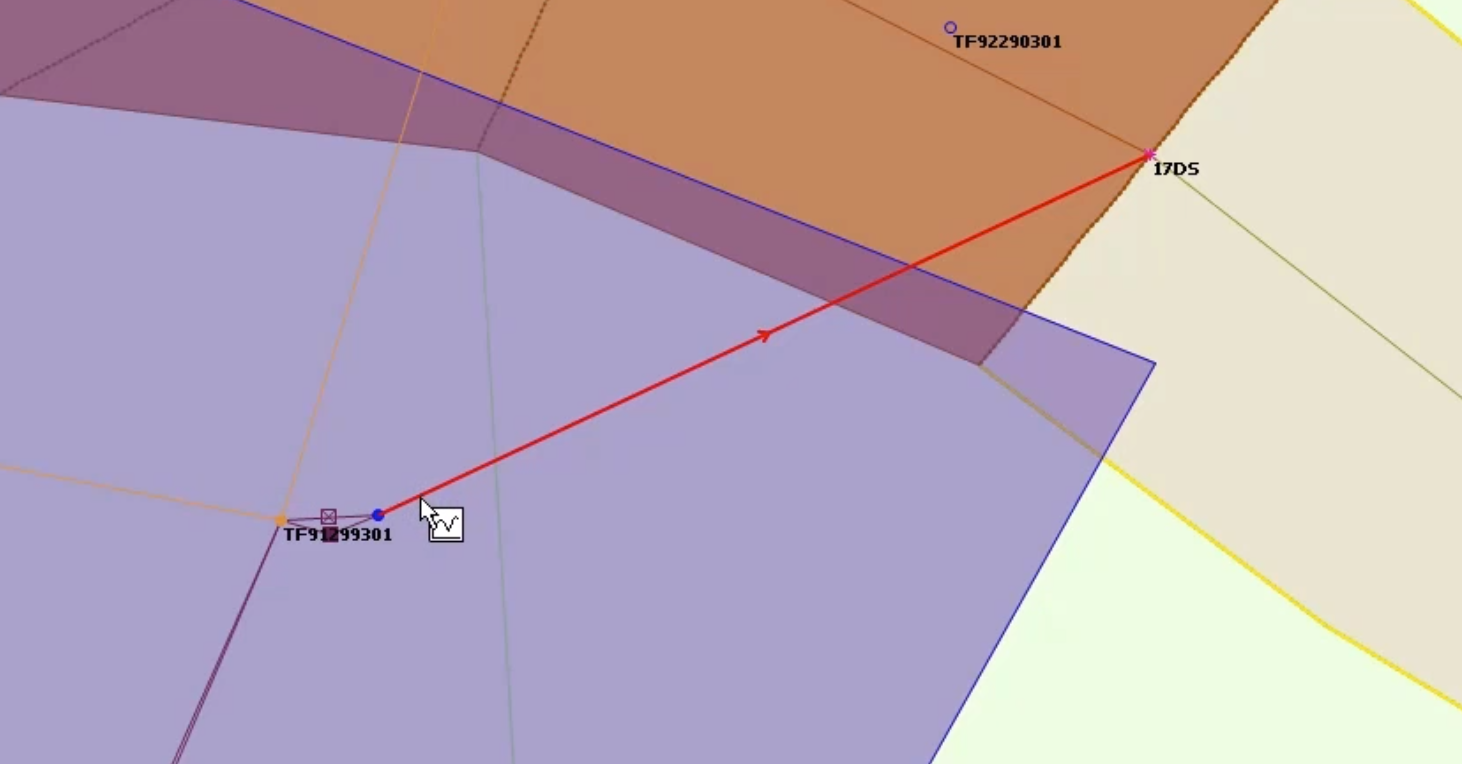
The graph shows that flow is coming up the pipe from the river and inundating the sewer network.
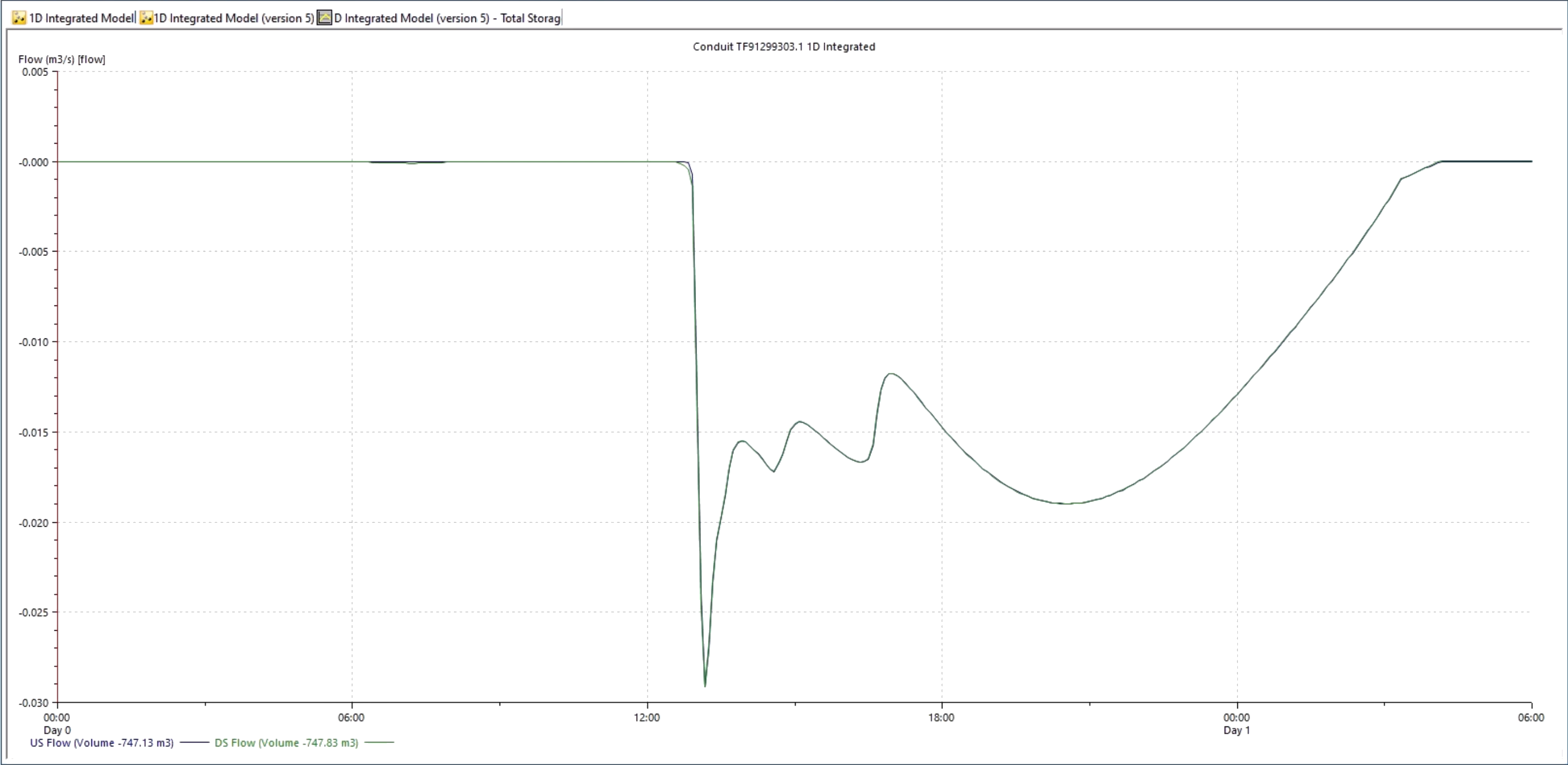
To investigate the simulation results using themes:
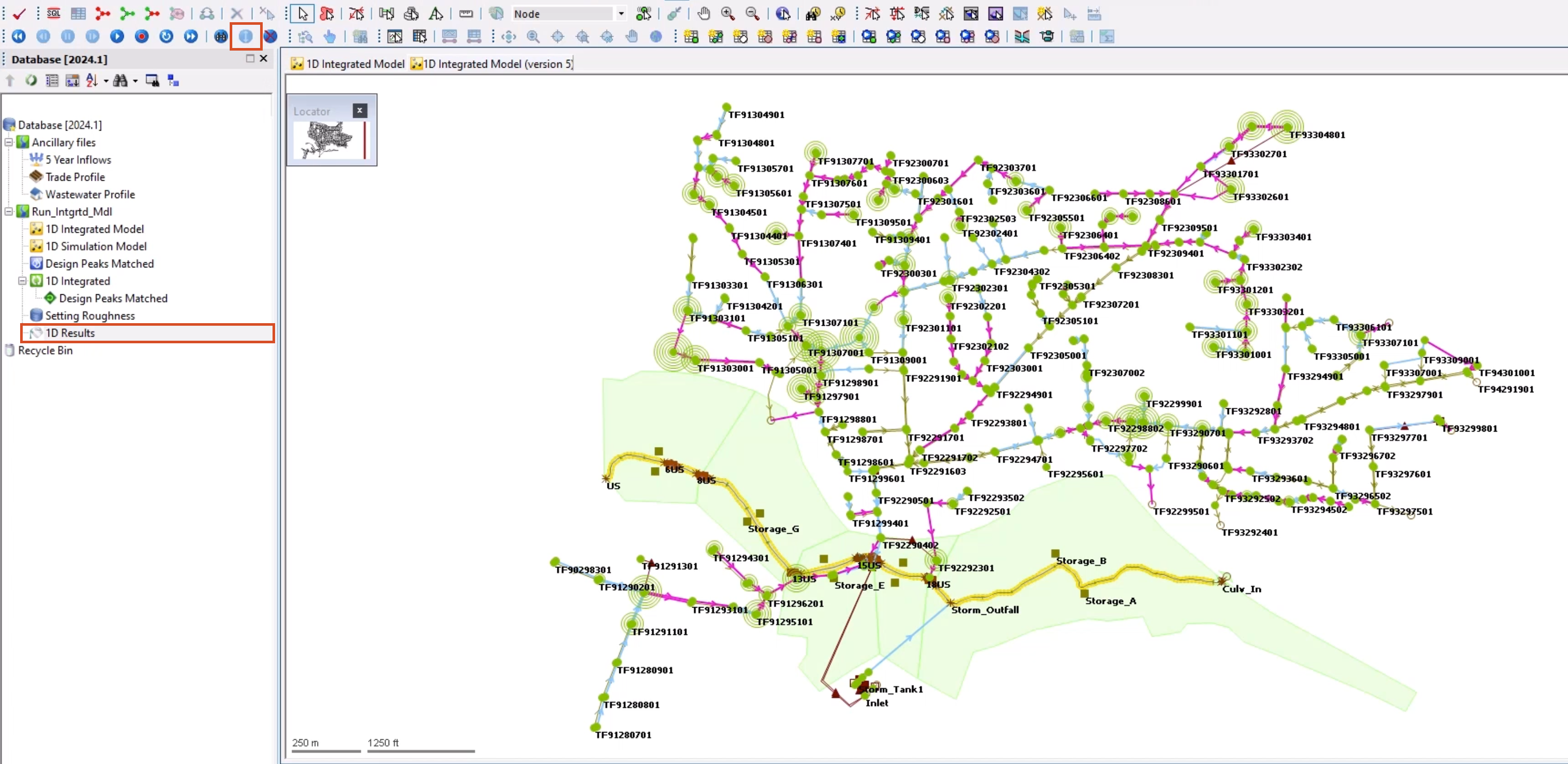
How to buy
Privacy | Do not sell or share my personal information | Cookie preferences | Report noncompliance | Terms of use | Legal | © 2025 Autodesk Inc. All rights reserved
Sign in for the best experience
Save your progress
Get access to courses
Receive personalized recommendations
May we collect and use your data?
Learn more about the Third Party Services we use and our Privacy Statement.May we collect and use your data to tailor your experience?
Explore the benefits of a customized experience by managing your privacy settings for this site or visit our Privacy Statement to learn more about your options.