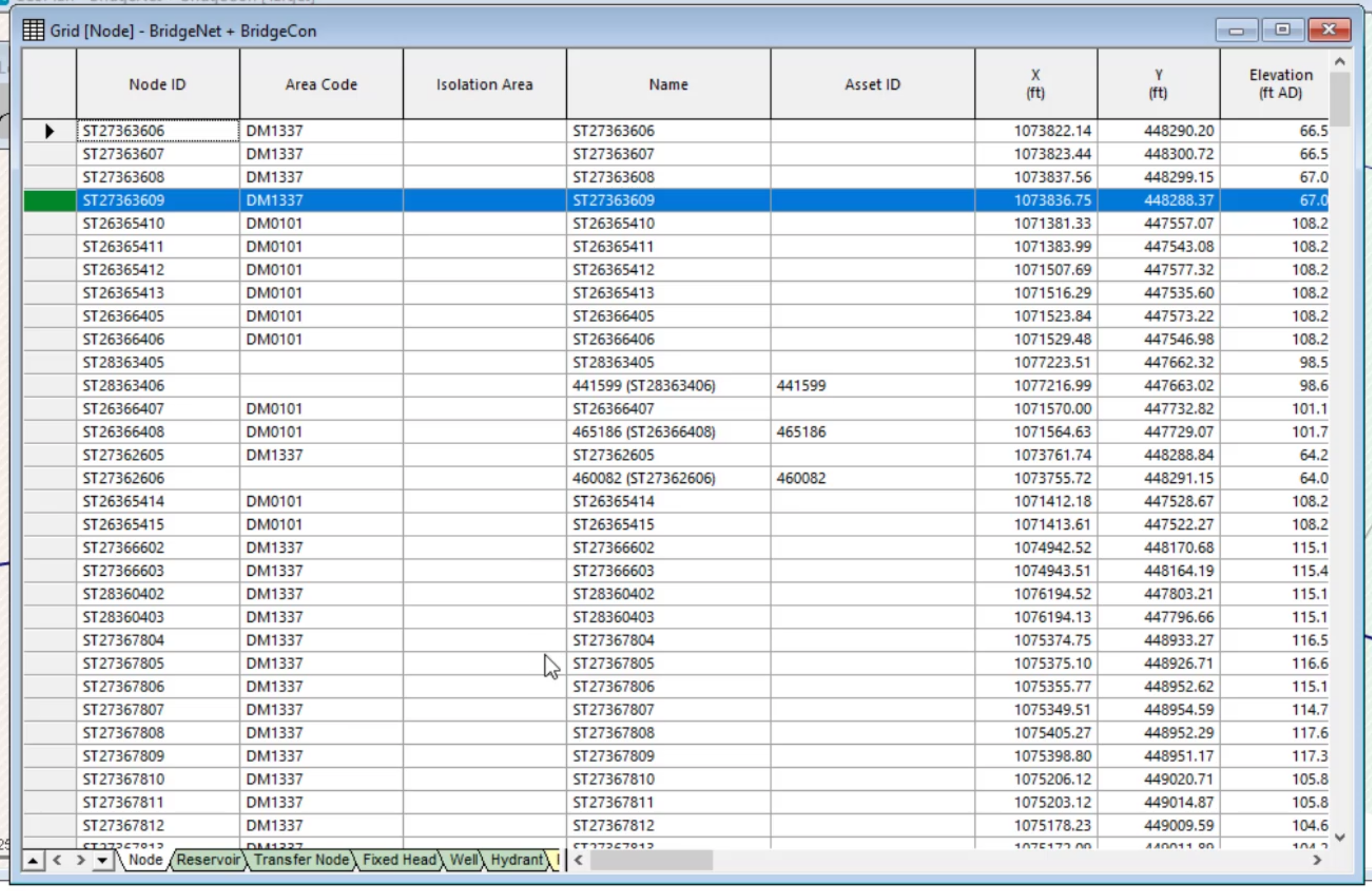Working with objects
Locate specific objects in a model and view their properties.
Tutorial resources
These downloadable resources will be used to complete this tutorial:
Step-by-step Guide
InfoWorks WS Pro features several tools that make it easy to select and locate specific objects in a model, as well as view their properties and attributes.
- In the Model Group window, click and drag your network, BridgeNet, into the workspace to open the GeoPlan.

- Click Thematic Key to open the Thematic Key window and review themes applied to the network.
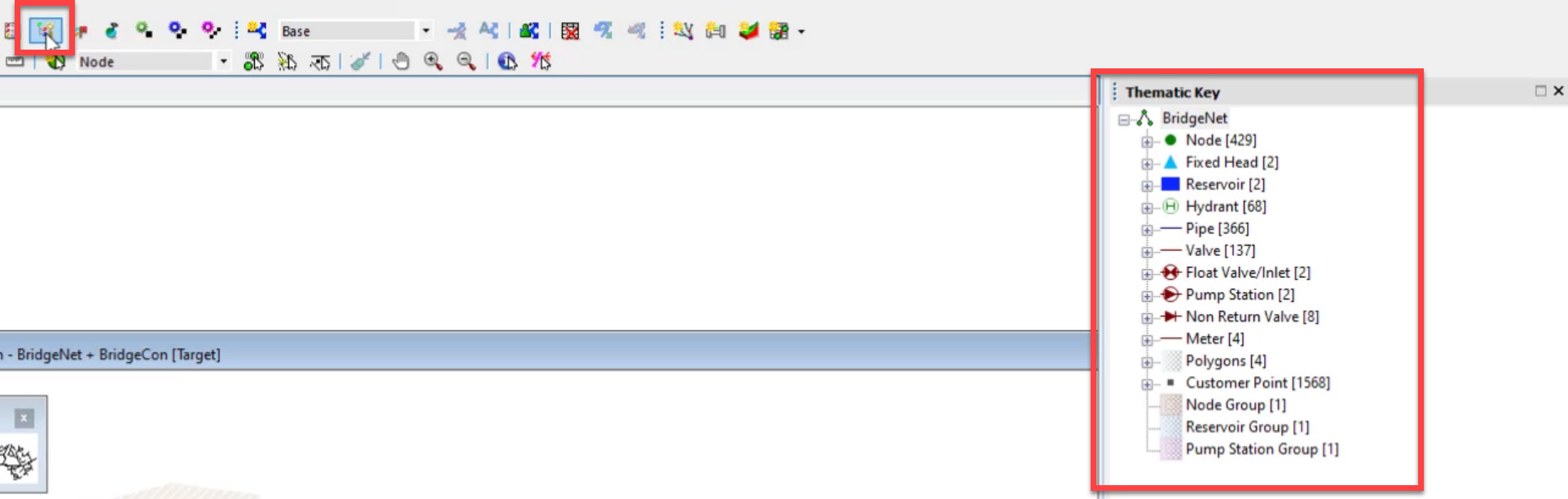
- Zoom into and out of the GeoPlan using the scroll wheel on your mouse.
- Double-click the top of the GeoPlan window to expand it.
- Double-click the top of the workspace to return to a smaller view of the GeoPlan.
- From the toolbar, click the Select

- In the GeoPlan, select an object with other objects nearby.
- In the Multiple Selection dialog box, click the object you want to select.
- Click OK.
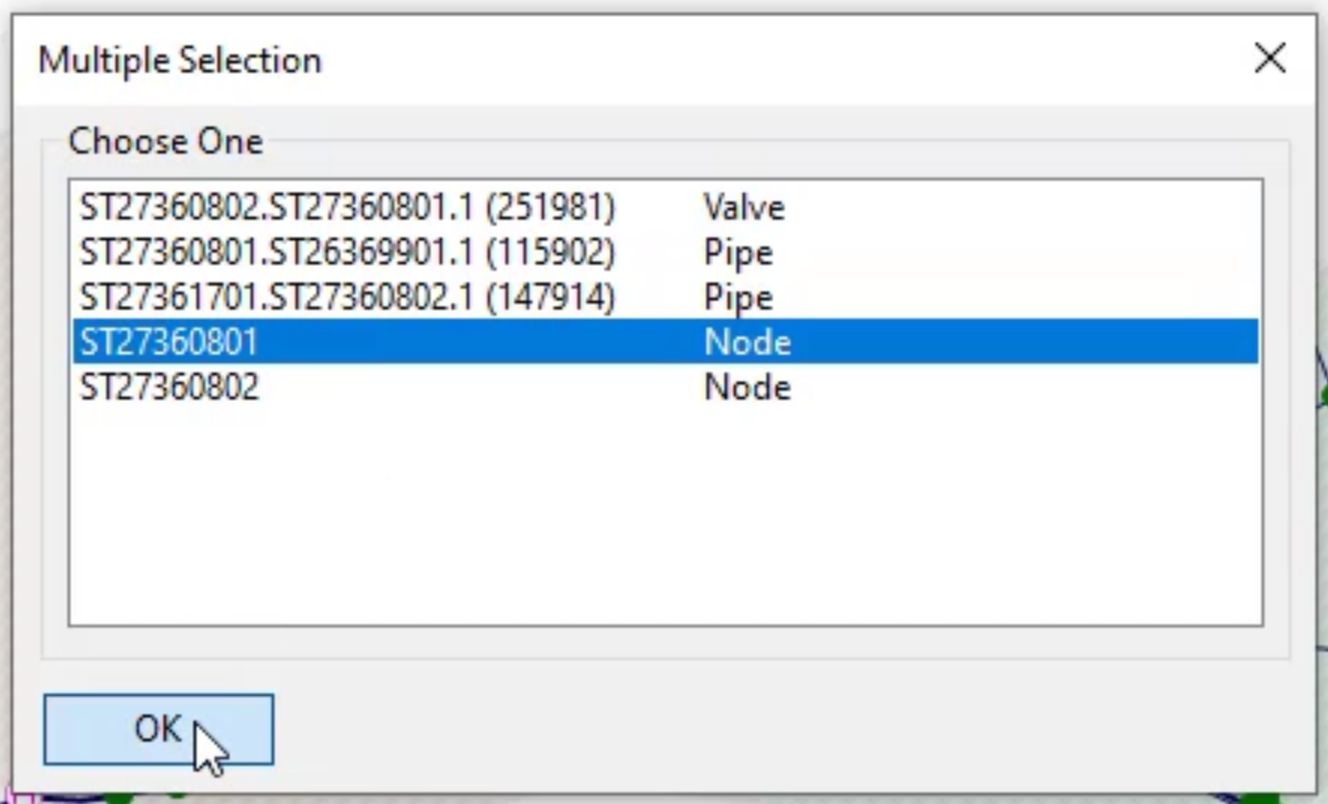
- In the toolbar, click the Polygon select tool.
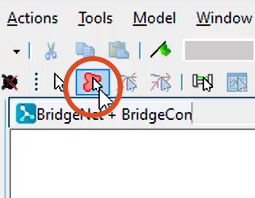
- In the GeoPlan, click once to start the shape.
- Continue clicking in the GeoPlan to create the polygon selection.
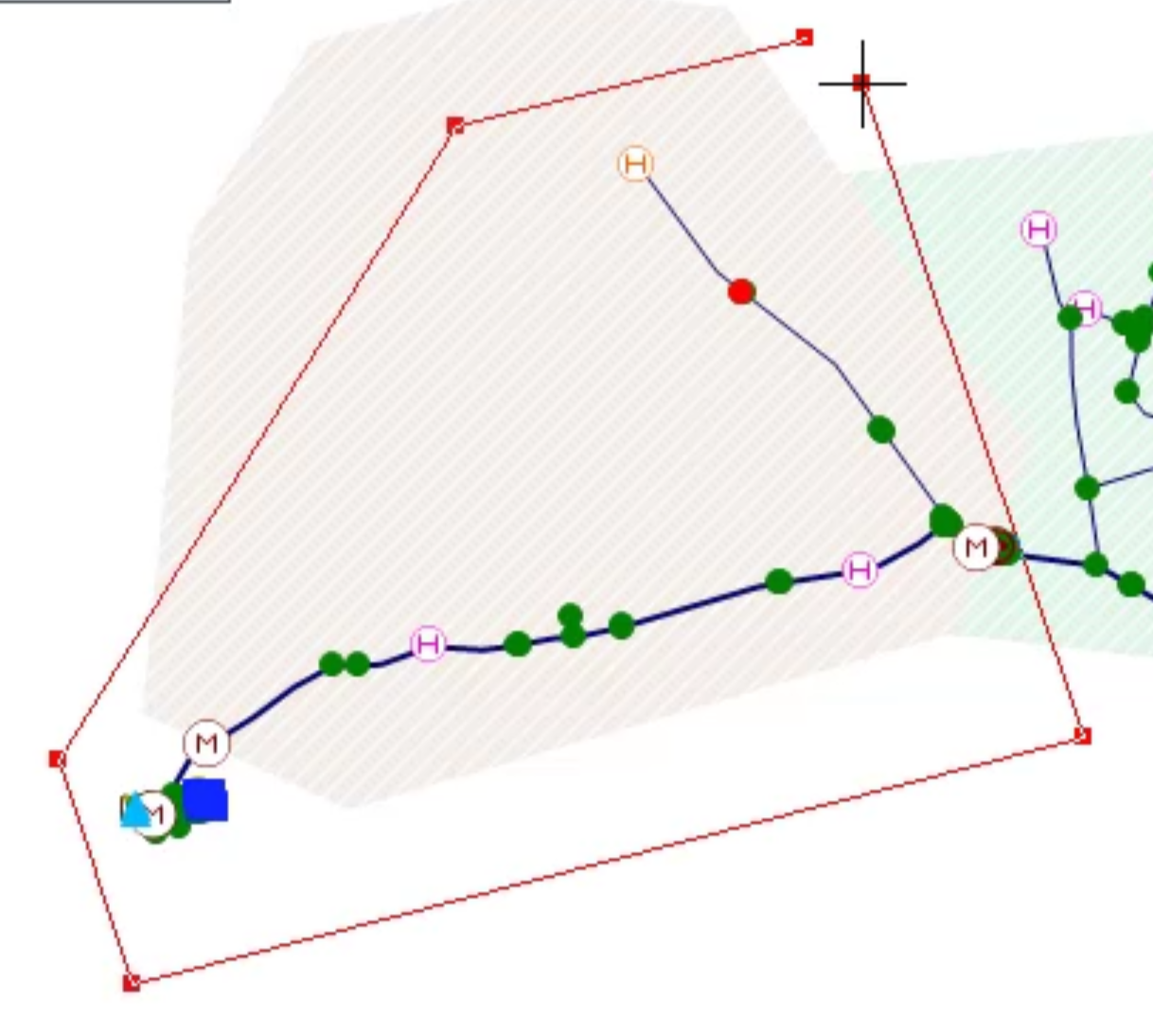
- Double-click the start point to close the polygon and highlight all the objects within its boundaries.
- Deselect objects by clicking Clear selection in the toolbar.
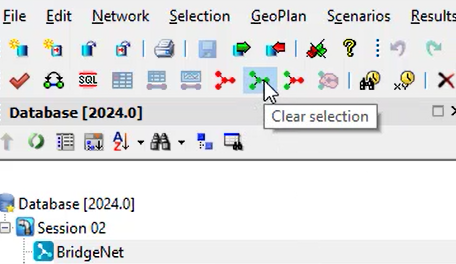
- Select all objects in the network by clicking Select all objects in the toolbar.
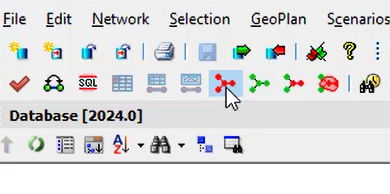
- Clear the selection again.
- In the toolbar, click Find network objects.
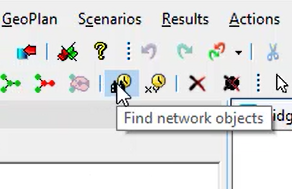
- In the Network Find dialog box, select the box next to Nodes.
- To narrow results, type or copy and paste an ID into the Wildcard box.
IMPORTANT: If you know only part of the ID, leave the asterisk in the Wildcard box.
- In the Matched Objects list, select a node.
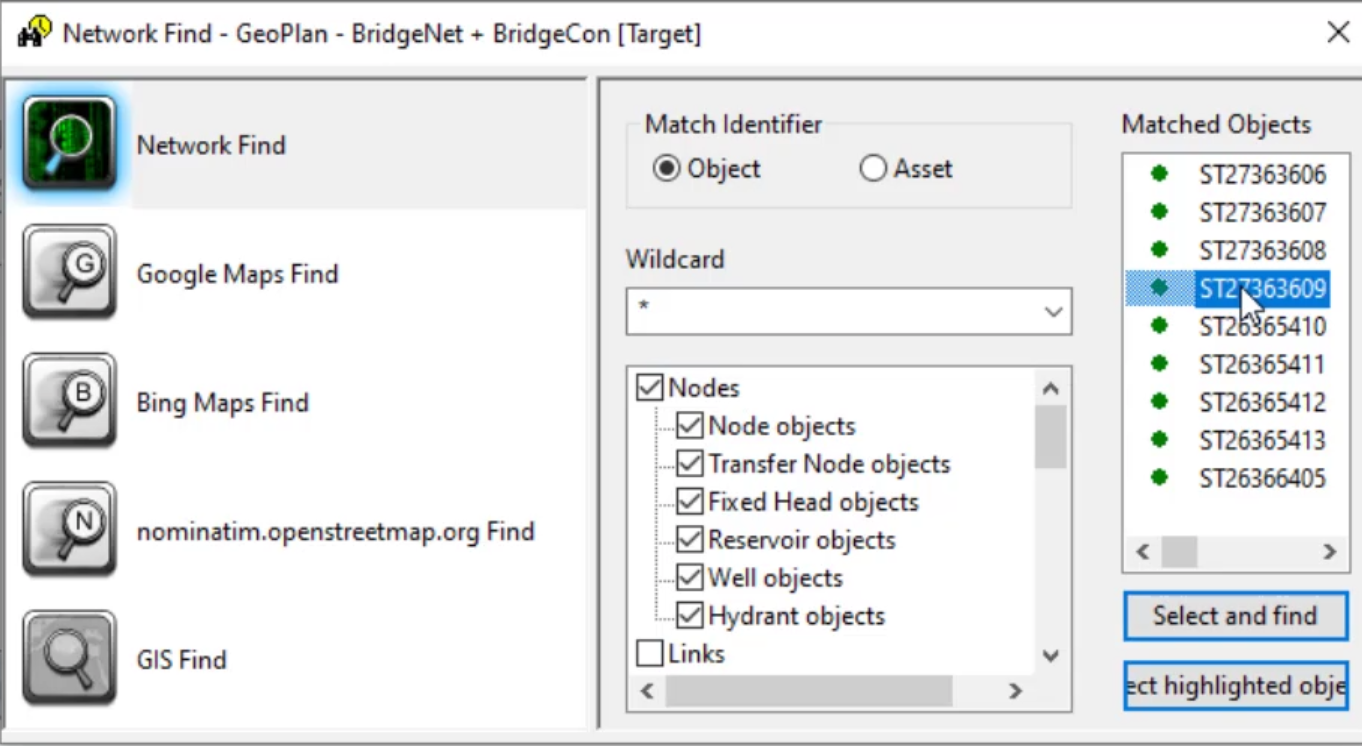
- Click Select and find. The selected node is centered in the network.
- To review an object’s properties, in the toolbar, click Properties.

- In the GeoPlan, select an object, such as a meter.
- Review the Properties window which includes the object’s definition, shape, and construction. Anything listed in black text pertains to the physical network and anything in orange text pertains to the control, or behavioral properties.

- To view properties of multiple objects at once, such as nodes, in the toolbar, select Grid windows > New nodes window.
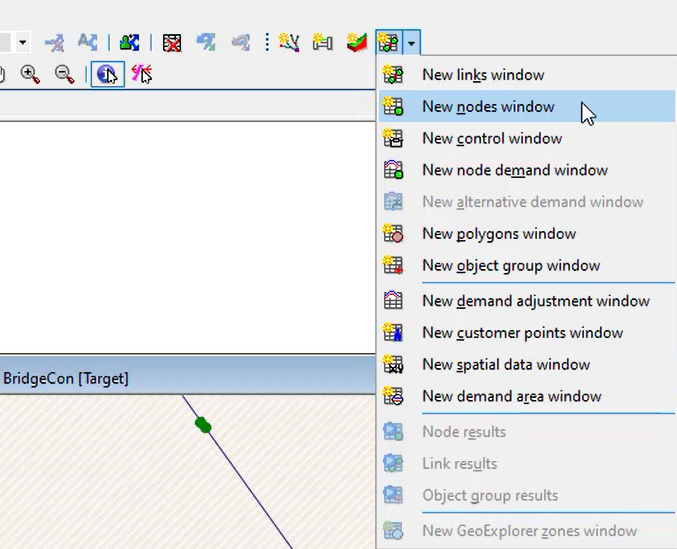
- Review the properties in the Grid (Node) dialog box and then close the dialog box.