& Construction

Integrated BIM tools, including Revit, AutoCAD, and Civil 3D
& Manufacturing

Professional CAD/CAM tools built on Inventor and AutoCAD

Integrated BIM tools, including Revit, AutoCAD, and Civil 3D

Professional CAD/CAM tools built on Inventor and AutoCAD
Update an existing model from GIS using exchange clusters to map changed parameters.
Type:
Tutorial
Length:
11 min.
Tutorial resources
These downloadable resources will be used to complete this tutorial:
Transcript
00:04
Updating an existing model from GIS is common practice
00:08
if a model is constructed, well,
00:10
initially updating it becomes a straightforward process.
00:14
This is due to the use of a common ID in the GIS and the hydraulic model.
00:20
In this case,
00:21
you can use the GIS gateway with the tabular joint feature
00:24
to either create new features or update changes to existing features
00:29
to begin.
00:30
Double click the desired project dot APR
00:32
file to open
00:34
Agis Pro.
00:35
Once the project starts,
00:37
click the info water pro tab to open the info water pro ribbon
00:41
in the project panel, click initialize
00:46
in the model explorer from the scenario, drop down select base base data scenario.
00:52
Well, not specifically required.
00:54
It is often good practice to update a model while
00:56
in the base scenario where all elements are active,
01:00
being able to see all elements that are in the database is helpful to the modeler
01:05
on the
01:06
Agis
01:06
Pro ribbon map tab
01:08
layer panel. Click add data
01:11
for this example, double click the dot GDB sample file,
01:16
select the water mains feature class and click. OK.
01:21
This is the updated water main GIS file you will use to update the model
01:25
it is different from the one used to initially build the model.
01:29
The water mains feature class is added to the
01:31
Agis Pro contents panel.
01:34
Locate the water mains layer in the contents panel
01:38
in the toolbar. Make sure list by drawing order is selected
01:42
then click and drag the water main layer to bring it below the pipe layer.
01:49
You can change the appearance of the water mains objects to make them easier to see.
01:54
Click the symbol under water mains to open the symbology panel
01:59
on the properties tab increase the line width to two point and click apply
02:07
close the symbology panel
02:10
on the info water pro ribbon
02:12
in the edit panel,
02:14
click G I S gateway
02:17
in the GIS gateway, click add
02:21
then in the pop-up, enter an id of pipe underscore update,
02:25
comma GS pipe update and then click OK.
02:30
The GIS exchange cluster dialogue opens where you
02:33
can create or edit the GIS exchange clusters.
02:37
A GIS exchange cluster defines a set of data exchange parameters that
02:41
control how data is loaded from GIS data to info Water pro
02:45
and saved data from info Water Pro to GEO databases
02:50
in the GIS
02:51
data source group.
02:52
Click the file selector to browse two and select
02:54
the GIS feature class used in the exchange cluster.
02:58
For this example, double click the dot GDB sample file,
03:03
select the water means feature class and click OK.
03:08
Back in the GIS exchange cluster dialogue
03:10
in the network data source group, expand the type drop down and select pipe tables.
03:16
This tells info water pro which database to import data into
03:21
next on the tabular joint tab expand the GIS
03:24
ID mapping field dropdown and select fac
03:27
underscore ID as the field containing the unique facility IDS.
03:32
Now you can begin mapping the fields,
03:35
click the field mapping tab
03:37
in the GIS data fields. List select install yr
03:43
in the network slash GIS data field mapping list, select pipe yr inst
03:49
click the map arrow.
03:51
The GIS field install yr is mapped to the info water pro field pipe yr
03:57
inst
03:59
during the import process, the data from this field and the GIS
04:02
will be transferred into the info water Pro database.
04:06
Repeat this process to map the GIS data field.
04:09
Comment to the info water pro description field pipe descript.
04:18
Now click auto map between the fields to auto map the
04:21
remaining GIS fields with the same name and data type,
04:25
scroll in the network slash GIS
04:27
data field mapping list.
04:29
And you can see that the material
04:31
length and diameter fields were automatically mapped
04:36
in the GIS data source group. Enter aware clause of status equals one.
04:41
This ware clause will restrict the import to pipes that exist in the system.
04:45
As identified using the field status
04:49
in the exchange options group,
04:51
select update existing records and update geometry data.
04:56
These two options ensure that any existing pipes with a matching ID and the G I S
05:01
that have any changes in their attributes and geometry
05:04
will be updated when this cluster is run.
05:07
Click, OK to save your changes to this exchange cluster,
05:11
click close to exit the GIS gateway.
Video transcript
00:04
Updating an existing model from GIS is common practice
00:08
if a model is constructed, well,
00:10
initially updating it becomes a straightforward process.
00:14
This is due to the use of a common ID in the GIS and the hydraulic model.
00:20
In this case,
00:21
you can use the GIS gateway with the tabular joint feature
00:24
to either create new features or update changes to existing features
00:29
to begin.
00:30
Double click the desired project dot APR
00:32
file to open
00:34
Agis Pro.
00:35
Once the project starts,
00:37
click the info water pro tab to open the info water pro ribbon
00:41
in the project panel, click initialize
00:46
in the model explorer from the scenario, drop down select base base data scenario.
00:52
Well, not specifically required.
00:54
It is often good practice to update a model while
00:56
in the base scenario where all elements are active,
01:00
being able to see all elements that are in the database is helpful to the modeler
01:05
on the
01:06
Agis
01:06
Pro ribbon map tab
01:08
layer panel. Click add data
01:11
for this example, double click the dot GDB sample file,
01:16
select the water mains feature class and click. OK.
01:21
This is the updated water main GIS file you will use to update the model
01:25
it is different from the one used to initially build the model.
01:29
The water mains feature class is added to the
01:31
Agis Pro contents panel.
01:34
Locate the water mains layer in the contents panel
01:38
in the toolbar. Make sure list by drawing order is selected
01:42
then click and drag the water main layer to bring it below the pipe layer.
01:49
You can change the appearance of the water mains objects to make them easier to see.
01:54
Click the symbol under water mains to open the symbology panel
01:59
on the properties tab increase the line width to two point and click apply
02:07
close the symbology panel
02:10
on the info water pro ribbon
02:12
in the edit panel,
02:14
click G I S gateway
02:17
in the GIS gateway, click add
02:21
then in the pop-up, enter an id of pipe underscore update,
02:25
comma GS pipe update and then click OK.
02:30
The GIS exchange cluster dialogue opens where you
02:33
can create or edit the GIS exchange clusters.
02:37
A GIS exchange cluster defines a set of data exchange parameters that
02:41
control how data is loaded from GIS data to info Water pro
02:45
and saved data from info Water Pro to GEO databases
02:50
in the GIS
02:51
data source group.
02:52
Click the file selector to browse two and select
02:54
the GIS feature class used in the exchange cluster.
02:58
For this example, double click the dot GDB sample file,
03:03
select the water means feature class and click OK.
03:08
Back in the GIS exchange cluster dialogue
03:10
in the network data source group, expand the type drop down and select pipe tables.
03:16
This tells info water pro which database to import data into
03:21
next on the tabular joint tab expand the GIS
03:24
ID mapping field dropdown and select fac
03:27
underscore ID as the field containing the unique facility IDS.
03:32
Now you can begin mapping the fields,
03:35
click the field mapping tab
03:37
in the GIS data fields. List select install yr
03:43
in the network slash GIS data field mapping list, select pipe yr inst
03:49
click the map arrow.
03:51
The GIS field install yr is mapped to the info water pro field pipe yr
03:57
inst
03:59
during the import process, the data from this field and the GIS
04:02
will be transferred into the info water Pro database.
04:06
Repeat this process to map the GIS data field.
04:09
Comment to the info water pro description field pipe descript.
04:18
Now click auto map between the fields to auto map the
04:21
remaining GIS fields with the same name and data type,
04:25
scroll in the network slash GIS
04:27
data field mapping list.
04:29
And you can see that the material
04:31
length and diameter fields were automatically mapped
04:36
in the GIS data source group. Enter aware clause of status equals one.
04:41
This ware clause will restrict the import to pipes that exist in the system.
04:45
As identified using the field status
04:49
in the exchange options group,
04:51
select update existing records and update geometry data.
04:56
These two options ensure that any existing pipes with a matching ID and the G I S
05:01
that have any changes in their attributes and geometry
05:04
will be updated when this cluster is run.
05:07
Click, OK to save your changes to this exchange cluster,
05:11
click close to exit the GIS gateway.
Updating an existing model from GIS is common practice. If a model is constructed well initially, updating it becomes a straightforward process. This is due to the use of a common ID in the GIS and the hydraulic model. In this case, you can use the GIS gateway with the Tabular Join feature to either create new features or update changes to existing features.


To change the Watermains objects to increase visibility:
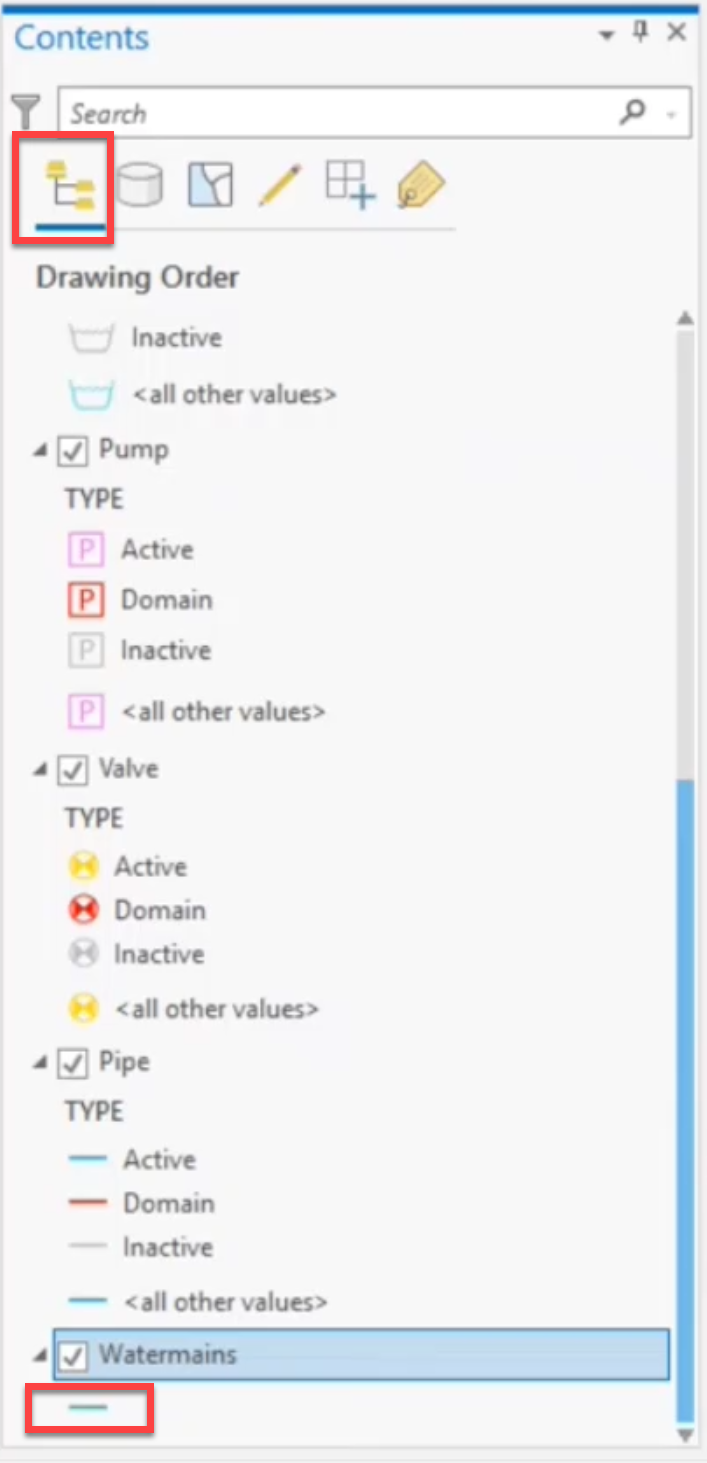

To add a new GIS exchange cluster:


Now, to create or edit the GIS exchange clusters:

To begin mapping the fields:

The GIS field INSTALL_YR is mapped to the InfoWater Pro field PIPE->YR_INST. During the import process, the data from this field in the GIS will be transferred into the InfoWater Pro database.
These two options ensure that any existing pipes with a matching ID in the GIS that have any changes in their attributes and geometry will be updated when this cluster is run.

How to buy
Privacy | Do not sell or share my personal information | Cookie preferences | Report noncompliance | Terms of use | Legal | © 2025 Autodesk Inc. All rights reserved
Sign in for the best experience
Save your progress
Get access to courses
Receive personalized recommendations
May we collect and use your data?
Learn more about the Third Party Services we use and our Privacy Statement.May we collect and use your data to tailor your experience?
Explore the benefits of a customized experience by managing your privacy settings for this site or visit our Privacy Statement to learn more about your options.