& Construction

Integrated BIM tools, including Revit, AutoCAD, and Civil 3D
& Manufacturing

Professional CAD/CAM tools built on Inventor and AutoCAD
Understand the import data source options that InfoDrainage can accommodate, and how to import a CSV file.
Data can be imported into InfoDrainage from several different sources and in different orders, allowing you to customize the process of building a drainage model.
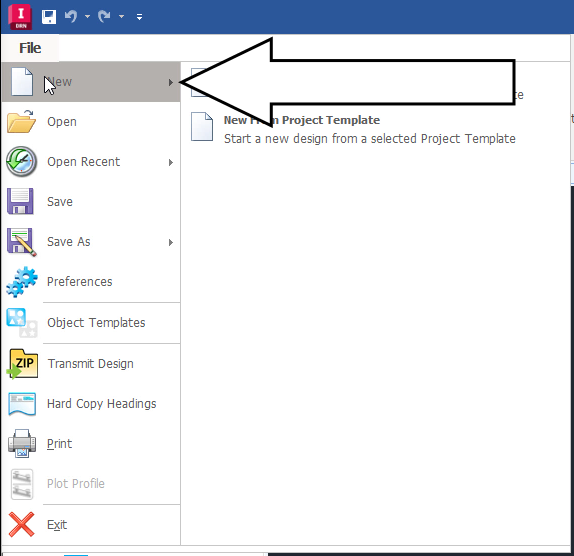
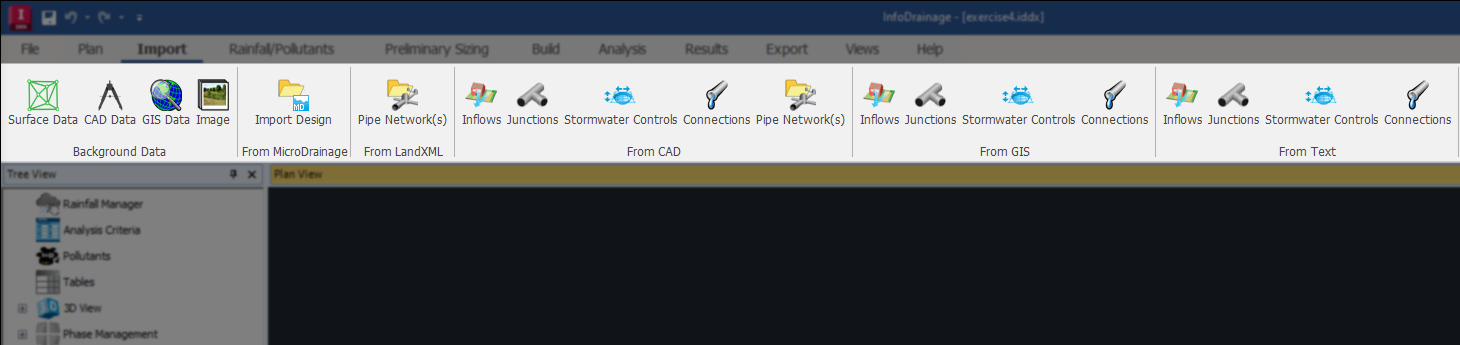
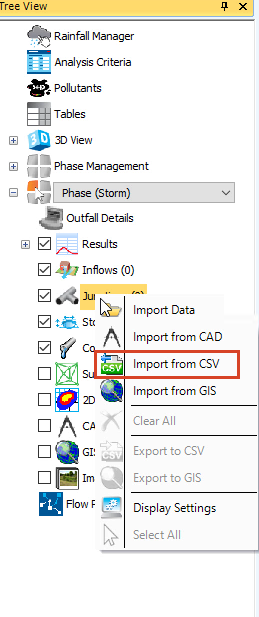
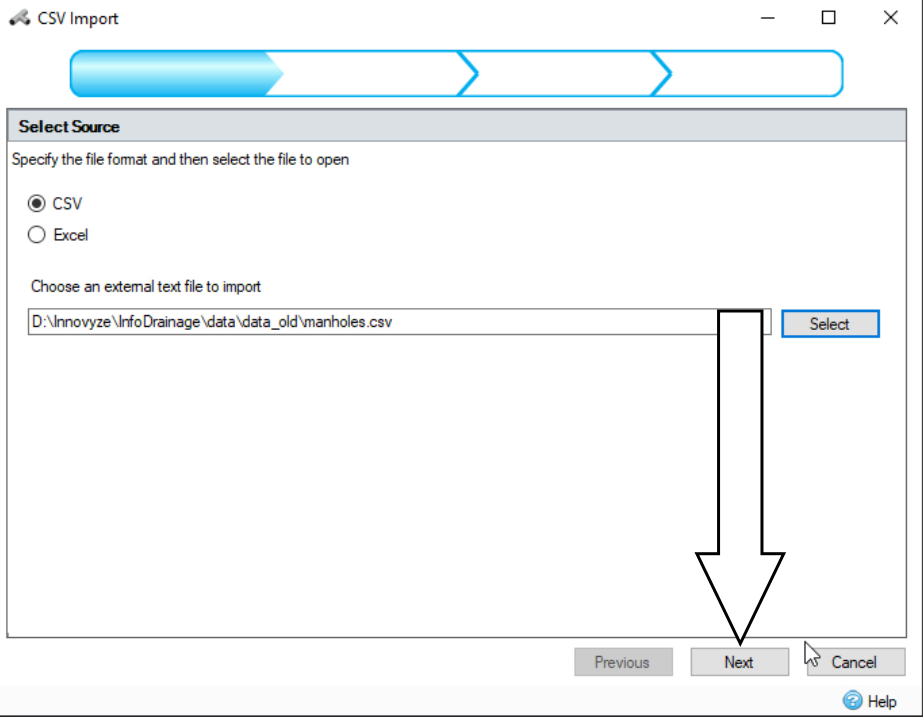
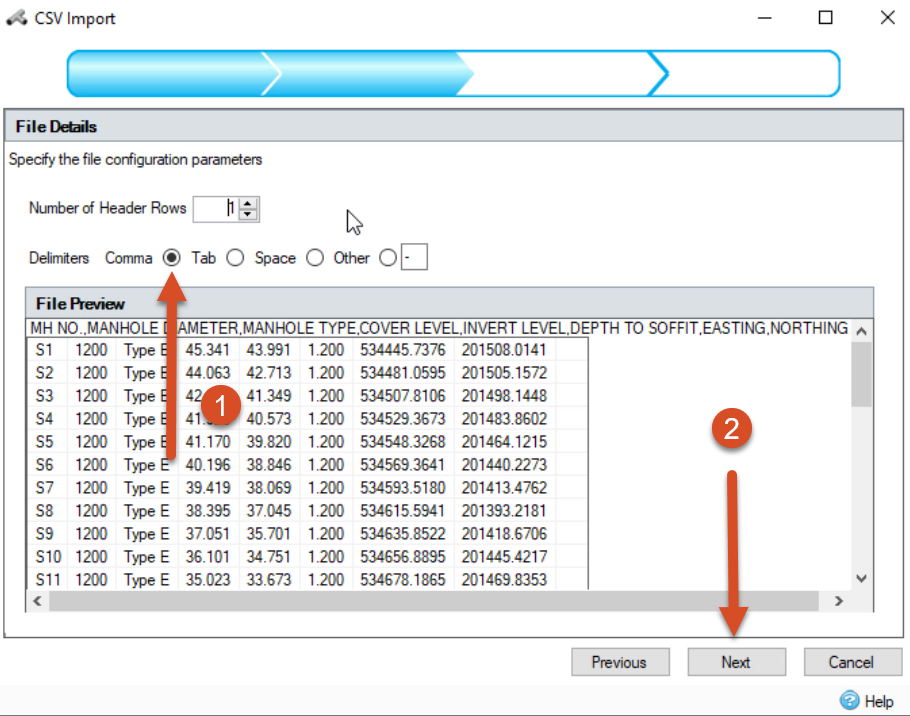
This opens the Map Properties page, where you must map the properties in the file to the item values being used. In the left window, the tree view shows the information InfoDrainage requires, and on the right is the information from the imported CSV file.
Note that the column heading does not need to exactly match the junction information headings on the left.
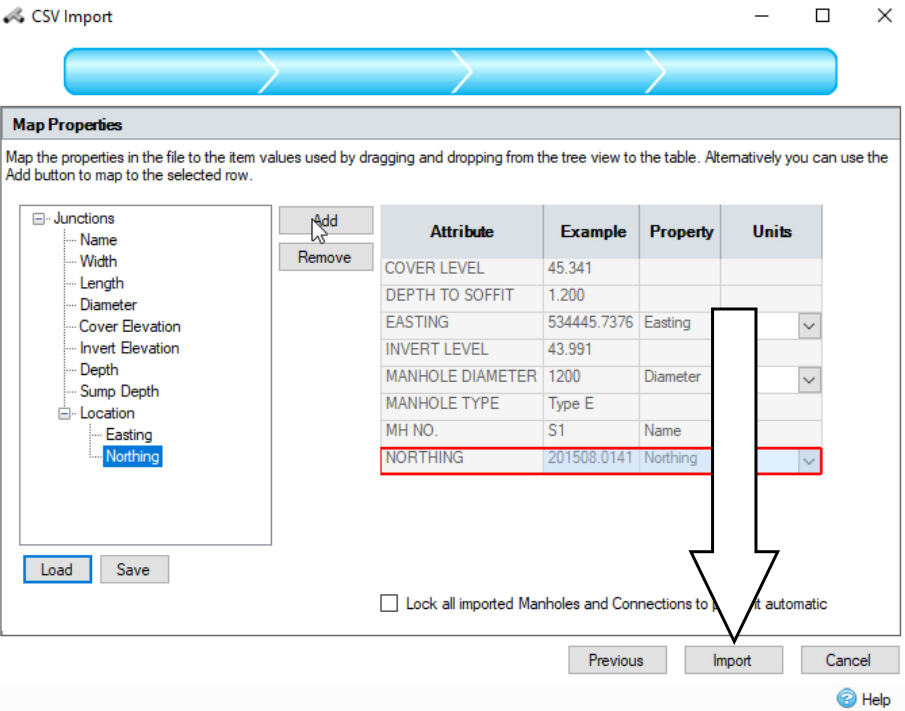
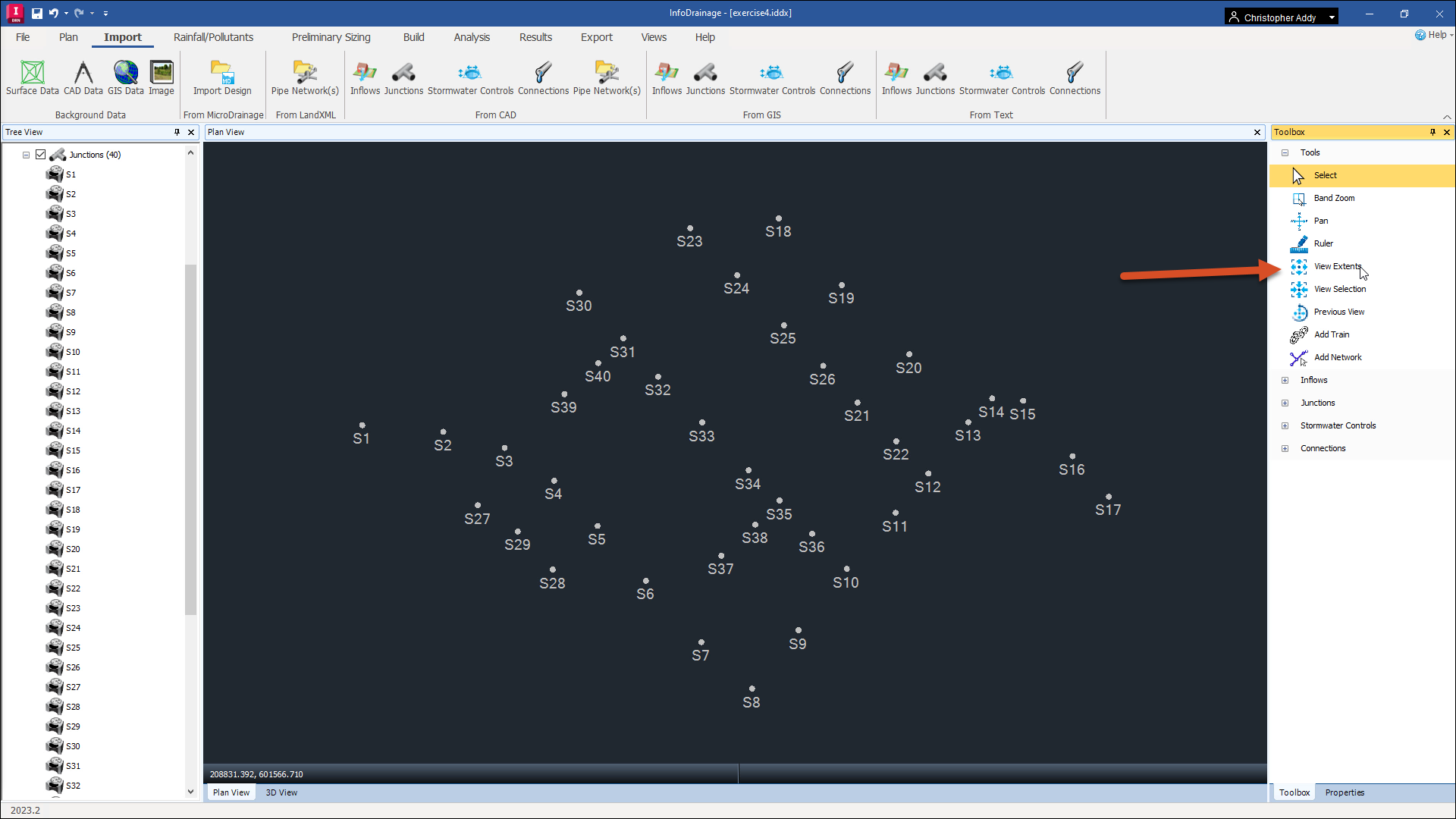
Note: importing different datasets does not need to happen in a certain order.