& Construction

Integrated BIM tools, including Revit, AutoCAD, and Civil 3D
& Manufacturing

Professional CAD/CAM tools built on Inventor and AutoCAD

Integrated BIM tools, including Revit, AutoCAD, and Civil 3D

Professional CAD/CAM tools built on Inventor and AutoCAD
Any referenced datasets can be downloaded from "Module downloads" in the module overview.
Transcript
00:01
Hello, and welcome to using the Sheet Set Manager in Civil 3D.
00:04
My name is Sam Lucido, civil designer, CAD manager,
00:08
@CADproTips.
00:10
In this section, we will configure the properties
00:13
of the templates.
00:14
We will create custom properties for the DST file,
00:17
as well as custom properties for our company title block,
00:21
making it a DWT file, connecting the two together,
00:25
to create common data and perform a standard.
00:28
We are now at the configure the properties
00:30
of the templates in our workflow.
00:32
Let's flip over to Civil 3D and continue the process.
00:36
We are now in Civil 3D, and the first thing we are going to do
00:39
is open up the sheet set in our data set folder.
00:42
Click on the application menu, Open, Sheet Set, Project 001.
00:49
You'll notice that drawing
00:53
We are going to double-click to look at this.
00:56
The first thing we want to do is configure our drawing template.
00:59
This is our drawing template.
01:01
This is our sheet set template.
01:04
So we're simply going to take a look
01:05
at the attributes in there.
01:07
I'm going to type ATE at the command
01:09
prompt, select our drawing.
01:12
And you'll notice we have client name 1, 2, 3--
01:17
We have a project number.
01:18
This is where we can add additional attributes,
01:21
if necessary, to help configure.
01:23
We would simply select our title block,
01:25
right-click, go into the block editor,
01:28
and add our attributes as shown.
01:31
[INAUDIBLE] editor, save the changes,
01:35
and that is our double-check of our template.
01:37
You need to configure the text over here in your title block,
01:42
in order to connect the data.
01:44
Next up, we are going to save this, connect the data,
01:47
and then save the two.
01:48
Remembering the names of our title block--
01:51
I'm going to zoom in so we can see these here--
01:54
and we're going to right click project 001.
01:56
Now, we're going to configure the properties of our template,
01:60
aligning them with our title block.
02:03
We'll move this out.
02:04
So we see we have a project address
02:06
line 1, 2 and 3, project name, project number and a client.
02:10
So let's add some sheet set values and sheet custom values.
02:14
I'm going to add custom properties,
02:16
and we're going to delete the client there.
02:19
And we are going to leave these as is for now.
02:22
We are going to add a sheet custom property, which
02:25
would be called, Drawn by.
02:31
And the value is going to be just left blank for now.
02:35
And this is going to [? imply ?] to the sheet.
02:41
Going to add another sheet custom property,
02:43
and we're going to call it Checked by, leaving the value
02:49
default by sheet.
02:53
We're going to leave these at value for now,
02:56
and then we'll populate those later.
02:57
So now, we need client name 1, 2, and 3.
03:01
We're going to edit custom properties.
03:03
These are going to be sheet set custom properties.
03:06
So we're going to client name 1, sheet set.
03:12
Client name 2, and then client name 3.
03:26
Now, you can see we have some properties in here.
03:29
Our project numbers, project 001, our name,
03:31
these are project control data.
03:34
We have sheet custom data, and then our custom properties,
03:37
which will control our title block.
03:39
The only thing we do not have in here
03:40
are the revision ones, which you can complete on your own.
03:44
I'm going to select OK.
03:46
Now, we have configured both templates--
03:48
the drawing template and the sheet set template.
03:51
We must now configure those together,
03:53
linking them, connecting them to populate project data.
03:57
And then we will save our files.
03:59
Now that we have both templates, we
04:01
have a DST file and a DWG file with common data.
04:06
They are not connected yet.
04:08
But in the next lesson, we are going
04:09
to connect the two together, linking all that project
04:13
data together.
04:14
Then we will separate those into template folders
04:18
where you can connect the templates,
04:20
and then populate the common data, save to your files,
04:24
and use them on your current project.
Video transcript
00:01
Hello, and welcome to using the Sheet Set Manager in Civil 3D.
00:04
My name is Sam Lucido, civil designer, CAD manager,
00:08
@CADproTips.
00:10
In this section, we will configure the properties
00:13
of the templates.
00:14
We will create custom properties for the DST file,
00:17
as well as custom properties for our company title block,
00:21
making it a DWT file, connecting the two together,
00:25
to create common data and perform a standard.
00:28
We are now at the configure the properties
00:30
of the templates in our workflow.
00:32
Let's flip over to Civil 3D and continue the process.
00:36
We are now in Civil 3D, and the first thing we are going to do
00:39
is open up the sheet set in our data set folder.
00:42
Click on the application menu, Open, Sheet Set, Project 001.
00:49
You'll notice that drawing
00:53
We are going to double-click to look at this.
00:56
The first thing we want to do is configure our drawing template.
00:59
This is our drawing template.
01:01
This is our sheet set template.
01:04
So we're simply going to take a look
01:05
at the attributes in there.
01:07
I'm going to type ATE at the command
01:09
prompt, select our drawing.
01:12
And you'll notice we have client name 1, 2, 3--
01:17
We have a project number.
01:18
This is where we can add additional attributes,
01:21
if necessary, to help configure.
01:23
We would simply select our title block,
01:25
right-click, go into the block editor,
01:28
and add our attributes as shown.
01:31
[INAUDIBLE] editor, save the changes,
01:35
and that is our double-check of our template.
01:37
You need to configure the text over here in your title block,
01:42
in order to connect the data.
01:44
Next up, we are going to save this, connect the data,
01:47
and then save the two.
01:48
Remembering the names of our title block--
01:51
I'm going to zoom in so we can see these here--
01:54
and we're going to right click project 001.
01:56
Now, we're going to configure the properties of our template,
01:60
aligning them with our title block.
02:03
We'll move this out.
02:04
So we see we have a project address
02:06
line 1, 2 and 3, project name, project number and a client.
02:10
So let's add some sheet set values and sheet custom values.
02:14
I'm going to add custom properties,
02:16
and we're going to delete the client there.
02:19
And we are going to leave these as is for now.
02:22
We are going to add a sheet custom property, which
02:25
would be called, Drawn by.
02:31
And the value is going to be just left blank for now.
02:35
And this is going to [? imply ?] to the sheet.
02:41
Going to add another sheet custom property,
02:43
and we're going to call it Checked by, leaving the value
02:49
default by sheet.
02:53
We're going to leave these at value for now,
02:56
and then we'll populate those later.
02:57
So now, we need client name 1, 2, and 3.
03:01
We're going to edit custom properties.
03:03
These are going to be sheet set custom properties.
03:06
So we're going to client name 1, sheet set.
03:12
Client name 2, and then client name 3.
03:26
Now, you can see we have some properties in here.
03:29
Our project numbers, project 001, our name,
03:31
these are project control data.
03:34
We have sheet custom data, and then our custom properties,
03:37
which will control our title block.
03:39
The only thing we do not have in here
03:40
are the revision ones, which you can complete on your own.
03:44
I'm going to select OK.
03:46
Now, we have configured both templates--
03:48
the drawing template and the sheet set template.
03:51
We must now configure those together,
03:53
linking them, connecting them to populate project data.
03:57
And then we will save our files.
03:59
Now that we have both templates, we
04:01
have a DST file and a DWG file with common data.
04:06
They are not connected yet.
04:08
But in the next lesson, we are going
04:09
to connect the two together, linking all that project
04:13
data together.
04:14
Then we will separate those into template folders
04:18
where you can connect the templates,
04:20
and then populate the common data, save to your files,
04:24
and use them on your current project.
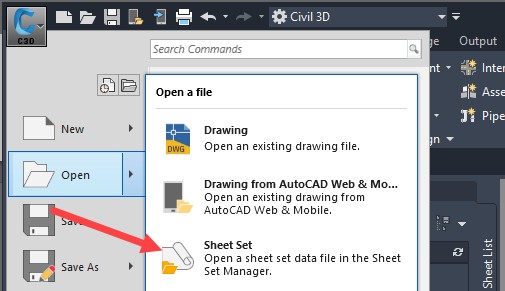
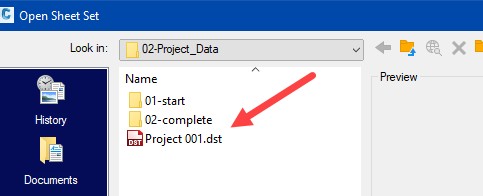
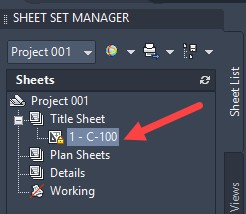
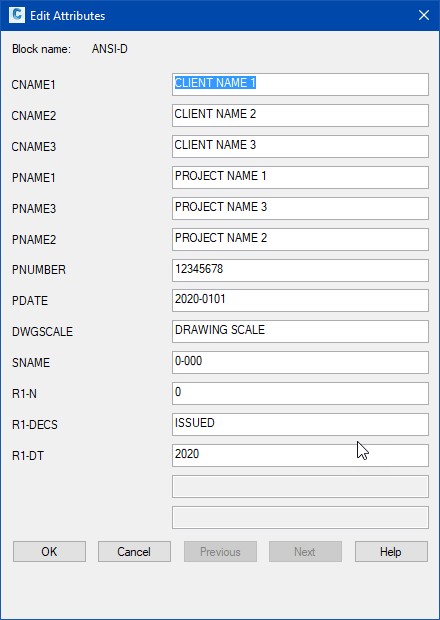
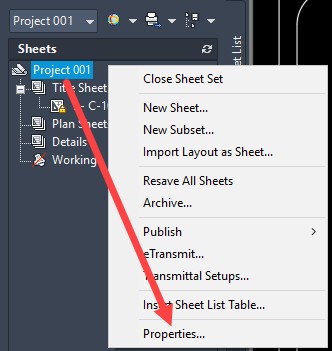
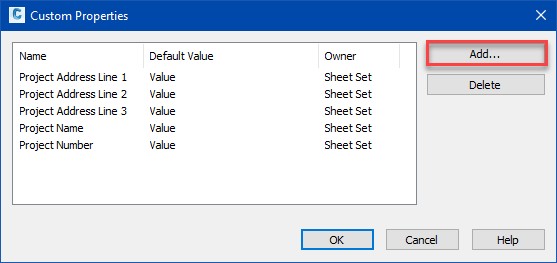
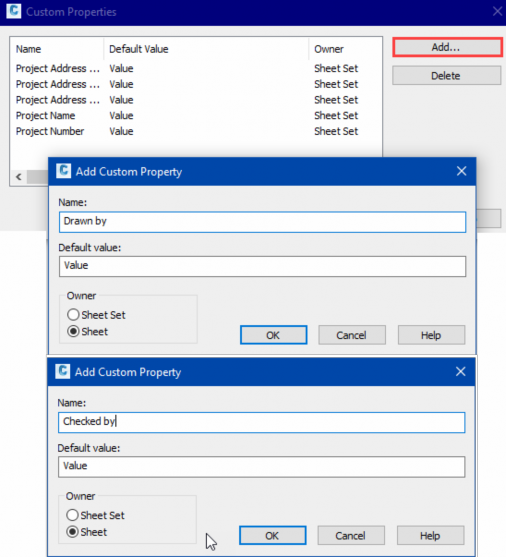
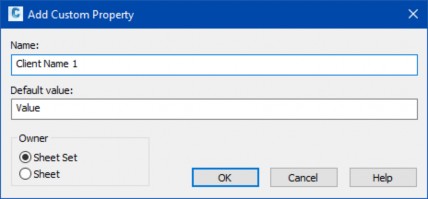
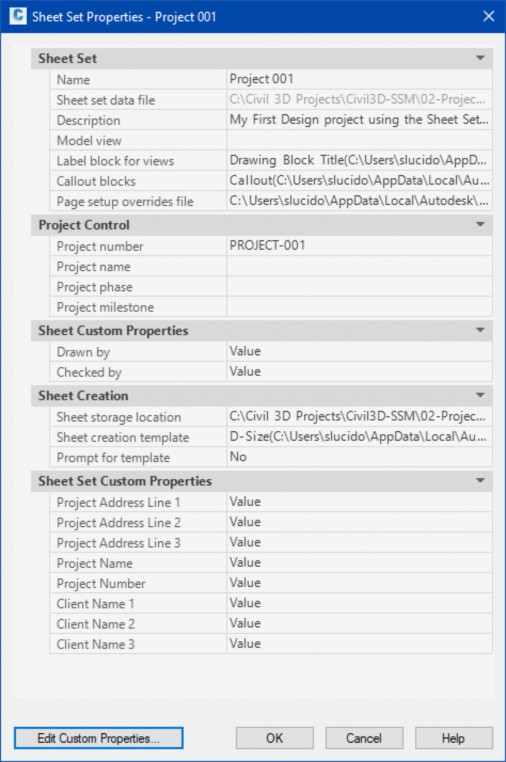
How to buy
Privacy | Do not sell or share my personal information | Cookie preferences | Report noncompliance | Terms of use | Legal | © 2025 Autodesk Inc. All rights reserved
Sign in to start learning
Sign in for unlimited free access to all learning content.Save your progress
Take assessments
Receive personalized recommendations
May we collect and use your data?
Learn more about the Third Party Services we use and our Privacy Statement.May we collect and use your data to tailor your experience?
Explore the benefits of a customized experience by managing your privacy settings for this site or visit our Privacy Statement to learn more about your options.