& Construction

Integrated BIM tools, including Revit, AutoCAD, and Civil 3D
& Manufacturing

Professional CAD/CAM tools built on Inventor and AutoCAD

Integrated BIM tools, including Revit, AutoCAD, and Civil 3D

Professional CAD/CAM tools built on Inventor and AutoCAD
Any referenced datasets can be downloaded from "Module downloads" in the module overview.
Transcript
00:03
Annotations allow you to label network elements with data values.
00:08
You can specify label placement style and
00:11
size options so that they display properly.
00:16
In this exercise,
00:17
you create pipe diameter and velocity
00:19
annotations for a steady state simulation result
00:26
to begin double click the desired project dot APR file to open Argi
00:31
pro.
00:33
Once the project starts,
00:34
click the info water pro tab to open the info water pro ribbon
00:39
in the project panel, click initialize
00:43
first
00:44
create the pipe diameter annotation
00:47
in the model explorer on the operation tab, right,
00:50
click annotation
00:52
and select new
00:55
enter diameter as the annotation ID
00:58
and then click OK.
01:01
In the annotation dialog box set, the source to database
01:06
under element types, select pipe
01:10
set the available data to diameter
01:15
in the text attributes group, set the decimal value to zero
01:21
in the label field. Enter space. I
01:26
make sure that you add a space before the word I N so
01:29
that the annotations display with the space between the value and the unit
01:35
under label settings. Click placement
01:39
in the label placement for line pop up, select place above as the placement option
01:44
and then set the offset from line to 10 map units,
01:51
click OK. To close the label placement for line pop-up and click. OK.
01:55
Again to close the annotation dialog box and create the annotation layer.
02:01
Notice that the model now displays diameter values above the pipes.
02:05
Now you can annotate the pipe velocity values
02:10
again in the model explorer operation tab
02:13
right, click annotation and select new
02:17
enter velocity as the annotation id
02:19
and then click. OK.
02:22
In the annotation dialog box set, the source to output active
02:27
standard
02:29
under element types, select pipe
02:34
set the available data to velocity
02:39
in the text attributes group set the decimal value to one
02:44
enable show unit
02:47
under label settings. Click placement
02:51
in the label placement for line pop-up. Select place below as the placement option
02:56
and set the offset from line to 10 map units.
03:01
Click OK to close the label placement for line pop-up and click. OK.
03:05
Again to close the annotation dialog box and create the annotation layer.
03:11
The model now displays velocity values below the pipes
03:17
zoom in and pan the map view to see the annotations and ensure they display properly.
03:23
Annotations are generated as an external shape file and can be
03:27
displayed at any time before or after a simulation run.
03:32
Also be aware that they are saved as a permanent layer of an info water pro project
03:38
in the contents pane note that you can toggle the
03:41
visibility of the velocity and diameter annotations on or off
Video transcript
00:03
Annotations allow you to label network elements with data values.
00:08
You can specify label placement style and
00:11
size options so that they display properly.
00:16
In this exercise,
00:17
you create pipe diameter and velocity
00:19
annotations for a steady state simulation result
00:26
to begin double click the desired project dot APR file to open Argi
00:31
pro.
00:33
Once the project starts,
00:34
click the info water pro tab to open the info water pro ribbon
00:39
in the project panel, click initialize
00:43
first
00:44
create the pipe diameter annotation
00:47
in the model explorer on the operation tab, right,
00:50
click annotation
00:52
and select new
00:55
enter diameter as the annotation ID
00:58
and then click OK.
01:01
In the annotation dialog box set, the source to database
01:06
under element types, select pipe
01:10
set the available data to diameter
01:15
in the text attributes group, set the decimal value to zero
01:21
in the label field. Enter space. I
01:26
make sure that you add a space before the word I N so
01:29
that the annotations display with the space between the value and the unit
01:35
under label settings. Click placement
01:39
in the label placement for line pop up, select place above as the placement option
01:44
and then set the offset from line to 10 map units,
01:51
click OK. To close the label placement for line pop-up and click. OK.
01:55
Again to close the annotation dialog box and create the annotation layer.
02:01
Notice that the model now displays diameter values above the pipes.
02:05
Now you can annotate the pipe velocity values
02:10
again in the model explorer operation tab
02:13
right, click annotation and select new
02:17
enter velocity as the annotation id
02:19
and then click. OK.
02:22
In the annotation dialog box set, the source to output active
02:27
standard
02:29
under element types, select pipe
02:34
set the available data to velocity
02:39
in the text attributes group set the decimal value to one
02:44
enable show unit
02:47
under label settings. Click placement
02:51
in the label placement for line pop-up. Select place below as the placement option
02:56
and set the offset from line to 10 map units.
03:01
Click OK to close the label placement for line pop-up and click. OK.
03:05
Again to close the annotation dialog box and create the annotation layer.
03:11
The model now displays velocity values below the pipes
03:17
zoom in and pan the map view to see the annotations and ensure they display properly.
03:23
Annotations are generated as an external shape file and can be
03:27
displayed at any time before or after a simulation run.
03:32
Also be aware that they are saved as a permanent layer of an info water pro project
03:38
in the contents pane note that you can toggle the
03:41
visibility of the velocity and diameter annotations on or off
Annotations allow you to label network elements with data values. You can specify label placement, style, and size options so that they display properly. In this exercise, you create pipe diameter and velocity annotations for a steady state simulation result.
To create the pipe diameter annotation:

IMPORTANT: Make sure that you add a space before the word “in” so that the annotations display with a space between the value and the unit.
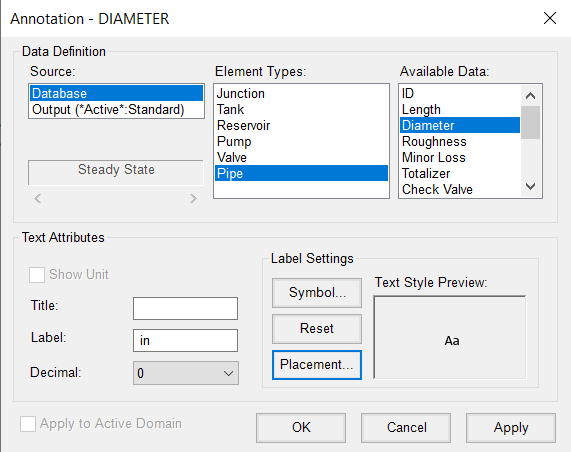
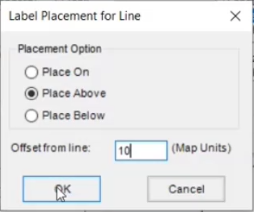
The annotation layer is created. Notice that the model now displays diameter values above the pipes.

To annotate the pipe velocity values:

The annotation layer is created. The model now displays velocity values below the pipes.

Annotations are generated as an external shapefile and can be displayed at any time before or after a simulation run. Also be aware that they are saved as a permanent layer of an InfoWater Pro project.

How to buy
Privacy | Do not sell or share my personal information | Cookie preferences | Report noncompliance | Terms of use | Legal | © 2025 Autodesk Inc. All rights reserved
Sign in to start learning
Sign in for unlimited free access to all learning content.Save your progress
Take assessments
Receive personalized recommendations
May we collect and use your data?
Learn more about the Third Party Services we use and our Privacy Statement.May we collect and use your data to tailor your experience?
Explore the benefits of a customized experience by managing your privacy settings for this site or visit our Privacy Statement to learn more about your options.