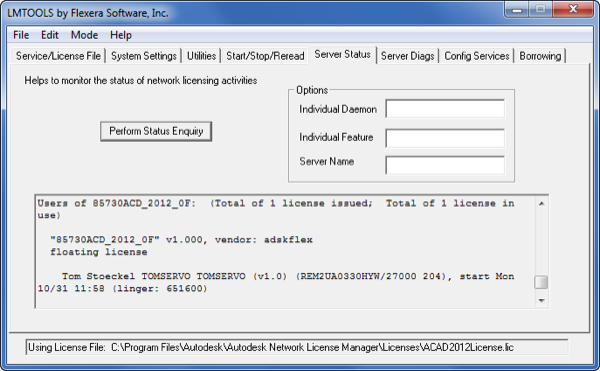A borrowed licence is tied to the MAC address (the 12-character host ID) of the network adapter used when you borrowed the licence. If a computer is connected to a docking station, consider whether you will use it after borrowing the licence. If not, undock the laptop first and then reconnect to the network to borrow the licence.
Note: You must be connected to the network.
- Open the Borrow A Licence window in one of two ways:
- Click Tools > Licence Borrowing > Borrow Licence.
- Click Help > About > Manage Licence.
- In the Borrow A Licence window, select a day from the calendar.
The licence is automatically returned at the end of that day, or you can return the licence early.
- Click Borrow Licence.
- Click Close in the confirmation window.
Note: In some products, you can verify that your licence is borrowed by placing your cursor over the Borrowing icon in the status tray.
Make sure that your network card remains active, and don’t change the sign-in credentials for end-user computers. Because some computers disable the network card in power-save mode, you may need to disable the power save setting.