& Construction

Integrated BIM tools, including Revit, AutoCAD, and Civil 3D
& Manufacturing

Professional CAD/CAM tools built on Inventor and AutoCAD

Integrated BIM tools, including Revit, AutoCAD, and Civil 3D

Professional CAD/CAM tools built on Inventor and AutoCAD
Run an automatic calibration simulation and update the friction factors.
Type:
Tutorial
Length:
6 min.
Tutorial resources
These downloadable resources will be used to complete this tutorial:
Transcript
00:03
A model with a poor observed vs simulated verdict may need an adjustment in the pipe friction factors throughout the network.
00:11
These can be automatically determined and adjusted using the automatic calibration routine.
00:18
Begin by creating a calibration simulation.
00:22
From the Model Group, right-click Run Group and select New > Run from the flyout.
00:28
The Schedule Hydraulic Run dialog opens.
00:32
Type a name for the run in the Title field.
00:35
For this exercise, call this run “Calibration”, and then enable Experimental.
00:41
Then, from the Model Group, drag and drop the Calibration network into the Network panel in the Schedule Hydraulic Run dialog.
00:50
The Control and Demand Diagram group boxes populate as well.
00:55
In the Run Type group box, expand the drop-down and select Calibration.
01:01
The Calibration Options dialog opens.
01:04
Here, set the Minimum Friction factor to 0.001, the Maximum Friction factor to 5, and the Initial Scaling Factor to 0.5.
01:16
Set the snapshot time to 2 May 2022 at 06:00.
01:24
Then, from the Model Group, drag and drop the Live Data Configuration into the Live Data Configuration panel.
01:32
Note that if you close this dialog, you can easily reopen it by clicking the options button in the Run Type group box.
01:40
Click OK.
01:42
In the Run Parameters group box, set the Computational Accuracy to 2 liters per second.
01:48
Click Save and then Run.
01:51
Once the run is complete, the pipe friction factors can be updated.
01:56
It is best practice to update the friction factors in a scenario first, before altering a base model.
02:03
In the Scenarios toolbar, click Create scenario, or expand the Scenarios menu and select Create scenario.
02:12
In the Create New Scenario dialog, in the New Scenario Name field, type “Calibration”.
02:19
Enable the option Create matching scenario in the Control.
02:24
Click OK.
02:26
The Calibration scenario now appears in the drop-down in the toolbar.
02:31
Ensure that the Calibration Scenario is selected.
02:35
Next, expand the Network menu and select Update from calibration > From simulation.
02:43
In the Open Sim dialog, select the calibration simulation, and then click OK.
02:50
The friction factors of the pipes in the calibration scenario have been adjusted.
02:55
Save all the changes to the database.
02:58
Create a new Run.
03:00
Right-click Run Group, then select New > Run.
03:05
The Schedule Hydraulic Run dialog opens.
03:08
Type a name for the run in the Title field.
03:11
For this exercise, call it “Calibration Update”.
03:15
Check the box next to Experimental.
03:18
Then, from the Model Group window, drag and drop the Calibration network into the Network box in the dialog.
03:26
The Control and Demand Diagram boxes populate as well.
03:30
In the Scenarios tab, deselect the Base scenario and enable the Calibration scenario.
03:37
Click Save and then Run.
03:40
Now, you can produce the observed vs simulated grid for the updated simulation.
03:46
Expand the Results menu and select Grid reports > Observed vs predicted.
03:52
The Grid Report (Observed vs Predicted) dialog opens.
03:57
From the Model Group, drag and drop the Calibration Update simulation into the Sim box of the dialog.
04:04
Then, drag and drop the live data configuration into the Live Data Configuration box.
04:11
Under the Options, select Pressure, and then click Produce Grid.
04:17
The Grid Report opens, displaying the observed versus predicted data.
04:22
Determine whether the verdict has improved following the calibration.
04:26
If it has, you can reintegrate the Calibration scenario into the base model.
04:32
With the Calibration Network and Calibration Control open in the workspace and set to the Calibration scenario,
04:40
in the toolbar, click Manage scenarios.
04:44
A notification appears, asking you what type of scenario you want to manage.
04:50
Click Network to open the Manage Network Scenarios dialog.
04:55
Notice that the Calibration scenario is highlighted at the bottom of the list.
04:60
To make this scenario the new baseline scenario, click Reintegrate.
05:05
Click Yes in the notification that appears asking if you want to reintegrate this scenario.
05:13
Commit the changes to the database.
Video transcript
00:03
A model with a poor observed vs simulated verdict may need an adjustment in the pipe friction factors throughout the network.
00:11
These can be automatically determined and adjusted using the automatic calibration routine.
00:18
Begin by creating a calibration simulation.
00:22
From the Model Group, right-click Run Group and select New > Run from the flyout.
00:28
The Schedule Hydraulic Run dialog opens.
00:32
Type a name for the run in the Title field.
00:35
For this exercise, call this run “Calibration”, and then enable Experimental.
00:41
Then, from the Model Group, drag and drop the Calibration network into the Network panel in the Schedule Hydraulic Run dialog.
00:50
The Control and Demand Diagram group boxes populate as well.
00:55
In the Run Type group box, expand the drop-down and select Calibration.
01:01
The Calibration Options dialog opens.
01:04
Here, set the Minimum Friction factor to 0.001, the Maximum Friction factor to 5, and the Initial Scaling Factor to 0.5.
01:16
Set the snapshot time to 2 May 2022 at 06:00.
01:24
Then, from the Model Group, drag and drop the Live Data Configuration into the Live Data Configuration panel.
01:32
Note that if you close this dialog, you can easily reopen it by clicking the options button in the Run Type group box.
01:40
Click OK.
01:42
In the Run Parameters group box, set the Computational Accuracy to 2 liters per second.
01:48
Click Save and then Run.
01:51
Once the run is complete, the pipe friction factors can be updated.
01:56
It is best practice to update the friction factors in a scenario first, before altering a base model.
02:03
In the Scenarios toolbar, click Create scenario, or expand the Scenarios menu and select Create scenario.
02:12
In the Create New Scenario dialog, in the New Scenario Name field, type “Calibration”.
02:19
Enable the option Create matching scenario in the Control.
02:24
Click OK.
02:26
The Calibration scenario now appears in the drop-down in the toolbar.
02:31
Ensure that the Calibration Scenario is selected.
02:35
Next, expand the Network menu and select Update from calibration > From simulation.
02:43
In the Open Sim dialog, select the calibration simulation, and then click OK.
02:50
The friction factors of the pipes in the calibration scenario have been adjusted.
02:55
Save all the changes to the database.
02:58
Create a new Run.
03:00
Right-click Run Group, then select New > Run.
03:05
The Schedule Hydraulic Run dialog opens.
03:08
Type a name for the run in the Title field.
03:11
For this exercise, call it “Calibration Update”.
03:15
Check the box next to Experimental.
03:18
Then, from the Model Group window, drag and drop the Calibration network into the Network box in the dialog.
03:26
The Control and Demand Diagram boxes populate as well.
03:30
In the Scenarios tab, deselect the Base scenario and enable the Calibration scenario.
03:37
Click Save and then Run.
03:40
Now, you can produce the observed vs simulated grid for the updated simulation.
03:46
Expand the Results menu and select Grid reports > Observed vs predicted.
03:52
The Grid Report (Observed vs Predicted) dialog opens.
03:57
From the Model Group, drag and drop the Calibration Update simulation into the Sim box of the dialog.
04:04
Then, drag and drop the live data configuration into the Live Data Configuration box.
04:11
Under the Options, select Pressure, and then click Produce Grid.
04:17
The Grid Report opens, displaying the observed versus predicted data.
04:22
Determine whether the verdict has improved following the calibration.
04:26
If it has, you can reintegrate the Calibration scenario into the base model.
04:32
With the Calibration Network and Calibration Control open in the workspace and set to the Calibration scenario,
04:40
in the toolbar, click Manage scenarios.
04:44
A notification appears, asking you what type of scenario you want to manage.
04:50
Click Network to open the Manage Network Scenarios dialog.
04:55
Notice that the Calibration scenario is highlighted at the bottom of the list.
04:60
To make this scenario the new baseline scenario, click Reintegrate.
05:05
Click Yes in the notification that appears asking if you want to reintegrate this scenario.
05:13
Commit the changes to the database.
A model with a poor observed vs simulated verdict may need an adjustment in the pipe friction factors throughout the network. These can be automatically determined and adjusted using the automatic calibration routine.
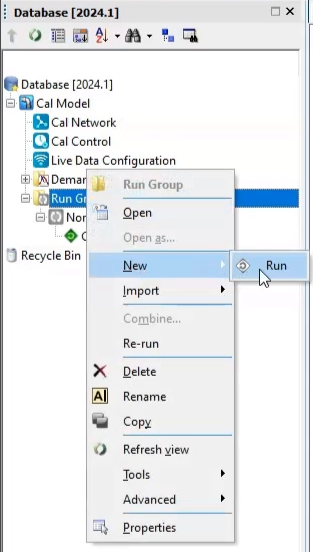
Note: The Control and Demand Diagram panels populate as well.
In the Calibration Options dialog box:
Note: If this dialog box is closed, to reopen it, in the Run Type group box, click Options.
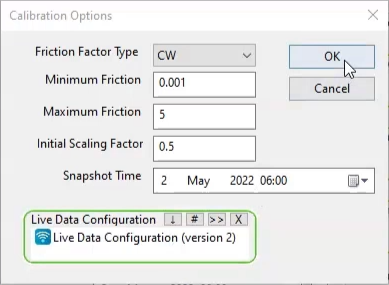
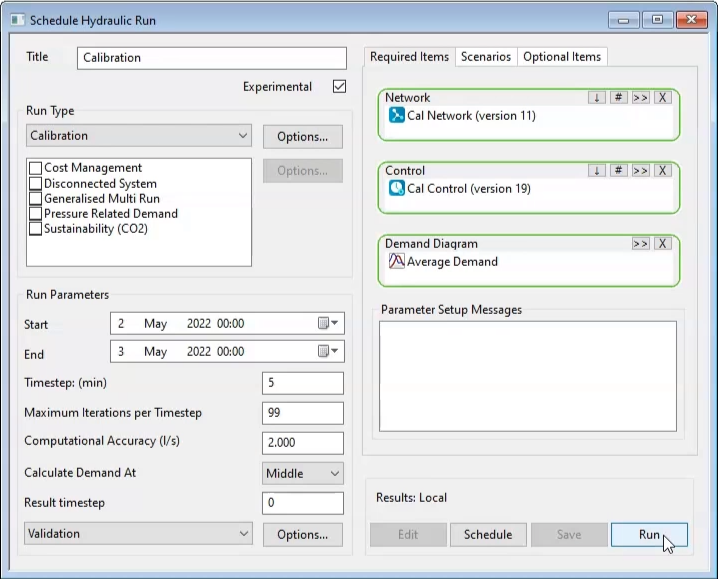
Note: Once the run is complete, the pipe friction factors can be updated. It is best practice to update the friction factors in a scenario first, before altering a base model.
To update the friction factors in a scenario:
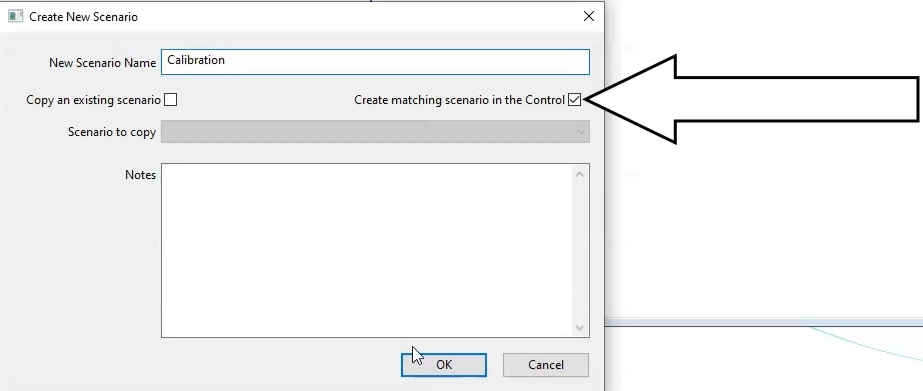
Note: The Calibration scenario now appears in the drop-down in the toolbar:
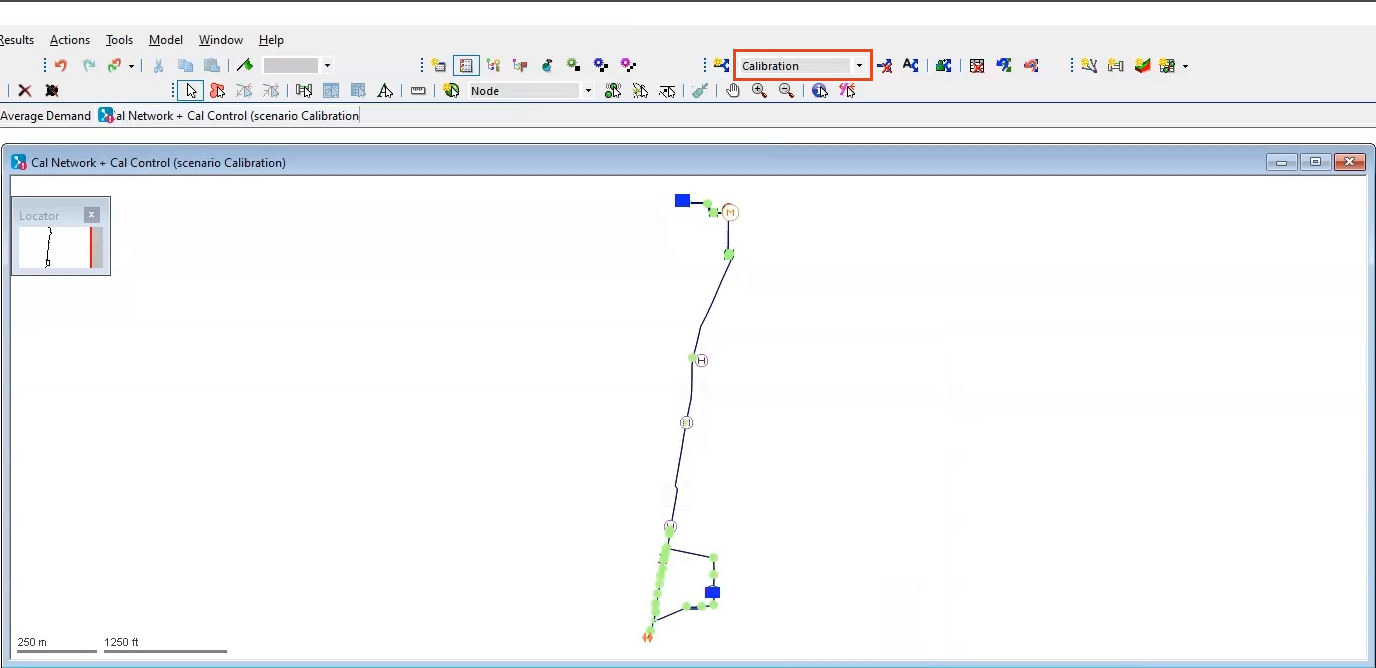
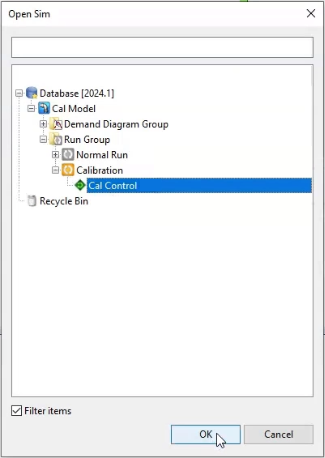
The friction factors of the pipes in the calibration scenario have been adjusted.
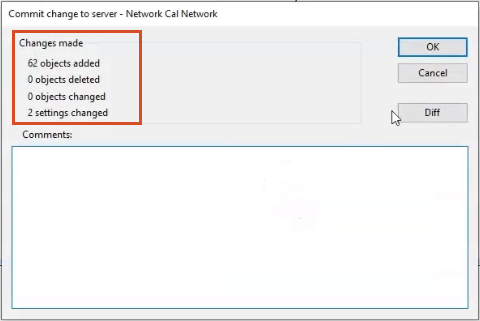
Create a new Run:
Note: The Control and Demand Diagram boxes populate as well.
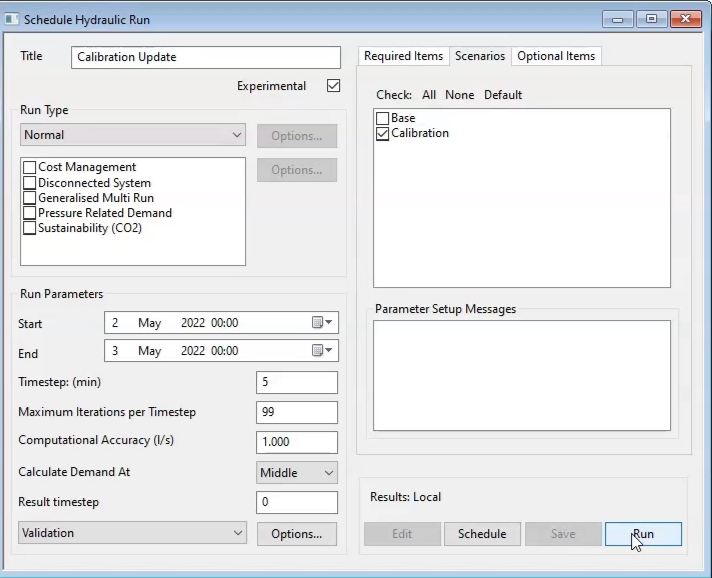
To produce the observed vs simulated grid for the updated simulation:
The Grid Report (Observed vs Predicted) dialog box opens.
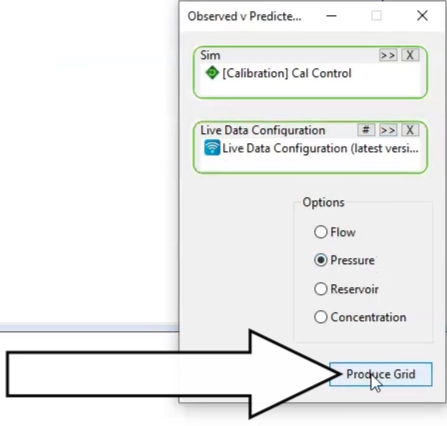
The Grid Report opens, displaying the observed versus predicted data:
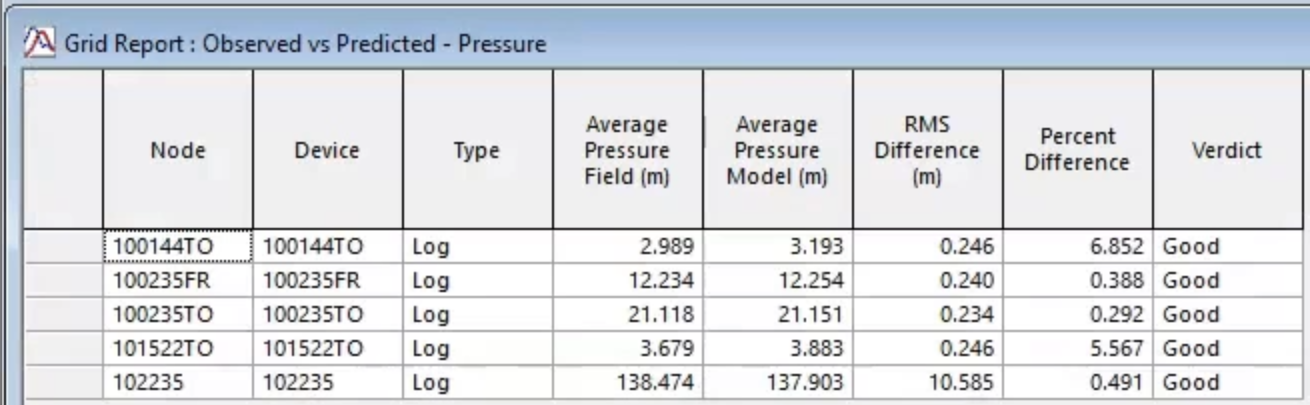
If it has, reintegrate the Calibration scenario into the base model:
A notification appears, asking you what type of scenario you want to manage.
Note: the Calibration scenario is highlighted at the bottom of the list. To make this scenario the new baseline scenario,
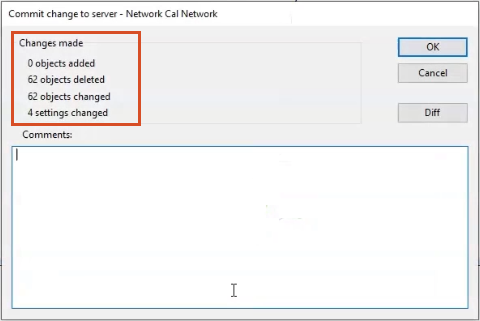
How to buy
Privacy | Do not sell or share my personal information | Cookie preferences | Report noncompliance | Terms of use | Legal | © 2025 Autodesk Inc. All rights reserved
Sign in for the best experience
Save your progress
Get access to courses
Receive personalized recommendations
May we collect and use your data?
Learn more about the Third Party Services we use and our Privacy Statement.May we collect and use your data to tailor your experience?
Explore the benefits of a customized experience by managing your privacy settings for this site or visit our Privacy Statement to learn more about your options.