& Construction

Integrated BIM tools, including Revit, AutoCAD, and Civil 3D
& Manufacturing

Professional CAD/CAM tools built on Inventor and AutoCAD
Set up an MSQ object.
Tutorial resources
These downloadable resources will be used to complete this tutorial:
Multi Solute Water Quality (MSQ) allows you to model several interacting chemicals in the water system. This exercise models Contaminant A and Contaminant B, which then react to produce Contaminant C within the distribution network. The set of equations to implement is already available, and the necessary research on modelling complex interactions between solutes is done.
First, create a new solute data group object:
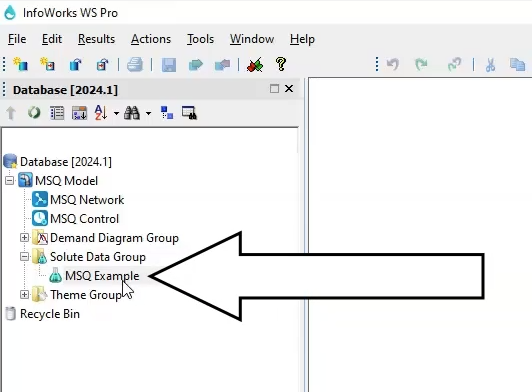
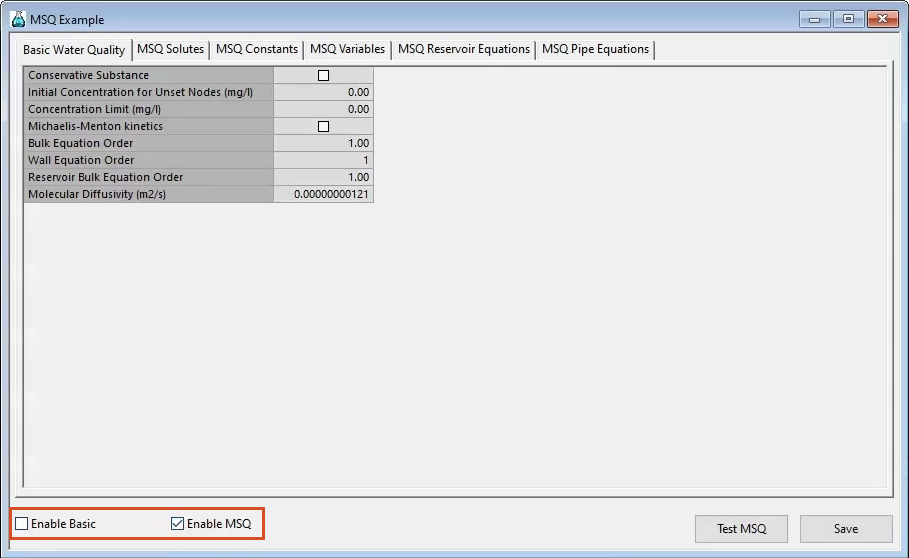
Solute IDs are used in property sheets and in the results, and must be unique within this grid.
This specifies that the solute is present in the bulk liquid, rather than on the pipe walls.
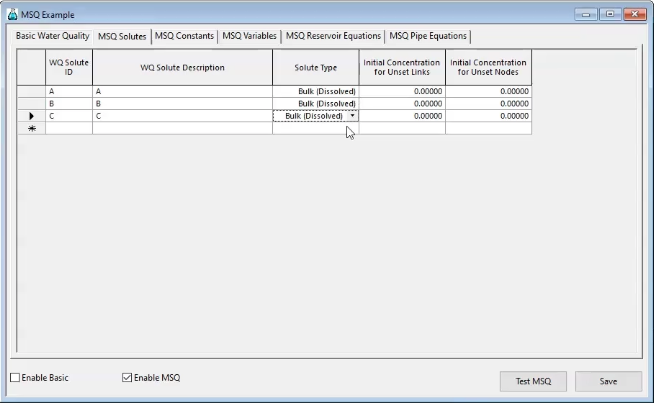
Optional constants IDs can be defined to make equations easier to read. The constant IDs are replaced by the associated numerical values when the engine acts upon the equations.
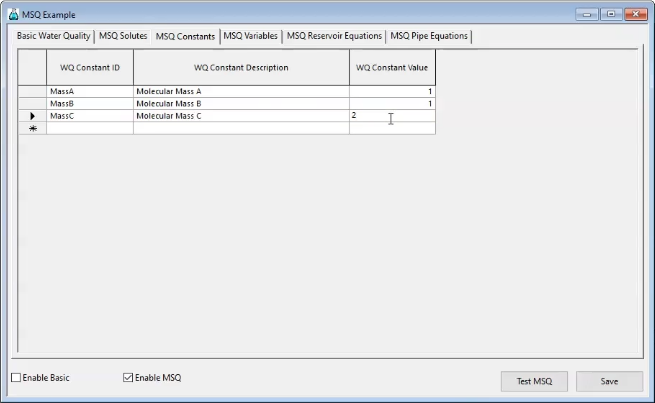
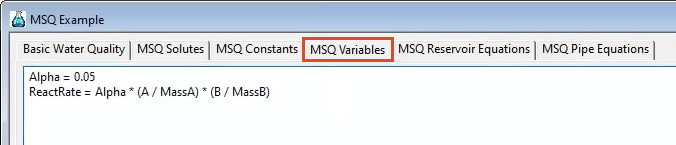
Now that the MSQ model has been set up, the next step is to dose the network with the contaminants.