& Construction

Integrated BIM tools, including Revit, AutoCAD, and Civil 3D
& Manufacturing

Professional CAD/CAM tools built on Inventor and AutoCAD

Integrated BIM tools, including Revit, AutoCAD, and Civil 3D

Professional CAD/CAM tools built on Inventor and AutoCAD
Run a surge analysis both with and without a surge protection device to compare the results.
Type:
Tutorial
Length:
6 min.
Tutorial resources
These downloadable resources will be used to complete this tutorial:
Transcript
00:04
In InfoSurge Pro, the impact of surge protection devices (SPDs)
00:08
can be illustrated by running a surge analysis on your pipe network both with and without an SPD.
00:17
In this exercise, first you run an analysis without SPDs.
00:22
Then, you set up a side discharge orifice and view the result of mitigating pressure surge.
00:29
To begin, double-click the desired project .aprx file to open ArcGIS Pro.
00:37
Once the project starts, click the InfoWater Pro tab to open the InfoWater Pro ribbon.
00:45
In the Project panel, click Initialize.
00:51
On the map, select a pump, such as the pump with ID 9_PUMP.
00:59
Then, from the Model Explorer, click the Pump Operation Change button.
01:05
In the Speed/Wicket Change dialog, ensure that the Pump Disturbance Type option is enabled,
01:13
and that the associated drop-down menu is set to 1: Trip.
01:19
Set the Trip Start Time to 2 seconds, and then click Update to close the dialog.
01:27
This means that 2 seconds into the simulation, the pump will run down according to the data specified in the Pump Surge Data dialog.
01:37
Next, click the Run Manager button.
01:41
In the Run Manager dialog, open the Surge tab.
01:46
Enable the Hydraulic Run Only option, and then click Run to run the hydraulic simulation.
01:54
When the simulation is complete, disable the Hydraulic Run Only option, and then click Run again.
02:03
When finished, click OK to close the Run Manager.
02:08
If you receive a notification asking if you want to switch to the most recent run output data, click Yes.
02:16
Now, from the ribbon, View panel, select Report Manager.
02:22
In the Report Manager dialog, click New to open the Output Report/Graph dialog.
02:30
In the Available Output Sources area, select the *Active*:Surge option.
02:36
From the Graph Report tab, pick Surge Node Graph.
02:41
In the Data Scope group box, enable the Selected Element(s) < option, if it is not already.
02:49
Click Open.
02:51
On the map, select Junction 11 to view its pressure profile in the Report Manager dialog.
02:59
You can click Report if you want to examine individual data points.
03:05
Click New again, and this time, in the Output Report/Graph dialog, open the Tabular Report tab.
03:15
Select the Surge Node Range option.
03:18
Again, ensure that the Selected Element(s) < option is enabled, and then click Open.
03:26
On the map, select Junction 11 again, and then right-click and pick Enter.
03:33
In the Report Manager dialog, note the minimum and maximum pressures listed in the table.
03:40
When you are finished reviewing the results, click Hide to close the Report Manager dialog.
03:48
Next, you need to set the flow resistance of an orifice you are adding to the pipe network.
03:55
This means how much the element resists flow of fluid through the element
04:00
and is defined as the head change divided by the flow squared across an element.
04:06
From the Model Explorer, expand the Auxiliary Calculator drop-down and select Resistance.
04:15
In the InfoSurge Calculator – Resistance dialog, first set the Unit to English, if it is not already.
04:23
Then, in the Calculate Resistance From group box, Option drop-down, pick Orifice Data.
04:30
Set the Coefficient of Discharge to 0.6, and the Orifice Diameter to 5.
04:39
Click Compute.
04:40
Note that in the Result group box, the Resistance (known as the R value) is calculated as 2.32091.
04:52
Click Close.
04:54
Now, to add a side discharge orifice to your pipe network, select Junction 10.
05:01
From the Model Explorer, click Surge Protection Device.
05:06
A dialog opens that allows you to set a device type and customize its characteristics.
05:13
Expand the Device Type drop-down and select 0: Side Discharge Orifice.
05:21
Assign both the Inflow and Outflow Resistance the calculated value, 2.32, and set the External (atmospheric) Pressure to 0.
05:34
Click Create.
05:36
Open the Run Manager dialog again, run another surge analysis, and then click OK when it finishes.
05:46
Reopen the Report Manager dialog, and then click Refresh All to refresh the output for Junction 11 for the latest run.
05:57
Observe how the minimum, maximum, and average pressures
06:02
reflect the drastic impact of introducing a surge protection device where one did not exist previously.
06:09
Click Hide to close the Report Manager dialog.
Video transcript
00:04
In InfoSurge Pro, the impact of surge protection devices (SPDs)
00:08
can be illustrated by running a surge analysis on your pipe network both with and without an SPD.
00:17
In this exercise, first you run an analysis without SPDs.
00:22
Then, you set up a side discharge orifice and view the result of mitigating pressure surge.
00:29
To begin, double-click the desired project .aprx file to open ArcGIS Pro.
00:37
Once the project starts, click the InfoWater Pro tab to open the InfoWater Pro ribbon.
00:45
In the Project panel, click Initialize.
00:51
On the map, select a pump, such as the pump with ID 9_PUMP.
00:59
Then, from the Model Explorer, click the Pump Operation Change button.
01:05
In the Speed/Wicket Change dialog, ensure that the Pump Disturbance Type option is enabled,
01:13
and that the associated drop-down menu is set to 1: Trip.
01:19
Set the Trip Start Time to 2 seconds, and then click Update to close the dialog.
01:27
This means that 2 seconds into the simulation, the pump will run down according to the data specified in the Pump Surge Data dialog.
01:37
Next, click the Run Manager button.
01:41
In the Run Manager dialog, open the Surge tab.
01:46
Enable the Hydraulic Run Only option, and then click Run to run the hydraulic simulation.
01:54
When the simulation is complete, disable the Hydraulic Run Only option, and then click Run again.
02:03
When finished, click OK to close the Run Manager.
02:08
If you receive a notification asking if you want to switch to the most recent run output data, click Yes.
02:16
Now, from the ribbon, View panel, select Report Manager.
02:22
In the Report Manager dialog, click New to open the Output Report/Graph dialog.
02:30
In the Available Output Sources area, select the *Active*:Surge option.
02:36
From the Graph Report tab, pick Surge Node Graph.
02:41
In the Data Scope group box, enable the Selected Element(s) < option, if it is not already.
02:49
Click Open.
02:51
On the map, select Junction 11 to view its pressure profile in the Report Manager dialog.
02:59
You can click Report if you want to examine individual data points.
03:05
Click New again, and this time, in the Output Report/Graph dialog, open the Tabular Report tab.
03:15
Select the Surge Node Range option.
03:18
Again, ensure that the Selected Element(s) < option is enabled, and then click Open.
03:26
On the map, select Junction 11 again, and then right-click and pick Enter.
03:33
In the Report Manager dialog, note the minimum and maximum pressures listed in the table.
03:40
When you are finished reviewing the results, click Hide to close the Report Manager dialog.
03:48
Next, you need to set the flow resistance of an orifice you are adding to the pipe network.
03:55
This means how much the element resists flow of fluid through the element
04:00
and is defined as the head change divided by the flow squared across an element.
04:06
From the Model Explorer, expand the Auxiliary Calculator drop-down and select Resistance.
04:15
In the InfoSurge Calculator – Resistance dialog, first set the Unit to English, if it is not already.
04:23
Then, in the Calculate Resistance From group box, Option drop-down, pick Orifice Data.
04:30
Set the Coefficient of Discharge to 0.6, and the Orifice Diameter to 5.
04:39
Click Compute.
04:40
Note that in the Result group box, the Resistance (known as the R value) is calculated as 2.32091.
04:52
Click Close.
04:54
Now, to add a side discharge orifice to your pipe network, select Junction 10.
05:01
From the Model Explorer, click Surge Protection Device.
05:06
A dialog opens that allows you to set a device type and customize its characteristics.
05:13
Expand the Device Type drop-down and select 0: Side Discharge Orifice.
05:21
Assign both the Inflow and Outflow Resistance the calculated value, 2.32, and set the External (atmospheric) Pressure to 0.
05:34
Click Create.
05:36
Open the Run Manager dialog again, run another surge analysis, and then click OK when it finishes.
05:46
Reopen the Report Manager dialog, and then click Refresh All to refresh the output for Junction 11 for the latest run.
05:57
Observe how the minimum, maximum, and average pressures
06:02
reflect the drastic impact of introducing a surge protection device where one did not exist previously.
06:09
Click Hide to close the Report Manager dialog.
In InfoSurge Pro, the impact of surge protection devices (SPDs) can be illustrated by running a surge analysis on a pipe network both with and without an SPD. In this example, an analysis without SPDs is run. Then, a side discharge orifice is set up to view the result of mitigating pressure surge.
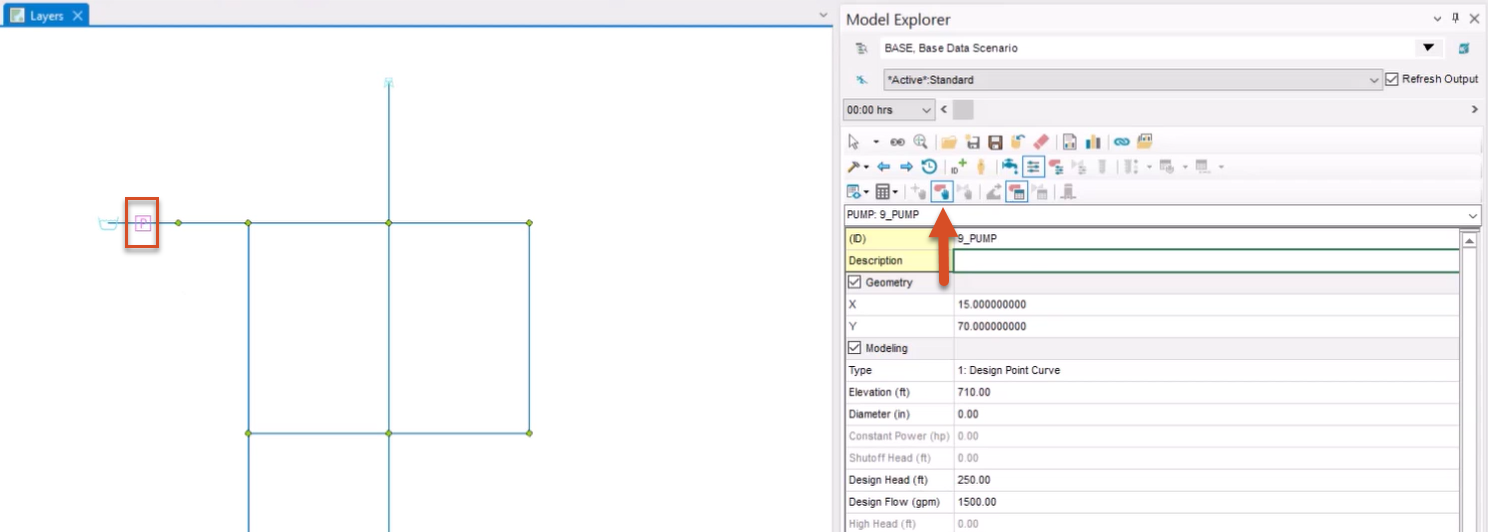
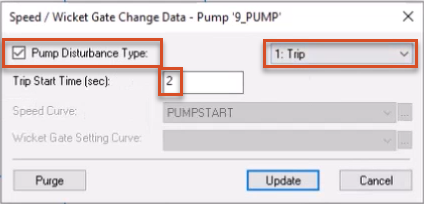
This means that 2 seconds into the simulation, the pump will run down according to the data specified in the Pump Surge Data dialog box.
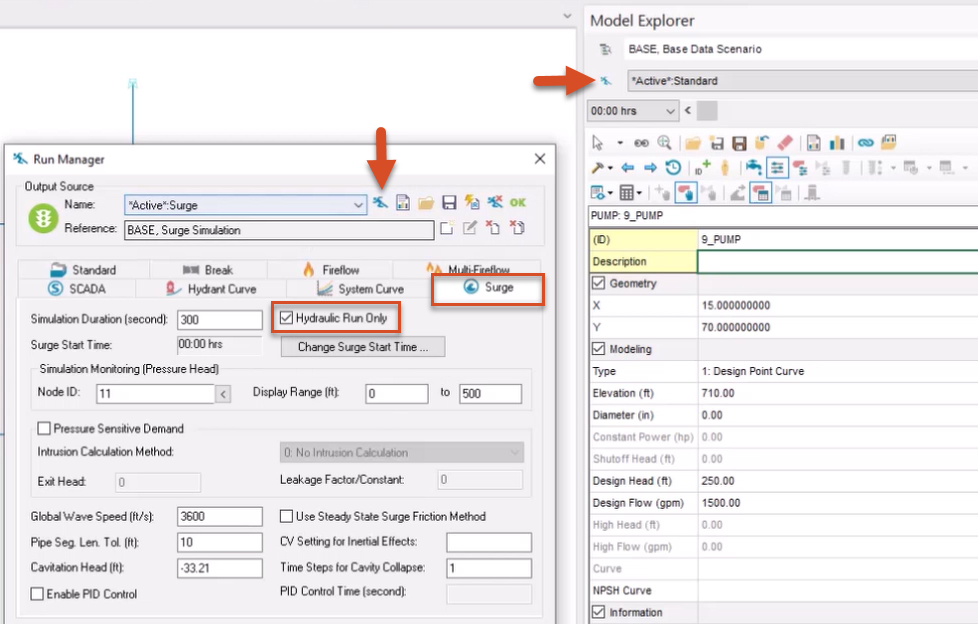
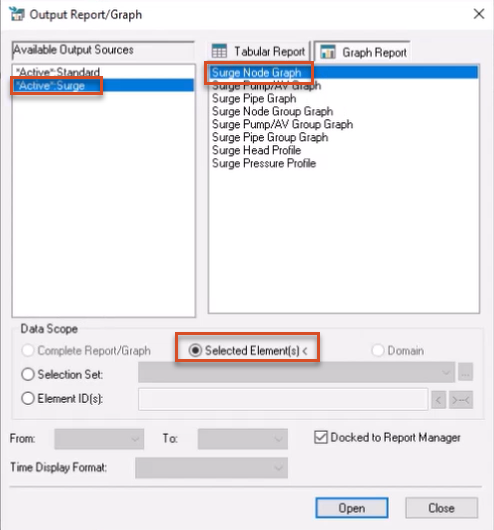
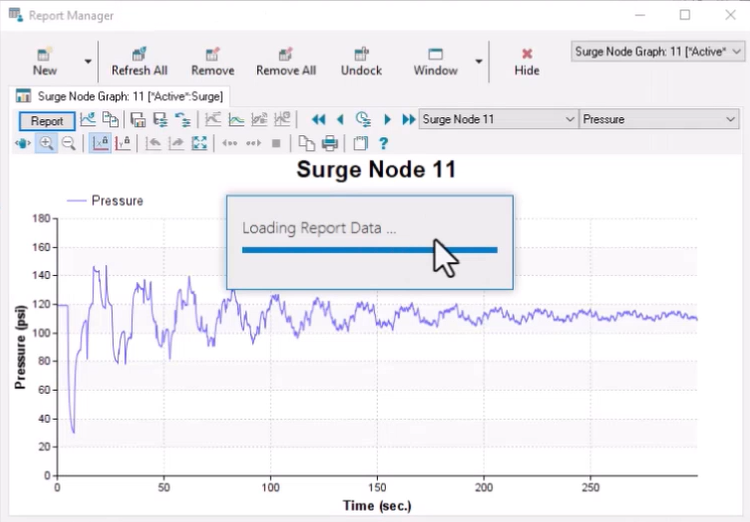
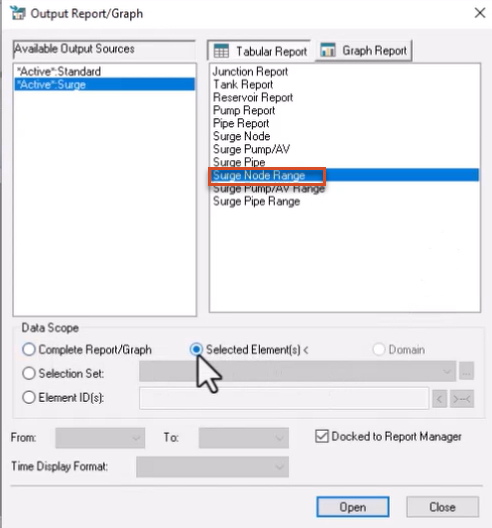
In the Report Manager dialog box, note the minimum and maximum pressures listed in the table.
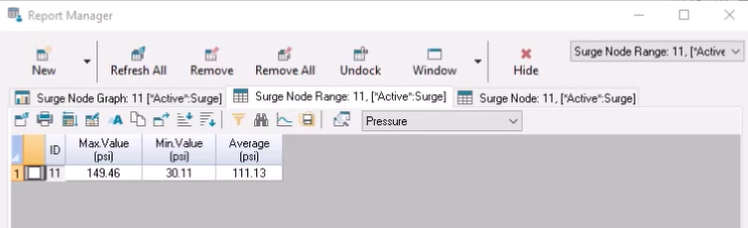
Next, set the flow resistance of an orifice to be added to the pipe network. This controls how much the element resists flow of fluid through the element and is defined as the head change divided by the flow squared across an element.
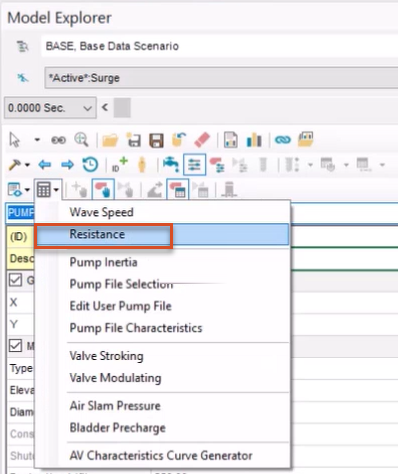
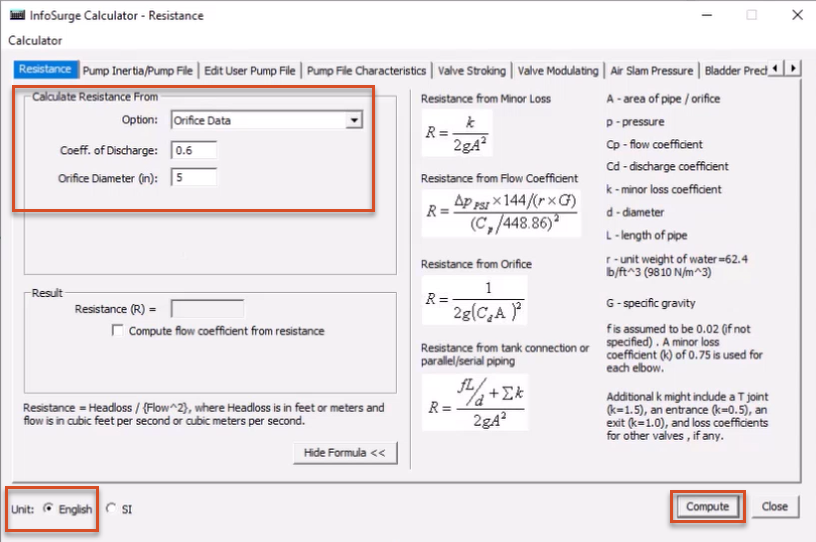
Note that in the Result group box, the Resistance (known as the R value) is calculated as 2.32091.
To add a side discharge orifice to the pipe network:
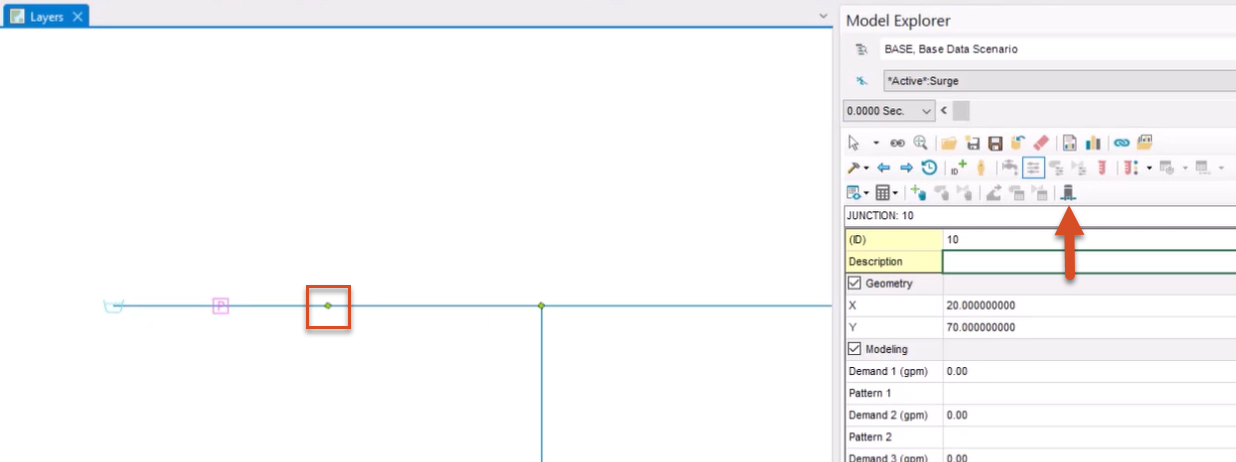
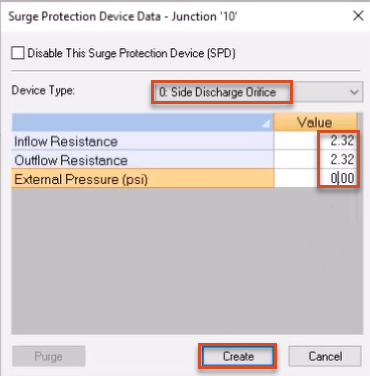
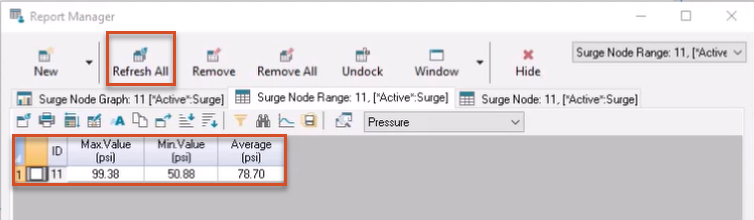
Observe how the minimum, maximum, and average pressures reflect the drastic impact of introducing a surge protection device where one did not exist previously.
How to buy
Privacy | Do not sell or share my personal information | Cookie preferences | Report noncompliance | Terms of use | Legal | © 2025 Autodesk Inc. All rights reserved
Sign in for the best experience
Save your progress
Get access to courses
Receive personalized recommendations
May we collect and use your data?
Learn more about the Third Party Services we use and our Privacy Statement.May we collect and use your data to tailor your experience?
Explore the benefits of a customized experience by managing your privacy settings for this site or visit our Privacy Statement to learn more about your options.